Se você quiser mostrar a comparação antes e depois, fazer um vídeo em tela dividida é a maneira mais fácil. Você pode colocar dois vídeos lado a lado para mostrar a diferença. Além disso, você pode criar um efeito de tela dividida com 3, 4, 5 e até mais clipes de vídeo. Para usuários de Mac e iOS, o iMovie é o seu editor de vídeo em tela dividida gratuito. Você pode se inspirar com os modelos de tela dividida do iMovie. Quer saber como fazer um vídeo em tela dividida com o iMovie no seu Mac, iPhone e iPad? Basta ler e seguir.
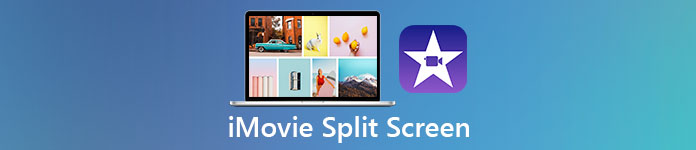
- Parte 1: Como dividir vídeo em tela com o iMovie no Mac
- Parte 2: Como dividir a tela com o iMovie no iPhone / iPad
- Parte 3: Como criar o efeito de tela dividida do iMovie no Windows
- Parte 4: Perguntas frequentes da tela dividida do iMovie
Parte 1: Como dividir vídeo em tela com o iMovie no Mac
Usando o iMovie, você pode fazer o videoclipe aparecer na parte superior, inferior, esquerda ou direita do quadro. Todo o procedimento de divisão da tela do iMovie pode ser dividido em duas partes. Em primeiro lugar, você precisa dividir a tela no iMovie. Posteriormente, você pode ajustar a transição e o layout do vídeo em tela dividida. Agora, vamos ver como fazer um vídeo em tela múltipla com o iMovie no Mac.
1º PassoExecute o iMovie. Importe todos os videoclipes para a linha do tempo do iMovie arrastando e soltando.
2º PassoEncontre o Configurações de sobreposição na janela superior direita da tela do iMovie. Escolher Tela dividida (ou Lado a lado) em sua lista suspensa.
3º PassoO efeito de tela dividida padrão do iMovie é exibido imediatamente. Aqui você pode colocar dois vídeos lado a lado verticalmente ou horizontalmente por meio de seu Posição Lista.
4º PassoClique duas vezes em um videoclipe dividido. Você pode ajustar a transição de vídeo em tela dividida para dentro e para fora manualmente.
5º PassoUse a ferramenta Cortar para redimensionar o tamanho da tela dividida do vídeo, se necessário. Por fim, clique no botão da marca de seleção para confirmar e dividir o vídeo no iMovie no Mac.
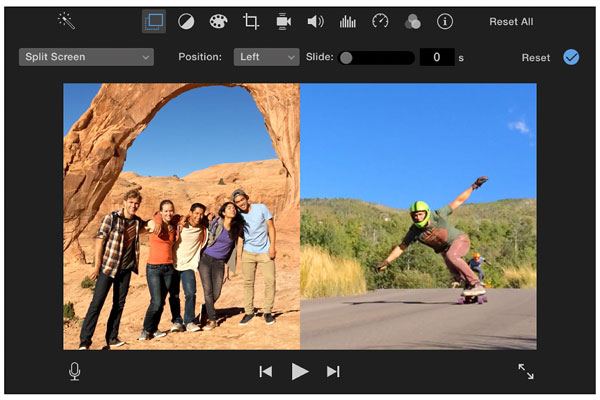
Parte 2: Como dividir a tela com o iMovie no iPhone / iPad
O iMovie pode ser o seu aplicativo gratuito de edição de vídeo em tela dividida para iOS 14.0 ou posterior. Se não quiser atualizar seu iPhone ou iPad, você pode fazer o downgrade do iMovie ou usar outros aplicativos de edição de vídeo divididos. Aqui você pode obter um tutorial completo para fazer um vídeo em tela dividida no iPhone e iPad usando o iMovie.
1º PassoAbra o aplicativo iMovie. Tocar + para criar um novo projeto. Em seguida, importe um videoclipe como o vídeo principal para o vídeo em tela dividida do iPhone iMovie.
2º PassoAdicione outro videoclipe à linha do tempo do iMovie. Toque no último botão para aplicar o efeito de tela dividida do iMovie no iPhone.
3º PassoAjuste a proporção da tela dividida e a posição do vídeo. Você pode tocar no Aumentar / diminuir zoom botão para colocar o vídeo em tela dividida lado a lado ou para cima e para baixo.
4º PassoTroque ou adicione um link branco no vídeo dividido do iMovie dentro do Configurações de sobreposição.
5º PassoVisualize e verifique. Por fim, exporte e salve o vídeo do iPhone em tela dividida do iMovie.
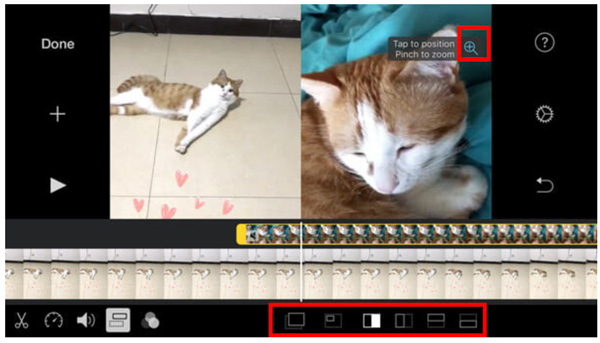
Parte 3: Como criar o efeito de tela dividida do iMovie no Windows
É Apeaksoft Video Converter Ultimate pode ser a sua alternativa ao iMovie para Windows. Você pode dividir a tela rapidamente com até 13 videoclipes e 24 modelos de vídeo em tela dividida. Além disso, você pode ajustar o tamanho e a posição da tela de sobreposição de vídeo arrastando com o botão esquerdo do mouse. É muito fácil criar o efeito de tela dividida, ou você também pode chamá-lo de efeito de imagem em imagem ou vídeo de sobreposição.
Apeaksoft Video Converter Ultimate
- Crie um vídeo em tela dividida com 2 a 16 videoclipes verticais e horizontais.
- Obtenha 24 modelos de vídeo em tela dividida pré-fabricados.
- Adicione música de fundo em um vídeo em tela dividida.
- Aplique efeitos de vídeo, duração do clipe de vídeo, redefina o couro cabeludo e a posição.
- Mais de 1000 formatos de saída e editor de vídeo final.
1º PassoBaixe, instale e execute o Apeaksoft Video Converter Ultimate gratuitamente. Escolher Colagem na barra de ferramentas superior para acessar o editor de vídeo em tela dividida.

2º PassoEscolha um modelo de vídeo em tela dividida adequado. Se você quiser colocar 3 vídeos em tela dividida lado a lado, pode obter uma predefinição predefinida aqui. Ajuste o tamanho e a cor da borda da tela dividida de acordo com sua necessidade.

3º PassoClique + para importar seus videoclipes e imagens. Você pode passar o mouse sobre um vídeo para obter efeitos de vídeo mais personalizáveis.

4º PassoAcesse filtros e em áudio Seções. Aqui você pode analógicos efeitos de vídeo populares e fazer um vídeo em tela dividida com música de fundo.

5º PassoClique Exportardepois de todas as personalizações. O formato de saída padrão do iMovie é MPEG-4. Quanto à alternativa ao iMovie, você pode definir formato de vídeo personalizado, qualidade, resolução, taxa de quadros e outras configurações aqui. Clique Iniciar Exportação para salvar seu vídeo em tela dividida.

Parte 4: Perguntas frequentes da tela dividida do iMovie
Quais são as desvantagens do iMovie?
Embora o download e o uso do iMovie sejam gratuitos, ainda existem muitos usuários da Apple que não gostam do iMovie. Porque o iMovie requer macOS 10.15.6 ou posterior, que não é amigável para sistemas operacionais Mac mais antigos. Os problemas constantes de travamento, congelamento e atraso do iMovie são irritantes. Além disso, o arquivo do iMovie é muito grande para ser compartilhado.
Como fazer um vídeo picture in picture com o iMovie?
Para criar um vídeo picture in picture do iMovie, você pode arrastar videoclipes para a linha do tempo. Clique no Configurações de sobreposição de vídeo botão. Escolher Picture in Picture na lista suspensa. Você pode cortar e cortar videoclipes, se necessário. Mais tarde, clique no botão da marca de seleção no canto superior direito para aplicar o efeito iMovie PIP.
Você pode colocar 3 vídeos lado a lado com o iMovie?
Não. Se você deseja fazer uma tela dividida em 3 vias, você pode escolher Apeaksoft Video Converter Ultimate como um iMovie para Windows/ Mac alternativo. A propósito, também não é possível dividir a tela em 4 quadros de vídeo com o iMovie. O iMovie aceita apenas vídeos em tela dividida de 2 vias.
Resumindo, você pode fazer um vídeo em tela dividida com o iMovie no display esquerdo-direito e superior-inferior. O iMovie permite aos usuários colocar 2 trilhas de vídeo lado a lado. Se você deseja colocar 3 ou mais videoclipes em um vídeo em tela dividida, o iMovie não é a escolha perfeita. É melhor você usar outras ferramentas de edição de tela múltipla. Embora o iMovie seja gratuito para usuários de Mac e iOS, ele requer alto desempenho do computador. A curva de aprendizado também é alta. Se você não tiver computadores de alto nível, o iMovie fará seu computador funcionar lentamente. Para obter uma velocidade mais rápida e mais predefinições de tela dividida, você pode optar pelo Apeaksoft Video Converter Ultimate. Basta baixar o programa gratuitamente e experimentar agora mesmo.




