Existem muitos cenários em que você deseja usar o iMovie para remover o áudio do vídeo. Por exemplo, o áudio fica sem sentido depois da gravação no iMovie. Você pode dividir áudio e vídeo com o iMovie e substituir por novos. Se você realmente gosta de determinada música de fundo, pode desconectar o áudio no iMovie e excluir o vídeo. Posteriormente, você pode adicionar áudio a um novo projeto do iMovie para edição posterior. Não importa por que você deseja separar o áudio do vídeo no iMovie no iPhone ou Mac, você pode obter o tutorial completo aqui.
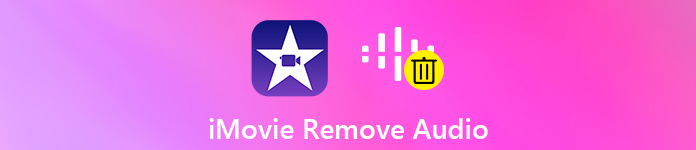
- Parte 1: Como separar o áudio de um projeto finalizado do iMovie
- Parte 2: Como remover o áudio do vídeo com o iMovie
- Parte 3: sua melhor alternativa do iMovie com centenas de efeitos elegantes
Parte 1: Como separar o áudio de um projeto finalizado do iMovie
É fácil editar um projeto inacabado do iMovie. Mas e se você exportou projetos do iMovie antes? É possível reeditar um filme já concluído no iMovie? Durante esse período, você pode executar o Apeaksoft Video Converter Ultimate para remover facilmente o áudio do vídeo. Além disso, você pode até adicionar e alterar faixas de áudio ou legendas dentro do programa.
O Video Converter Ultimate também é um poderoso conversor e editor de vídeo. Você pode converter o vídeo do iMovie para FLV, WMV ou outros formatos para upload ou edição. O aprimorador de vídeo embutido pode melhorar a qualidade do vídeo de maneiras diferentes no 4. Se você quiser fazer pequenas alterações no projeto salvo do iMovie, essa é sua escolha certa.
Apeaksoft Video Converter Ultimate
- Remova a faixa de áudio do vídeo depois de finalizar no iMovie.
- Extraia o áudio do vídeo e salve como MP3, AAC, FLAC, WAV, etc.
- Adicione faixas e legendas extra-áudio ao seu vídeo.
- Mesclar clipes de áudio em sequência personalizada para obter um arquivo longo.
- Converta seu arquivo iMovie para iPhone, Samsung, Adobe Premiere, TV, DV, PSP, Xbox One / 360, Wii e muitos outros dispositivos.
1º PassoFaça o download gratuito, instale e inicie o Video Converter Ultimate. Arraste e solte o arquivo finalizado do iMovie na interface principal.
2º PassoEscolha a lista de seta para baixo em seu vídeo. Escolha “Sem áudio” para tirar o som de um vídeo. Você também pode alternar para outras faixas de áudio da lista. Além disso, você pode clicar em “+” para anexar áudio ao vídeo com o arquivo de legenda automaticamente.
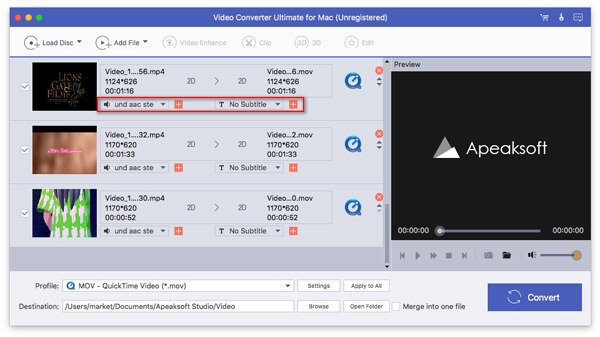
3º PassoAbra a lista “Perfil” e defina o formato de saída. Se você deseja extrair áudio de vídeo, pode obter centenas de formatos de áudio disponíveis aqui. Em seguida, clique em “Configurações” para ajustar as configurações de vídeo e áudio.

4º PassoSe obtiver um vídeo de baixa qualidade, você pode clicar em “Aprimorar” na barra de ferramentas superior. Aqui você pode aumentar a resolução, otimizar o brilho e o contraste, remover o ruído do vídeo e reduzir a vibração do vídeo. Por fim, clique em “Converter” para exportar o vídeo iMovie sem áudio.
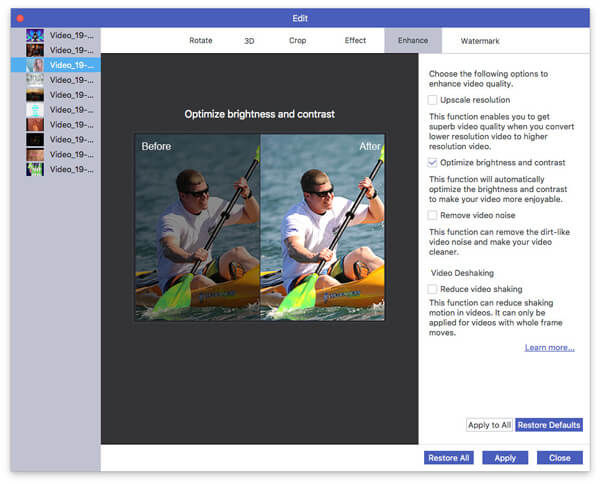
Parte 2: Como remover o áudio do vídeo com o iMovie
Como desanexar o áudio do vídeo com o iMovie no Mac
1º PassoNavegue até a linha do tempo do iMovie. Escolha o videoclipe com áudio.
2º PassoEscolha “Detach Audio” no menu do botão direito. Você pode pressionar as teclas “Opção”, “Comando” e “B” simultaneamente.
3º PassoO áudio será separado do videoclipe. Há um clipe somente de áudio colorido em verde abaixo.
4º PassoClique com o botão direito no clipe de áudio. Selecione “Excluir” para silenciar o vídeo no iMovie, se necessário.
Obteve uma operação incorreta para excluir o áudio que você deseja manter? Basta clicar no botão Desfazer na opção de menu ou adicione o áudio ao vídeo no iMovie novamente.
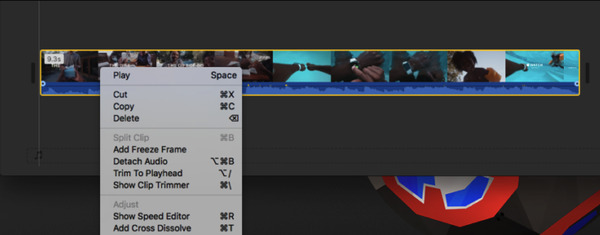
Como dividir o áudio do vídeo com o iMovie no iPhone
1º PassoAbra seu projeto do iMovie. Toque no videoclipe na linha do tempo abaixo para revelar o inspetor.
2º PassoToque no botão “Ações”, que se parece com uma tesoura.
3º PassoToque em “Separar” para separar o áudio do iMovie do iPhone.
4º PassoUm clipe de áudio de cor azul aparecerá abaixo do videoclipe separadamente. Agora você pode excluir, mover ou editar o clipe de áudio no aplicativo iMovie.
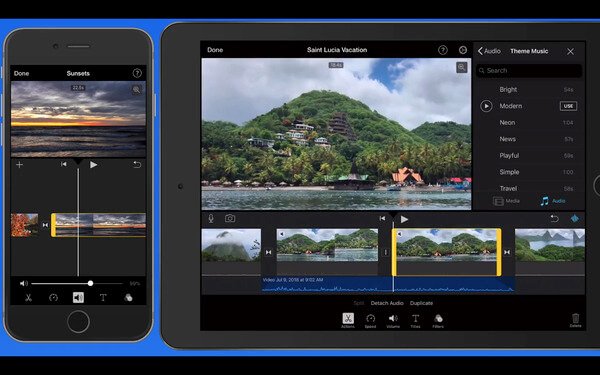
Parte 3: sua melhor alternativa do iMovie com centenas de efeitos elegantes
O iMovie desacelera bastante o seu computador. Muitos usuários reclamam que o iMovie trava ou congela com frequência ao exportar projetos do iMovie. Os formatos limitados de saída e as curvas de aprendizado não são amigáveis para iniciantes. Se você está procurando uma alternativa do iMovie, não deve perder Apksoft Slideshow Maker.
Com os temas de apresentação de slides prontos para o 10 e centenas de ferramentas personalizáveis, você pode criar um vídeo elegante rapidamente. Além disso, você pode obter ferramentas básicas de edição para processar vídeos, áudios e fotos com facilidade. Se você quiser fazer um vídeo rápido com efeitos visuais fantásticos, faça o download gratuito do Slideshow Maker e experimente.
- Adicione música de fundo ao seu vídeo em loop ou não.
- Edite os arquivos de vídeo, áudio e imagem com os editores internos.
- Amplo suporte para formatos de áudio de entrada e saída, como MP3, AIFF, FLAC, AAC, WAV, WMA, M4A, OGG, etc.
- Obtenha temas de apresentação de slides exclusivos do 10, tipos de texto 48, tipos de efeitos de transição 57, tipos de filtros 43 e tipos de elementos 65.
- Ajuste o volume do áudio para o arquivo de vídeo.
Isso é tudo sobre como remover áudio de vídeo no iMovie. Se você estiver editando um vídeo no iMovie, poderá desanexar o áudio do iMovie com as etapas acima. No entanto, você não tem permissão para editar um projeto do iMovie salvo com o iMovie novamente. Se você realmente deseja remover ou extrair o áudio do vídeo, pode resolver o problema com o Apeaksoft Video Converter Ultimate. É compatível com a remoção, adição ou alteração de clipes de áudio livremente. Você também pode converter vídeo em áudio apenas para obter a música como MP3, FLAC ou qualquer formato que você precisar. Mais tarde, você pode editar o áudio em um novo projeto do iMovie.




