Quando a imagem é muito grande ou pequena, você deve redimensioná-la para obter uma dimensão perfeita, podendo caber em uma tela ou em outros lugares. A única preocupação durante esse procedimento é a possível distorção, que pode fazer com que suas imagens pareçam terríveis. Portanto, uma ferramenta profissional como o Adobe Illustrator é o seu solucionador de problemas. Como redimensionar imagens no Illustrator no seu computador? A resposta detalhada pode ser encontrada abaixo das três maneiras a seguir, usando a ferramenta Scale, a ferramenta Transform ou a ferramenta Selection. Além do mais, a alternativa do Illustrator também pode ser viável para pessoas cujos computadores não podem executar um software tão complexo.
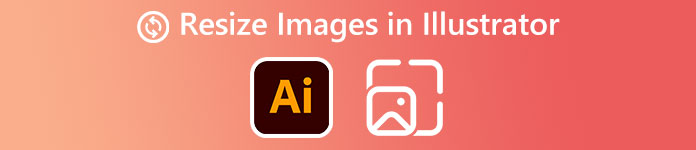
- Parte 1: Como redimensionar imagens no Illustrator sem distorção
- Parte 2: Redimensionar imagens com a alternativa do Illustrator
- Parte 3: Perguntas frequentes sobre como redimensionar imagens no Illustrator
Parte 1. Como redimensionar imagens no Illustrator sem distorção
Existem três ferramentas para você utilizar e redimensionar a imagem no Illustrator. A maior vantagem de usar uma ferramenta de redimensionamento profissional, Adobe Illustrator, é que você pode evitar distorcer a imagem, e o truque é o Shift chave. Você saberá melhor como redimensionar no Illustrator sem o procedimento detalhado abaixo.
1. Ferramenta Escala no Adobe Illustrator
A Ferramenta Escala deve estar no submenu à esquerda. Se você não conseguir encontrar essa ferramenta, clique no botão de três pontos e poderá adicioná-la ao seu submenu.
1º PassoSe você já tem uma prancheta de redimensionamento do Illustrator, pode clicar no botão Importar botão do Envie o menu para colar sua imagem na prancheta. Ou pressione o Ctrl, Shift e P teclas para abrir uma imagem.
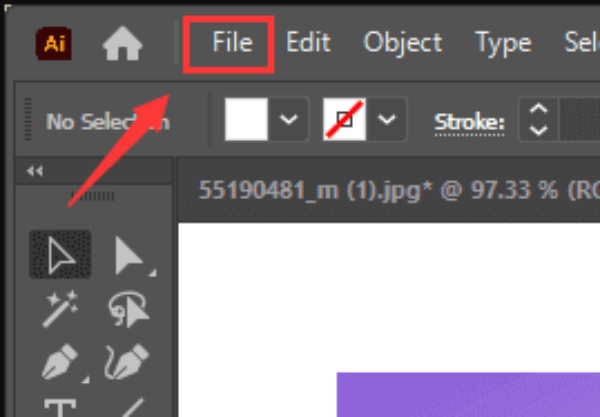
2º PassoEscolha o Ferramenta Escala no submenu, e haverá alças de transformação em torno de sua imagem. Arraste as alças para redimensionar a imagem no Illustrator.
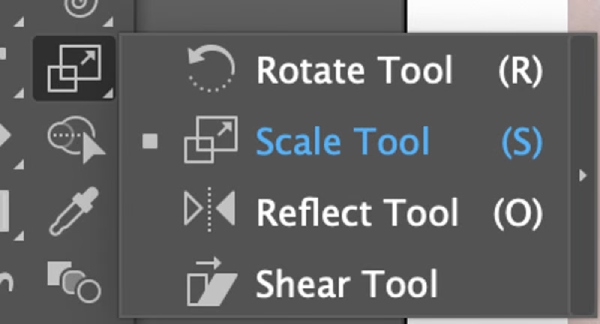
3º PassoVocê pode pressionar o botão Shift enquanto arrasta para redimensionar proporcionalmente. Ajuste o tamanho da sua imagem até ficar satisfeito com ela.
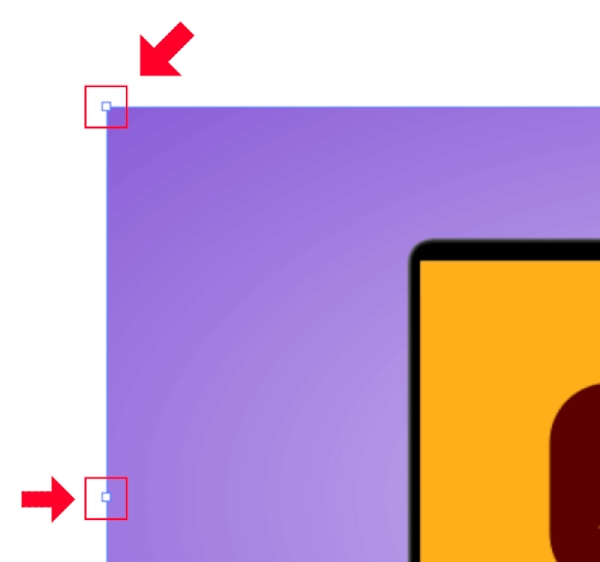
2. Ferramenta de transformação
A ferramenta ou painel Transform permite redimensionar com precisão a imagem no Illustrator digitando a largura e a altura ideais.
1º PassoSelecione sua imagem. Clique no Transformar botão do Windows menu acima e abra o Transformar painel.
2º PassoVocê pode ajustar os valores para W (largura) e H (Altura). Insira as novas dimensões desejadas. Se o botão de link próximo estiver habilitado, o redimensionamento será proporcional. Você pode clicar nele para desativá-lo.
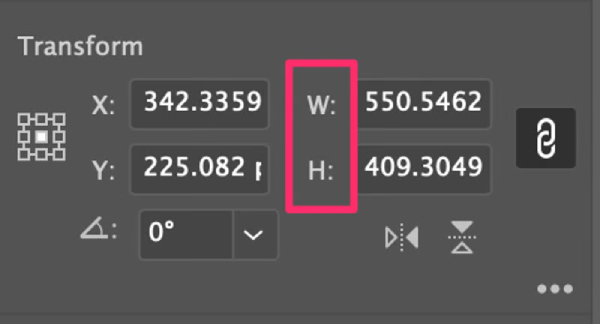
3. Ferramenta de seleção/caixa delimitadora
O último método para redimensionar a imagem é mais direto do que os dois acima, que também é mais rápido.
1º PassoDepois de importar a imagem, normalmente, a ferramenta de seleção é escolhida. Pressione a tecla Shift e use o mouse para circular a imagem que deseja redimensionar.
2º PassoHaverá uma caixa delimitadora em torno da imagem. Arraste a caixa para redimensionar a imagem no Illustrator. Para ajustar o tamanho proporcionalmente, pressione o Shift tecla enquanto arrasta.
3º Passo Mantenha as alterações pressionando o botão Entrar chave. Então, você pode exportar a imagem.
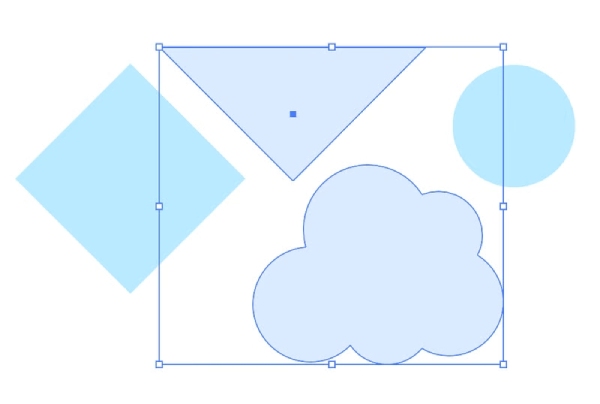
Parte 2. Redimensionar imagens com a alternativa do Illustrator
Usar o Adobe Illustrator para redimensionar a imagem é bastante eficiente, mas pode ser difícil para iniciantes. Além disso, não é um programa gratuito e oferece apenas um teste gratuito de 7 dias. Portanto, o Illustrator não é a solução mais econômica para pessoas que não têm grandes demandas de redimensionamento de imagens. Você precisará de uma alternativa gratuita para Illustrator - Upscaler de imagem gratuito da Apeaksoft. Comparado com Adobe Illustrator, este upscaler tem mais simplicidade. Ao redimensionar a imagem, ajuda a aumentar a resolução, remover o ruído e melhorar a qualidade da imagem simultaneamente. A única desvantagem é que você só pode usá-lo para ampliar imagens.
 Principais Recursos:
Principais Recursos:- Melhore a qualidade da imagem enquanto a redimensiona.
- Suporta vários formatos de imagem comuns.
- Redimensione a imagem gratuitamente sem distorção.
- Restaure imagens antigas com tecnologia AI rapidamente.
Como redimensionar a imagem no Illustrator Alternativa gratuita
1º PassoVou ao Upscaler de imagem gratuito website oficial. Na página inicial, você pode ver várias opções de ampliação abaixo do botão de upload. Escolha um e clique no Envie sua foto botão para importar uma imagem para ampliação.
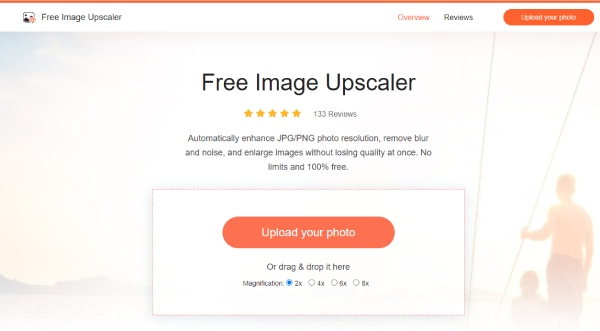
2º PassoOs procedimentos de upload e processamento acontecem simultaneamente. Aguarde até que o procedimento termine. Em seguida, você visualizará a imagem ampliada para saída. Você pode escolher outra opção de ampliação se não estiver satisfeito.
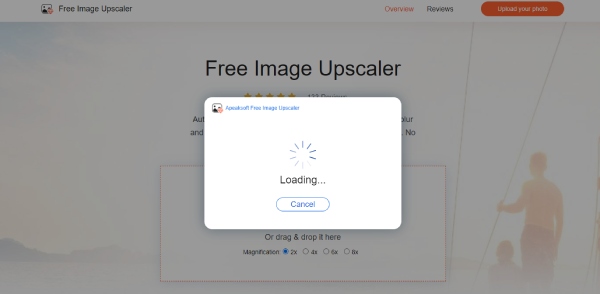
3º PassoPara baixar a imagem redimensionada final, clique no botão Salvar, escolha uma pasta de destino em seu dispositivo e faça o download. Você pode ver a resolução antes e depois no canto abaixo. o Nova imagem botão é para você carregar outra imagem para reiniciar.
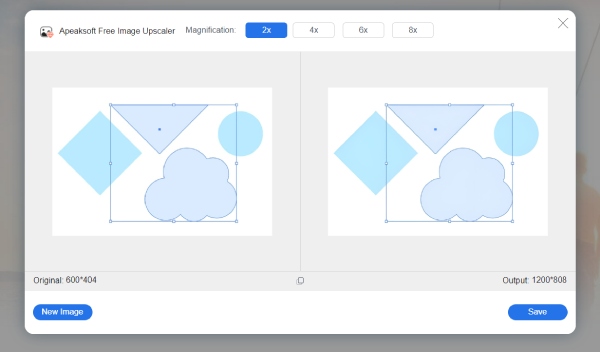
Parte 3. Perguntas frequentes sobre como redimensionar imagens no Illustrator
Como deixar o Adobe Illustrator redimensionar os pixels da imagem?
Você pode fazer isso na etapa de exportação. Ao exportar a imagem redimensionada, você pode alterar os pixels de opções como médio ou alto. O tamanho e as dimensões da sua imagem também serão alterados.
O Adobe Illustrator não me permite redimensionar – Como corrigir?
Isso geralmente acontece por causa da ferramenta de seleção. Você precisa ativar a caixa delimitadora para usar o Ferramenta de Seleção para redimensionar a imagem. Vá para o menu Exibir e clique na opção Mostrar caixa delimitadora.
Como redimensionar imagens no Illustrator em lote?
O terceiro método, Selection Tool, é a solução perfeita para redimensionar lotes. Você só precisa importar as imagens em uma prancheta, pressionar a tecla Shift e usar a ferramenta de seleção para circulá-las todas na caixa delimitadora. Então, você pode redimensioná-los juntos.
Conclusão
Para resumir, acima estão todos os procedimentos detalhados que você precisa para redimensionar a imagem no Illustrator. Esses métodos não distorcerão sua imagem no Adobe Illustrator e você não precisa se preocupar com a qualidade. Além disso, se o Adobe Illustrator for difícil de pagar, a alternativa mencionada acima também é uma excelente solução para redimensionar ou ampliar a imagem.




