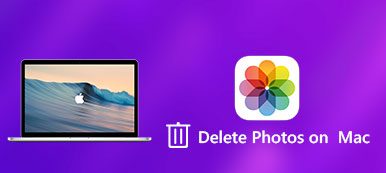Como reduzir o tamanho da foto no seu Mac? Não deve ser uma pergunta difícil de responder. Qual deve ser o método mais fácil de redimensionar uma foto de graça? Como compactar as fotos de uma impressora, site e email? Como obter a resolução desejada via Preview? Basta aprender mais detalhes sobre os métodos para redimensionar e compactar fotos no seu Mac no artigo agora.

- Parte 1: Como redimensionar fotos online no Mac
- Parte 2: Como reduzir o tamanho da foto no Mac com formato de arquivo
- Parte 3: Como reduzir o tamanho da foto no Mac na visualização
- Parte 4: Como compactar fotos para e-mail no seu Mac
- Parte 5: Como reduzir imagens no Mac com fotos
Parte 1: Como redimensionar fotos online no Mac
Qual é a maneira mais fácil de redimensionar fotos em um Mac? Se você precisa compactar as fotos para um tamanho menor automaticamente ou reduzi-las em um processo em lote on-line, Compressor de imagem on-line gratuito é o conversor de fotos online para Mac que você pode levar em consideração.
Compressor de imagem on-line gratuito da Apeaksoft
- Arraste e solte as fotos on-line para compactar e fotos automaticamente.
- O lote reduz um grande número de fotos para um tamanho menor com facilidade.
- Verifique o processo e reduza a proporção das fotos no navegador.
- Suporte fotos em JPEG, PNG, SVG, GIF e mais outros formatos.
1º PassoAcesse o conversor de imagens online gratuito no seu MacBook com qualquer navegador. Clique no botão vermelho “+Adicionar imagens” para carregar as fotos desejadas no programa online.
2º PassoDepois de fazer o upload das imagens on-line, as fotos serão compactadas no seu Mac automaticamente. Basta verificar o processo e a taxa de redução no conversor de imagens online.
3º PassoClique no botão “Baixar tudo” para baixar as fotos reduzidas para o seu MacBook. Depois disso, você pode envie as fotos compactadas para o seu email como anexos.
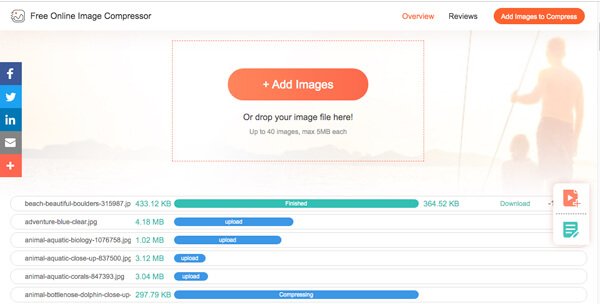
Parte 2: Como reduzir o tamanho da foto no Mac com formato de arquivo
Apenas alterar ou converter o formato do arquivo é outro método fácil para diminuir o tamanho de uma foto. Se você possui uma imagem RAW, que contém informações EXIF, como informações da câmera, ISO, velocidade do obturador e outras. Ao converter RAW para JPEG com um tamanho menor, você remove as informações EXIF e reduz parte da qualidade da foto. Obviamente, você também pode redimensionar fotos no Mac convertendo PNG, BMP e SVG para JPEG.
Parte 3: Como reduzir o tamanho da foto no Mac na visualização
E os métodos padrão para reduzir o tamanho da foto no Mac? O Preview é um visualizador de fotos que permite ajustar os arquivos de fotos no Mac. Se você precisa compactar fotos para uma impressora ou recortá-las no site, você pode encontrar os diferentes métodos abaixo.
Redimensionar fotos no Mac via Ajustar tamanho
1º PassoAbra o aplicativo Preview no seu MacBook. Vá ao menu “Ferramentas” e escolha a opção “Ajustar Tamanho”.
2º PassoAjuste os diferentes parâmetros para “Largura”, “Altura”, “Resolução” e outros parâmetros, você também pode verificar as opções para “Escala proporcionalmente” e “Reamostrar imagem” para reduzir a foto no Mac.
3º PassoDepois disso, você pode verificar o “Tamanho da resolução” para descobrir se está satisfeito com a saída e clicar no botão “OK” para salvar.
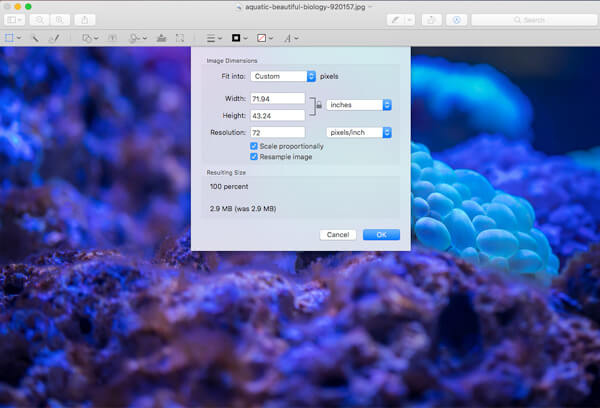
Ajustar uma imagem e manter 300DPI
1º PassoPara obter a melhor qualidade possível em 300DPI, que é uma boa opção de impressão, você pode desmarcar a opção “Reamostrar imagem”. Em seguida, você pode encontrar a opção “Escala proporcionalmente” esmaecida.
2º PassoAltere o tamanho de “Resolução” para 300 pixels / polegada. Em seguida, ajuste a opção “Largura” e a opção “Altura” para reduzir o tamanho da foto no seu MacBook Pro. Clique no botão “OK” para confirmar.
3º PassoQuando você imprime a imagem com a impressora fotográfica de destino, pode encontrar uma foto menor com uma resolução mais clara e com pixels mais compactos.
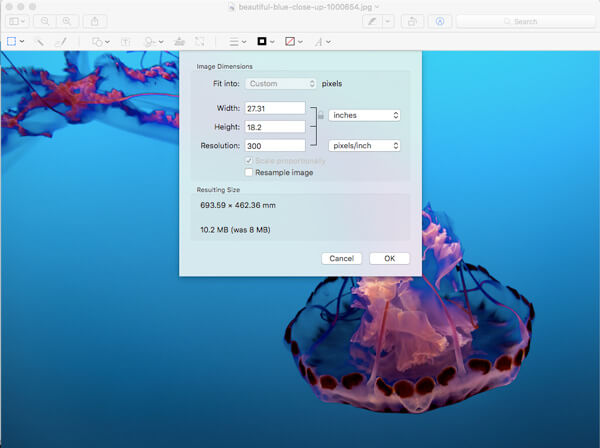
Cortar uma imagem para reduzir o tamanho da foto
1º PassoQuando você precisar recortar a parte desejada apenas para redimensionar a foto, poderá carregar a imagem para Visualizar e usar o mouse para recortar a parte desejada com uma caixa azul ao redor.
2º PassoVocê pode obter o tamanho específico com um pequeno contador no canto inferior direito, como 900X600 ao arrastar a caixa, obter a dimensão desejada de acordo com sua necessidade.
3º PassoDepois de capturar o tamanho desejado da foto, você pode usar o Command + K para cortar e redimensionar a foto no Mac.
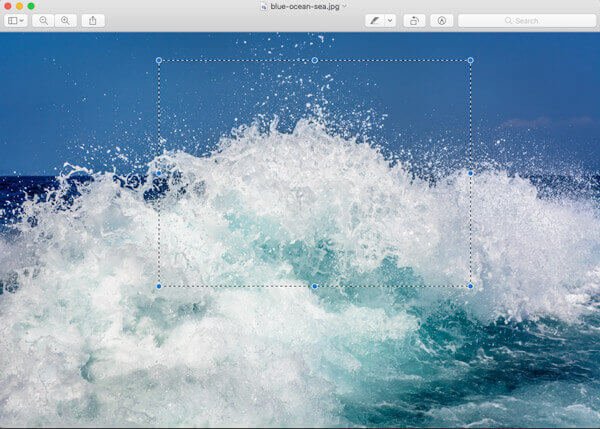
Parte 4: Como compactar fotos para e-mail no seu Mac
Obviamente, quando você precisar compactar fotos no Mac for Email, poderá aproveitar o aplicativo de email para compactar a foto diretamente para você. Aqui está o processo detalhado que você pode seguir.
1º PassoBasta arrastar e soltar a foto no aplicativo de e-mail do seu Mac. Por favor, não use as fotos como anexos.
2º PassoVocê pode encontrar as dimensões da foto redimensionada na parte inferior da caixa de composição, que você pode encontrar “Pequeno”, “Grande” e “Tamanho real”.
3º PassoSe você precisar reduzir as fotos em seu Mac, pode escolher a opção “Pequeno” na parte inferior da imagem.
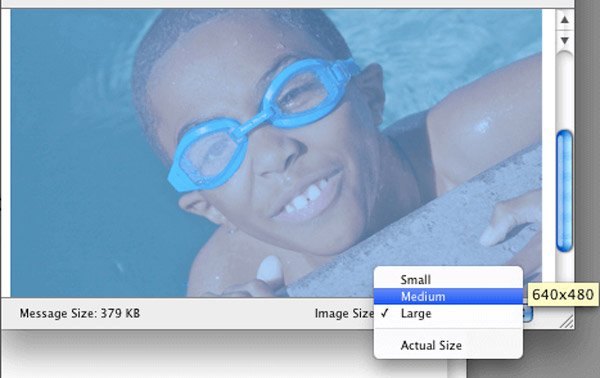
Parte 5: Como reduzir imagens no Mac com fotos
Fotos é outro redimensionador de fotos padrão para compactar e cortar as fotos no Mac. O que é mais importante, você pode redimensionar diretamente as fotos sincronizadas no seu iPhone ou em outros dispositivos iOS com o método
1º PassoBasta abrir a foto desejada no aplicativo Fotos no seu Mac. Como mencionado, você pode obter as imagens diretamente do seu iPhone.
2º PassoDepois disso, você pode tocar na opção “Editar” e escolher o botão “Cortar” no painel direito para redimensionar a imagem em suas fotos.
3º PassoArraste e manipule o quadrado branco para obter a parte desejada da foto de acordo.
O aplicativo Fotos é a substituição do iPhoto no Mac. Se você usa o Mac antigo, pode reduzir o tamanho da foto com o iPhoto seguindo as etapas semelhantes. (Fotos que não aparecem no iPhoto?)
Conclusão
Quando você precisar redimensionar ou cortar as fotos no Mac, eis os métodos recomendados que você deve conhecer. Você pode redimensionar as fotos para impressoras, e-mails e sites com facilidade.
Não limitadas as soluções acima, você também pode comprimir as imagens no PowerPoint e outras ferramentas. Se você tiver outras dúvidas sobre como redimensionar ou compactar uma foto em um Mac, poderá compartilhar informações mais detalhadas nos comentários.