Após editar os vídeos no iMovie, você precisa executar a etapa final, que é a exportação de vídeos do iMovie. Você pode compartilhar vídeos do iMovie no YouTube, Facebook, Vimeo e outros sites de compartilhamento de vídeos. Bem, você também pode exportar o iMovie para o formato MP4. Embora o iMovie salve seus arquivos como .mov por padrão. Os arquivos MOV não são suportados por muitos players de mídia, editores e plataformas. Na maioria dos casos, o MP4 é o vencedor do MOV VS MP4.
É possível exportar o iMovie para MP4 e outros formatos? A resposta é sim". Você pode salvar o projeto iMovie atualmente em edição ou o arquivo iMovie exportado como o formato MP4. Se você não conseguiu exportar o iMovie para MP4, pode usar os seguintes métodos para resolver o problema. Você pode descobrir por que o iMovie export MP4 não funciona ou é de baixa qualidade aqui também. Agora, vamos ler juntos para ver como converter, exportar, salvar ou compartilhar o iMovie como MP4.
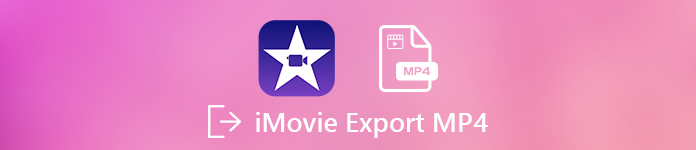
- Maneira 1: Maneira viável de 100 de converter o iMovie para MP4 com alta qualidade
- Caminho 2: Como exportar o iMovie para MP4 usando o QuickTime
- Caminho 3: Como converter o iMovie para MP4 Online (Limite de tamanho de arquivo)
Maneira 1: Maneira viável de 100 de converter o iMovie para MP4 com alta qualidade
Depois de exportar projetos do iMovie, você não poderá voltar ao iMovie para edição posterior. Para exportar vídeos do iMovie para MP4, você pode usar um conversor de MOV para MP4. Apeaksoft Video Converter Ultimate é um conversor de vídeo profissional com velocidade ultra-rápida e interface intuitiva.
Você pode converter em lote arquivos MOV para MP4 com alta qualidade de forma rápida e fácil. Existem mais de 200 formatos de vídeo e áudio que você pode escolher. Assim, você pode exportar o iMovie para iPhone, Adobe Premiere, TV, DV, Samsung e muitos dispositivos populares diretamente.

4,000,000+ Transferências
Converta o iMovie para MP4, FLV, M4R e outros formatos 200 +. (MOV VS MP4)
Obtenha uma velocidade rápida da conversão do iMovie MOV para MP4 sem perda de qualidade.
Ajuste o codificador de vídeo, taxa de quadros, proporção, resolução e taxa de bits.
Melhore a qualidade do vídeo para melhorar a aparência do seu vídeo no iMovie em cliques.
1º PassoBaixe e instale gratuitamente o software conversor do iMovie para MP4. Clique em “Adicionar arquivo” para importar seus arquivos de vídeo MOV do iMovie.

2º PassoClique em “Perfil” e escolha o formato de saída. Você pode converter vídeos do iMovie para MP4, AVI e muitos outros arquivos. Se você deseja reproduzir ou editar arquivos iMovie em outros dispositivos digitais, você pode escolher o perfil relacionado aqui.

3º PassoClique em “Configurações” além de ajustar as configurações de vídeo e áudio. Você pode ajustar a taxa de quadros do vídeo em até 30 fps. Na lista “Resolução”, você pode escolher de 176 x 144 a 1280 x 720. A taxa de bits máxima de vídeo chega a 2500 kbps.
Além disso, você pode alterar a proporção de aspecto do vídeo de “Auto”, “4: 3” e “16: 9”. Além disso, você pode ajustar o codificador de áudio, a taxa de amostragem, os canais e a taxa de bits também. Clique em “OK” para salvar as alterações.
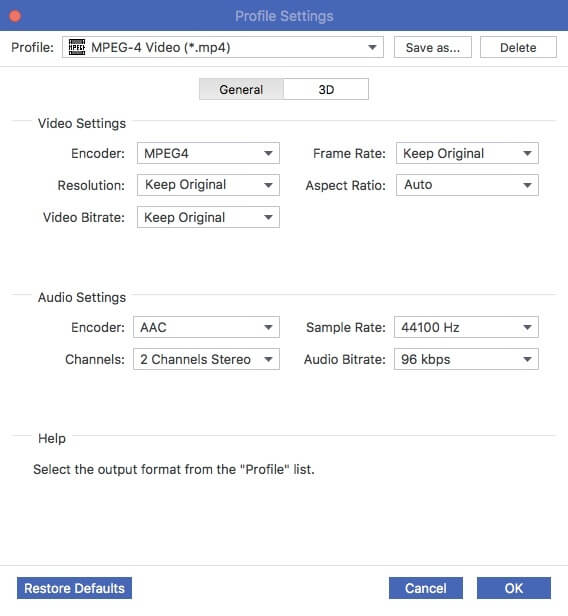
4º PassoVocê pode clicar em “Navegar” próximo a “Destino” para definir a pasta de saída. Por fim, clique em “Converter” para converter o iMovie para o formato MP4 no Mac.
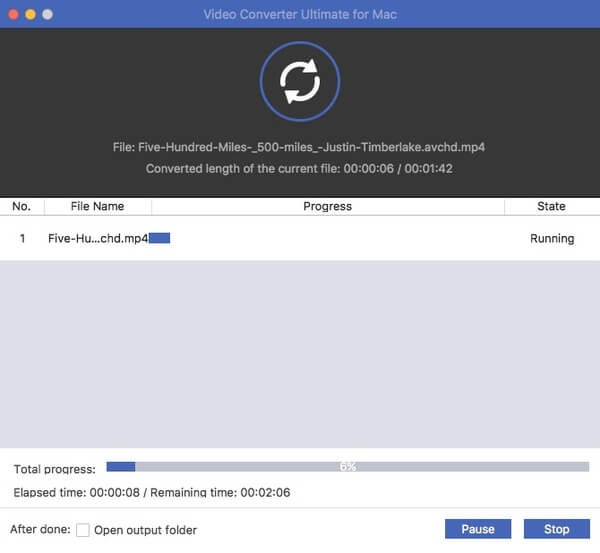
Caminho 2: Como exportar o iMovie para MP4 usando o QuickTime
QuickTime é o media player pré-instalado para todos os computadores Mac. Você pode reproduzir a maioria dos arquivos de vídeo e áudio com o QuickTime Player, não apenas os arquivos QuickTime MOV padrão, mas também os arquivos de mídia em MP4, AVI, MOV, MKV e outros formatos. Na verdade, existe uma opção “Exportar usando QuickTime” no iMovie. Você pode exportar vídeos do iMovie para MP4 com a ajuda do QuickTime Player.
1º PassoExecute o iMovie. Escolha “Exportar usando QuickTime” na lista suspensa “Compartilhar”.
2º PassoNa caixa de diálogo “Salvar arquivo exportado como”, selecione “Filme para MPEG-4” no menu “Exportar”.
3º PassoClique em “Configurações” para fazer algumas alterações em seu arquivo MP4 do iMovie.
4º PassoClique em “Salvar” para salvar o iMovie como MP4.
No Mac, você também pode usar outras ferramentas internas, como o iDVD para gravar o iMovie em DVD facilmente.
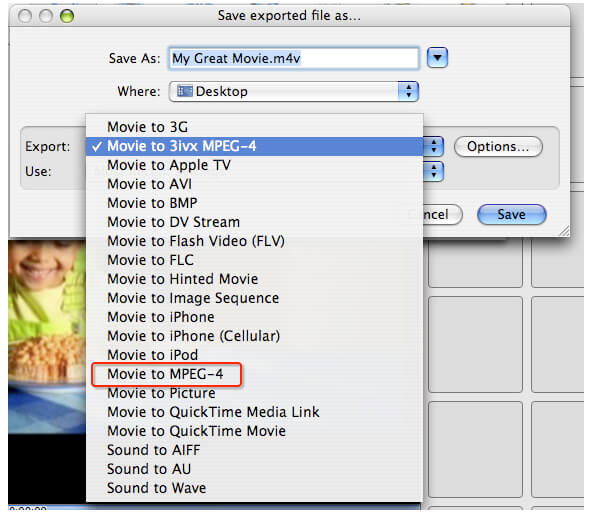
Caminho 3: Como converter o iMovie para MP4 Online (Limite de tamanho de arquivo)
A maioria dos conversores de vídeo online tem limite de tamanho de arquivo. Se o seu arquivo de vídeo do iMovie for menor que 100MB, você poderá converter MOV para MP4 com a maioria dos conversores online, como Zamzar, Online-convert, FileZigZag, Aconvert, Online Converter e muito mais. Se você precisar converter vários vídeos do iMovie para o MP4 online, verifique o tamanho combinado do arquivo. Às vezes, você ficará limitado a converter no máximo arquivos de vídeo 5 por vez.
Assim como outras conversões de vídeo online, você pode converter o iMovie para MP4 online gratuitamente em 3 etapas. Basta fazer o upload do arquivo, definir o formato de saída e clicar na opção “Converter”. Bem, você pode converter o iMovie para MP4 no iPhone com conversores online também.
Conclusão
Essas são as maneiras da 3 de exportar o iMovie para o MP4 online e offline em diferentes plataformas. Se a velocidade do seu Wi-Fi for rápida, você poderá converter arquivos do iMovie para MP4 on-line em tamanhos pequenos. Você pode atualizar para a conta Pro para aumentar o limite de tamanho do arquivo. Os vídeos do iMovie podem ser exportados pelo QuickTime Player para reprodução. Mas o problema é que você só pode reproduzir vídeos do iMovie MP4 com o QuickTime Player.
Se você deseja enviar o iMovie para o YouTube e outros sites de streaming, ou reproduzir e editar arquivos do iMovie, não perca o Apeaksoft Video Converter Ultimate. Não importa o tamanho do seu vídeo do iMovie, você pode exportar rapidamente o iMovie como MP4. O suporte à conversão em lote também é útil. Não há limite de tamanho de arquivo. Portanto, você pode converter vídeos do iMovie MOV para MP4 sem esforço. Se você ainda tiver dúvidas sobre a exportação do MP4 com o iMovie, entre em contato conosco.




