Como desinstalar o TeamViewer no seu Mac, bem como em seus componentes? Se você precisar remover o aplicativo TeamViewer e otimizar o sistema operacional do MacBook, não poderá simplesmente arrastar e soltar o TeamViewer na lixeira. Por quê? Quais são as diferenças entre o TeamViewer e outros aplicativos para Mac?
Quando você instala o TeamViewer no seu Mac, o programa cria arquivos relacionados em vários locais com arquivos adicionais, como arquivos de preferência e arquivos de suporte a aplicativos. Para desinstalar o TeamViewer 13 / 14 no Mac, você pode aprender mais sobre os métodos profissionais do 2 neste artigo.
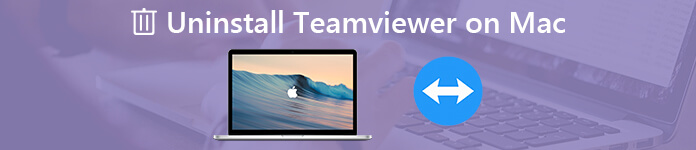
- Parte 1: O método fácil de desinstalar o TeamViewer no Mac
- Parte 2: Como desinstalar o TeamViewer 13 / 14 no Mac manualmente
- Parte 3: Dicas sobre desinstalação do Teamveiwer no Mac
Parte 1: O método fácil de desinstalar o TeamViewer no Mac
Apeaksoft Mac Cleaner é o desinstalador do Mac TeamViewer desejado para remover os aplicativos desejados e os arquivos de cache. Quando houver alguma dificuldade em localizar os arquivos em cache, você poderá verificar e limpar os arquivos relacionados ao TeamViewer com cliques. Além disso, ele irá monitorar e otimizar o desempenho do sistema com facilidade.
- Desinstale e remova o aplicativo TeamViewer e armazene em cache os arquivos com cliques.
- Monitore e gerencie o desempenho do sistema e mantenha o Mac em bom estado.
- Remova os arquivos indesejados, os grandes e os antigos, a desordem, os arquivos fragmentados e muito mais.
- Garanta segurança 100% para acelerar o sistema Mac.
- Desinstale outros aplicativos do Mac, como o Office, Safári, Avast Antivirus, McAfee, Malwarebytes, adobe, etc.
Depois de instalar o desinstalador do Mac TeamViewer, você pode iniciar o programa em seu Mac. Escolha o menu “Toolkit” e selecione a opção “Desinstalar”. Ele permite que você remova e desinstale o aplicativo TeamViewer, bem como os arquivos de cache.

Clique no botão “Verificar” para verificar todos os arquivos TeamViewer, junto com todos os arquivos associados. Se você não conseguir localizar os arquivos desejados, pode clicar no botão “Verificar novamente”. Depois disso, você pode clicar na opção “Exibir” para pesquisar os arquivos relacionados ao TeamViewer.

Depois disso, você pode selecionar o TeamViewer verificado, ou mesmo os arquivos de cache. Claro, quando você precisa selecionar todos os arquivos, você só precisa verificar todos os arquivos, você pode simplesmente selecionar a opção “Selecionar tudo” para desinstalar o TeamViewer completamente no Mac.

Clique no botão “Limpar” para remover o aplicativo Teamviewer, bem como os outros arquivos de cache. Você também pode aproveitar as vantagens do programa para limpar o lixo do sistema, lixo eletrônico, fotos semelhantes, lixo do iTunes, lixeira e outros arquivos com facilidade.
Mais detalhes aqui sobre Desinstaladores para Mac, Você pode checar aqui.
Parte 2: Como desinstalar o TeamViewer 13 / 14 no Mac manualmente
É fácil desinstalar o TeamViewer 13 / 14 no Mac. Porém, quando você precisar limpar os arquivos de cache, procure os componentes do TeamViewer, como itens de login, agentes de inicialização, extensões do kernel e mais outros. Basta aprender mais detalhes como abaixo.
Como remover o TeamViewer 13 no Mac via Lixeira
Vá para “Aplicativos” no Finder no Mac.
Clique em “TeamViewer” e arraste e solte-o na Lixeira.
Pressione CMD + excluir teclas para remover o TeamViewer 13 no Mac.

Como limpar o TeamViewer 14 no Mac a partir do desinstalador embutido
Ao iniciar o TeamViewer 9 ou superior, como o TeamViewer 14, vá para “TeamViewer”> “Preferências…”> “Avançado”.
Role para baixo até a parte inferior do Mac TeamViewer Uninstaller, você pode encontrar o menu “Desinstalar”.
Marque a opção “Excluir também arquivos de configuração” e clique na opção “Desinstalar”.

Como remover caches e preferências do TeamViewer
Abra o Finder e clique em “Go” na barra de menu, escolha “Go to Folder…” para localizar os arquivos de cache do TeamViewer.
Digite a seguinte linha de comando no caminho da pasta de suporte do aplicativo: ~ / Library antes de clicar no botão “Go”.
Procure os arquivos e pastas com os seguintes arquivos. Clique com o botão direito nos arquivos e clique em “Mover para a lixeira” para desinstalar o TeamViewer no Mac completamente.
~ / Biblioteca / Suporte a aplicativos / TeamViewer
~ / Biblioteca / Caches / com.teamviewer.TeamViewer
~ / Library / Preferences / com.teamviewer10.plist
~ / Library / Preferences / com.teamviewer.TeamViewer.plist
~ / Biblioteca / Logs / TeamViewer
Navegue até a “Biblioteca” e escolha a opção “Preferências”. Mais uma vez, pesquise todos os arquivos “.plist” que começam com "com.teamviewer" e exclua-os.
Depois disso, você pode esvaziar a Lixeira para desinstalar completamente o TeamViewer no Mac. Ao excluir manualmente as sobras do TeamViewer, preste atenção especial para não excluir os arquivos errados.
Parte 3: Dicas sobre desinstalação do Teamveiwer no Mac
Se você precisar desinstalar o TeamViewer no seu Mac, exclua a conta do TeamViewer antecipadamente, que inclui todo o seu perfil, como todos os grupos que você possui e os computadores e contatos pessoais. Basta aprender mais sobre o processo, como abaixo.
Registre-se com seu e-mail e senha de segurança do TeamViewer em https://login.teamviewer.com.
Clique no link “Login da Web” e vá até o link “Editar Perfil” para abrir o menu “Configurações”.
Você pode clicar no link "Excluir conta" ao lado do nome da sua conta. Clique em “OK” para excluir a conta TeamViewer.

Conclusão
Quando você precisar remover completamente o TeamViewer do seu Mac, preste atenção especial aos componentes do TeamViewer. Basta desinstalar o aplicativo TeamViewer via Lixeira no Mac ou o desinstalador interno não for suficiente. Você também deve limpar os arquivos e as preferências de cache do TeamViewer. Obviamente, você pode usar o desinstalador do Mac TeamViewer para remover o aplicativo completamente com facilidade. Se você tiver alguma dúvida sobre como desinstalar completamente o TeamViewer no Mac, poderá compartilhar mais detalhes no artigo.




