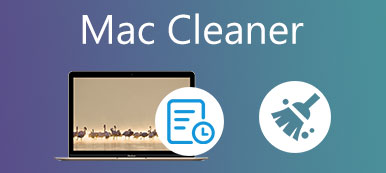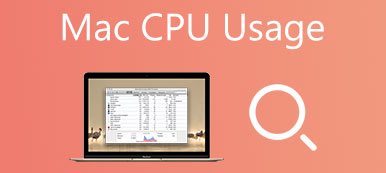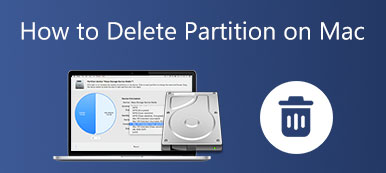Hoje em dia, os internautas estão cada vez mais preocupados com privacidade e segurança. Como resultado, os navegadores bloqueiam todos os tipos de janelas pop-up por padrão, incluindo algumas legítimas. Se você baixar um documento no Safari, por exemplo, a página da web não aparecerá devido ao bloqueador. Nesse caso, você tem que desligue o bloqueador de pop-up no Mac. Este guia irá mostrar-lhe como fazer para navegadores amplamente utilizados, como Apple Safari, Google Chrome e Firefox.
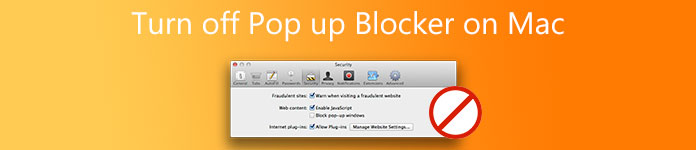
- Parte 1: Como desativar o bloqueador no Safari no Mac
- Parte 2: Como desativar o bloqueador no Chrome no Mac
- Parte 3: Como desativar o bloqueador no Firefox no Mac
- Parte 4: Perguntas frequentes sobre como desativar o bloqueador de pop-ups no Mac
Parte 1: Como desativar o bloqueador no Safari no Mac
Lembre-se de que desabilitar o bloqueador de pop-up no Mac permitirá que todos os anúncios da Internet e muito mais também. Além disso, os designs das diferentes versões do Safari são variados. Demonstramos os produtos respectivamente abaixo.
Como remover o bloqueador de pop-ups no Mac no Safari 12 ou posterior
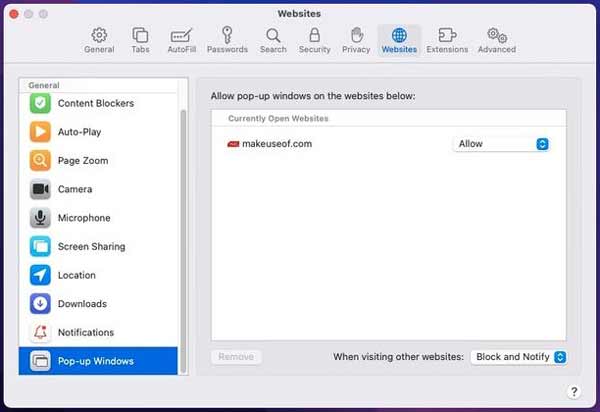
1º Passo Execute o Safari, clique no Safári menu na faixa superior e escolha Preferencias.
2º Passo Entre na guia Sites na barra superior e vá para o Janelas pop-up guia do lado esquerdo. Agora, você tem duas opções:
Desativando apenas o bloqueador de pop-up no Mac para o site atual ou sites específicos, abra a opção ao lado do site e escolha Permitir.
Se você deseja permitir todos os pop-ups, escolha Permitir das opções ao lado do site atual e do Ao visitar outros sites opção no canto inferior direito.
Como desativar o bloqueador de pop-ups no Mac no Safari 11 ou anterior
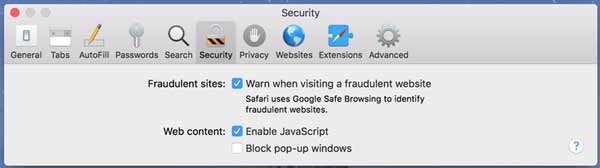
1º Passo Abra seu Safari, clique também no Safári menu e escolha Preferencias.
2º Passo Navegue até a Segurança guia e certifique-se de desmarcar a caixa ao lado de Bloquear janelas pop-up.
Parte 2: Como desativar o bloqueador no Chrome no Mac
O Google Chrome é um dos primeiros navegadores a bloquear pop-ups. Agora, ainda é o navegador mais usado entre os usuários de Mac em todo o mundo. Ele também oferece aos usuários a capacidade de controlar janelas pop-up aleatórias. Aqui estão as etapas para desativar o bloqueador de pop-up no Mac no Chrome.
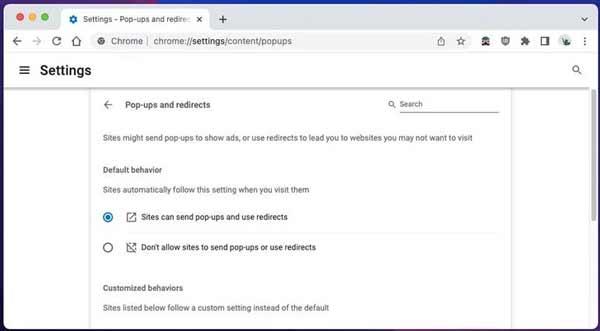
1º Passo Clique na Opções botão no canto superior direito.
2º Passo Escolha Configurações na lista, vá para Segurança e Privacidade à esquerda e selecione Configurações do site do lado direito. Então clique Pop-ups e redirecionamentos. Você também pode abrir rapidamente a página digitando chrome: // settings / content / popups na barra de endereço.
3º Passo Agora, você enfrenta duas opções:
Para desativar o bloqueador de pop-up no Mac no Chrome, selecione Não permitir que sites enviem pop-ups ou usem redirecionamentos sob a Comportamento padrão seção.
Se você deseja permitir pop-ups de sites específicos, vá para o Comportamentos personalizados seção e adicione os endereços pressionando o botão Adicionar botão ao lado de Permitido enviar pop-ups e usar redirecionamentos.
Parte 3: Como desativar o bloqueador no Firefox no Mac
Firefox é um navegador web de código aberto. Isso significa que os usuários podem visitar sites no Firefox sem pagar um centavo. Mais importante, o navegador de código aberto oferece ao usuário uma variedade de controles, incluindo a interrupção do bloqueador de pop-up no Mac. Se você estiver usando o Firefox no Mac, aqui estão as etapas para desativar o bloqueador.
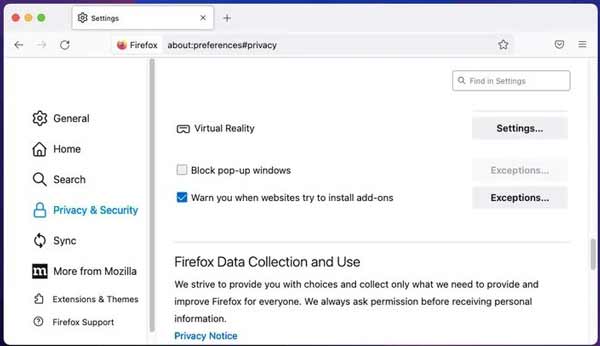
1º Passo Inicie o navegador Firefox no Mac, clique no Opções menu no canto superior direito e selecione o Configurações opção para seguir em frente.
2º Passo Mudar para o Privacidade e Segurança guia na barra lateral esquerda, localize o painel direito e role para baixo até ver o Bloquear janelas pop-up opção.
3º Passo Desmarque a caixa ao lado da opção para interromper o bloqueador de pop-ups no Mac. Se você só precisa receber pop-ups de sites específicos, marque a caixa de seleção e clique no botão Exceções botão para adicionar os URLs.
Nota: Algumas pessoas usam um bloqueador de pop-ups de terceiros para seus navegadores. Eles precisam desabilitar o complemento ou extensão para receber o pop-up.
Leitura adicional:
Como recuperar favoritos apagados, perdidos ou ausentes do Firefox
4 métodos eficientes para tirar screenshots no Firefox
Recomendar: Melhor limpador de navegador para Mac

Ao remover o bloqueador de pop-up no Mac, você pode obter facilmente algumas formas de malware, como adware e bloatware. Os cibercriminosos também podem induzi-lo a tocar ou clicar em itens maliciosos. Portanto, você precisa de uma ferramenta para proteger seu Mac, como Apeaksoft Mac Cleaner. É a maneira mais fácil de proteger seus arquivos e remover malware no Mac.

4,000,000+ Transferências
Desinstale malware e arquivos relativos com um clique.
Exclua completamente o histórico, downloads e muito mais.
Suporta quase todos os navegadores da web, como Safari, Chrome, etc.
Inclui uma ampla gama de ferramentas de bônus.
Parte 4: Perguntas frequentes sobre como desativar o bloqueador de pop-ups no Mac
Onde está o bloqueador de pop-ups no Mac?
O bloqueador de pop-up é um recurso integrado em navegadores da Web, como Apple Safari, Google Chrome, Firefox e muito mais. De um modo geral, você pode encontrar esse recurso na página de configurações sobre privacidade e segurança.
Por que meu Mac diz janela pop-up bloqueada?
Por padrão, os pop-ups são bloqueados no Mac para permitir que os usuários naveguem na Internet sem se distrair com notificações intrusivas. A maioria dos navegadores suporta esse recurso agora. A desvantagem é que o recurso não consegue identificar qual pop-up é útil e qual é inútil. Portanto, você precisa habilitá-los manualmente se pretender ver os pop-ups.
É seguro desativar o bloqueador de pop-up no Mac?
Não. Embora você não pegue vírus de pop-ups, você pode facilmente pegar outras formas de perigo, como malware. O adware, por exemplo, pode acionar o rastreamento de anúncios que permite que as empresas se lembrem de seus comportamentos e pegadas na web. Além disso, os pop-ups podem redirecioná-lo para sites de phishing ou falsos. Você também pode estar vulnerável a cibercriminosos.
Conclusão
Este guia falou sobre como limpar o armazenamento e o disco rígido do Mac. Isso pode liberar espaço para salvar mais arquivos e otimizar o desempenho do sistema. Apeaksoft Mac Cleaner é a escolha mais fácil para iniciantes e pessoas comuns. Se você tiver outras dúvidas sobre este tópico, deixe uma mensagem abaixo.