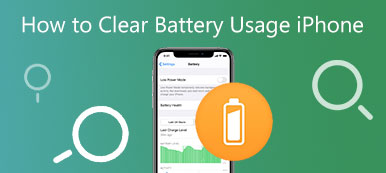Se demorar muito para abrir seu navegador ou programa no seu Mac, é necessário verificar o Uso de memória do Mac. Porque as coisas acumuladas, como arquivos, caches, aplicativos e assim por diante, farão com que seu Mac funcione lentamente. Para voltar tudo ao normal, aqui estão os 5 métodos eficientes de como verificar e gerenciar o uso da memória do Mac. Basta seguir o guia final e corrigir o problema facilmente.
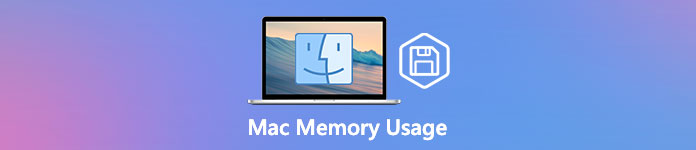
- Parte 1: Como verificar o uso da memória do Mac por meio do Monitor de atividades
- Parte 2: Melhor maneira de verificar o uso da memória do Mac e liberar espaço na RAM
- Parte 3: 3 Mais dicas para liberar o uso da memória do Mac para acelerar o Mac
- Parte 4: Perguntas frequentes sobre o uso da memória do Mac
Parte 1: Como verificar o uso da memória do Mac por meio do Monitor de atividades
Quando você precisar verificar o uso de memória do Mac, basta acessar o monitor de atividade app para encontrar os detalhes. É uma ferramenta integrada que você pode visualizar informações detalhadas sobre o uso de memória de aplicativos e todos os processos do seu sistema. Também ajudará você a descobrir se um determinado processo ou aplicativo está consumindo mais recursos de memória do que deveria.
1º Passo Inicie o aplicativo Monitor de Atividade. Vou ao em destaque aplicativo e selecione o Go cardápio. Escolha o Utilities opção para encontrar o monitor de atividade aplicativo. Basta verificar o aplicativo e entrar no programa, aqui você pode encontrar uma lista de todos os processos com informações detalhadas, como CPU, Memória, Energia, Disco e Rede.

2º PassoMudar para o Memória painel. Clique no Memória coluna para organizar os processos de acordo com o uso de memória do Mac. Certifique-se de que os processos sejam classificados do mais alto para o mais baixo. Se você achar que o aplicativo está consumindo mais do que deveria de recursos de memória, você pode parar o processo facilmente clicando no botão desistir botão.
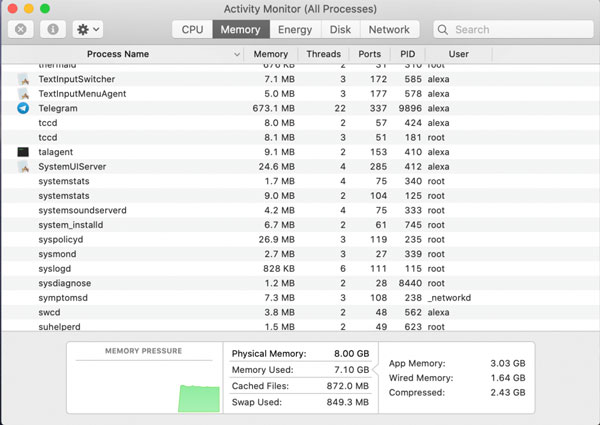
3º PassoQuando precisar liberar mais uso de memória do Mac, você pode clicar no botão Usuários e grupos secção do Preferências do sistema menu para remover os aplicativos desnecessários um por um. Você pode até liberar mais de 1 GB de tamanho para alguns programas de jogos grandes. Depois disso, você pode reiniciar o Mac para executar o aplicativo desejado sem problemas.

Parte 2: Melhor maneira de verificar o uso da memória do Mac e liberar espaço na RAM
Existe um método fácil para liberar mais espaço de memória do Mac? Apeaksoft Mac Cleaner é um método profissional para remover qualquer lixo, arquivos antigos, grandes, desordem e mais outros. Ele permite monitorar o desempenho do sistema e mantê-lo em bom estado. Além disso, você também pode limpar e-mails, backups desnecessários do iTunes, encontrar e remover arquivos duplicados e desinstalar aplicativos raramente usados. É a solução completa para gerenciar o uso de memória do Mac.

4,000,000+ Transferências
Monitore e gerencie o espaço de memória do Mac para manter o Mac em bom estado.
Remova lixo, arquivos antigos e grandes, desordem, fragmente arquivos e mais outros arquivos.
Verifique a utilização do disco, o uso da memória, o status da bateria e o uso da CPU.
Libere o uso de memória do Mac e ajuste as configurações para acelerar o seu Mac.
1º PassoBaixe e instale o Apeaksoft Mac Cleaner, você pode iniciar o programa no seu MacBook. Clique no Status opção na interface principal para verificar o status de uso da CPU, uso da memória e uso do disco. Você pode verificar o que está consumindo o uso de memória do Mac.

2º PassoPara acelerar o seu Mac, você pode clicar no botão Kit de ferramentas menu, que permite desinstalar aplicativos, otimizar o desempenho, proteger a privacidade, gerenciar arquivos, ocultar arquivos e desarquivar. Basta escolher a ferramenta desejada para liberar espaço de memória e otimizar seu Mac.

3º PassoEscolha o Otimizar opção, que oferece diferentes funções para otimizar o desempenho do Mac e acelerar o seu Mac. Ele permite que você limpe algumas configurações desnecessárias. Além disso, você também pode verificar o status da bateria do seu Mac em tempo real.

4º PassoSe o processo acima ainda não liberar o uso suficiente da memória do Mac, você também pode escolher o Gerenciar arquivos opção, que ajuda a visualizar as informações do arquivo, contar números de palavras e esmagar arquivos indesejados. Você pode clicar no Arquivos Shred opção e confirme para excluir o arquivo selecionado.

Parte 3: 3 Mais dicas para liberar o uso da memória do Mac para acelerar o Mac
1. Feche aplicativos desnecessários
Fechar alguns aplicativos desnecessários também pode ajudar muito. No entanto, se você quiser sair do aplicativo apenas clicando no botão Fechar, ele ainda pode estar em execução sem que você saiba. Você pode verificar através monitor de atividade. Se você vir um ponto abaixo do ícone do aplicativo, significa que esses aplicativos ainda estão abertos. Para liberar mais espaço de memória do Mac, aqui estão as etapas a seguir.
1º PassoClique com o botão direito do mouse no ícone do aplicativo no Dock.
2º PassoSelecione os desistir opção no menu do botão direito. Alternativamente, você também pode escolher o desistir opção no menu superior de aplicativos.
2. Arrume sua área de trabalho
Talvez seja uma surpresa que o MacOS permita que os ícones da área de trabalho sejam tratados como memória ativa, para que ocupem espaços no uso da memória do Mac. Se seus arquivos estiverem espalhados por toda a tela, é melhor arrumá-los para liberar alguns dos usos de memória do Mac. Exclua todos os arquivos desnecessários e livre-se de seus arquivos indesejados usando um aplicativo como o aplicativo de reparo do Mac. Você também pode arrastar todos eles para uma pasta para deixar sua área de trabalho organizada.
3. Excluir arquivos de cache
A exclusão de arquivos de cache também o ajudará a liberar memória, mas é um pouco arriscado se você não estiver familiarizado com esses arquivos. A pasta Cache às vezes contém alguns arquivos importantes do sistema que suportam a propriedade de execução do seu Mac, então você precisa dizer quais são os arquivos que podem ser excluídos.
Se você se preparar para excluir arquivos de cache, siga estas etapas:
1º PassoClique na em destaque aplicativo e escolha o Go menu para selecionar o Ir para a Pasta opção.
2º PassoDigitar ~ / Biblioteca / Caches / na caixa de diálogo. Pasta de Caches.
3º PassoExclua os arquivos de cache que você não precisa na pasta, mas certifique-se de saber quais arquivos você está excluindo.
Além disso, você também pode clicar no Cleaner função do Mac Cleaner na interface principal para limpar arquivos de cache.
4. Limpe a memória inativa via terminal
Outra maneira de liberar o uso de memória do Mac é limpá-lo usando o Terminal. Você pode abrir o Terminal e digitar sudo purgar. Pressione a tecla Enter e digite a senha do administrador e aguarde até que a memória inativa do seu Mac seja excluída. Mas ainda não é recomendado aqui por ser arriscado, a menos que você conheça sua máquina.
Parte 4: Perguntas frequentes sobre o uso da memória do Mac
Qual é a memória RAM do seu Mac?
RAM significa Random Access Memory e é um dos componentes mais importantes do seu Mac. É onde os dados armazenados antes de serem processados. É uma forma de uso de memória volátil do Mac, onde os dados estão disponíveis quando o dispositivo é ligado e tudo é excluído quando é desligado.
Como verificar quantos GB de RAM o Mac tem?
Vou ao Apple menu e selecione o Sobre este Mac opção. Aqui você pode ver quanta memória você tem no Visão geral aba. Claro, você também pode seguir o mesmo processo para verificar o uso detalhado da memória do Mac a partir do monitor de atividade.
O seu Mac precisa de mais memória?
Será mais do que suficiente. O espaço de memória do Mac é determinado pelo desempenho do seu Mac. Portanto, se tiver memória maior, você poderá salvar mais coisas sem se preocupar com a fluência do Mac. Você pode escolher sua memória adequada dependendo de sua necessidade.
Conclusão
Aqui estão as dicas e truques simples que trarão seu Mac de volta à condição de desempenho ideal para espaço de memória Mac limitado. Apeaksoft Mac Cleaner é um aplicativo tudo-em-um que pode cuidar eficientemente da saúde do sistema. Ele contém muitas surpresas esperando para serem escavadas. Além disso, a consciência de manter seu Mac limpo é o mais importante.