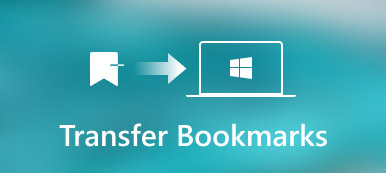Os marcadores facilitam os internautas criando e mantendo seus sites favoritos na lista de marcadores no Mac. Independentemente de assistir a filmes, ouvir música, fazer compras ou ler artigos, acessar seus serviços de e-mail, etc., você pode marcar facilmente os links do site para revisar convenientemente da próxima vez.
No entanto, você pode ter achado que alguns dos favoritos não existem mais ou os favoritos de um site com muitos links. Com o passar do tempo, sua navegação ficará confusa.
Para resolver o problema, você precisa excluir os favoritos do seu Mac.
Isso é o que discutiremos a seguir.
Esta página é um guia completo para remover uma ou várias pastas, inclusive a pasta de favoritos do seu Mac, incluindo a remoção da lista de leitura.
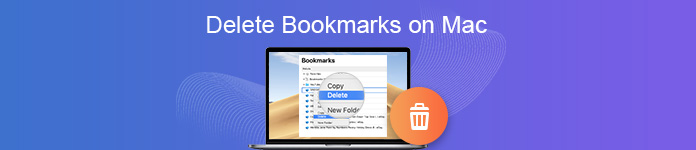
- Parte 1. Como excluir favoritos no Mac [Safari]
- Parte 2. Como se livrar dos favoritos no Mac (Chrome)
- Parte 3. Como remover favoritos no Mac (Firefox)
- Parte 4. Dica profissional de gerenciamento de dados do Mac
Parte 1. Como excluir favoritos no Mac [Safari]
Se você deseja excluir um favorito ou vários favoritos da pasta favorita ou de outra pasta, e mesmo se livrar de toda a pasta, as etapas são muito fáceis no Safari.
- Como excluir marcadores de uma / várias pastas / através do Editor de marcadores no Mac
- Como excluir favoritos do Safari no Mac completamente Sidebar
Como excluir marcadores de uma / várias / pastas no Mac
1º PassoEditar marcador
Execute Safari no seu Mac. Clique em "Bookmarks"no menu superior e selecione"Editar marcadores"opção da lista suspensa.
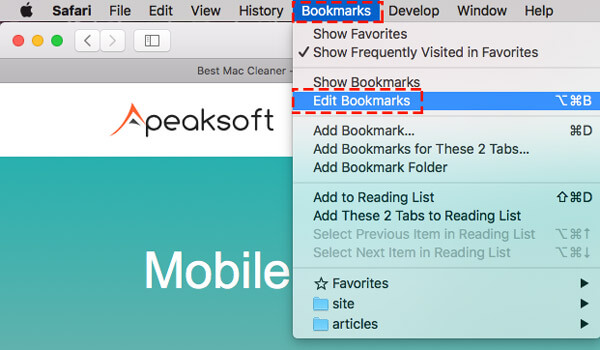
2º PassoExcluir favoritos do Safari no Mac
Aqui você verá todos os favoritos classificados pelas diferentes pastas.
Excluir um ou vários favoritos: Navegue até a pasta de favoritos> Expanda a lista do nome da pasta> Clique com o botão direito (Control-click) no favorito e clique em "Apagar"para remover o favorito da lista.
Para suas exclusões múltiplas, você precisa repetir as etapas para excluir os favoritos um por um.
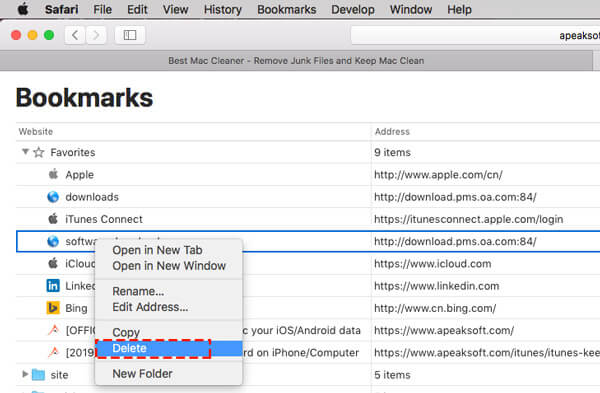
Excluir pastas de favoritos: Navegue até a pasta de favoritos> clique com o botão direito (Control-click) no nome da pasta> Clique em "Apagar"para se livrar de toda a pasta de favoritos do Safari no Mac.
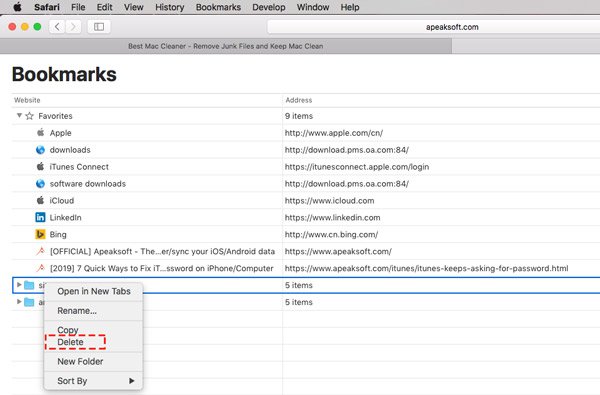
Como excluir favoritos do Safari no Mac completamente Sidebar
Além do editor de favoritos, você pode doar os itens de favoritos do Safari através da barra lateral.
1º Passo<< Ver Produtos
Execute o Safari no Mac> Clique no botão "<< Ver Produtos"antes da barra de endereço.

2º PassoExcluir lista de leitura e favoritos do Safari no Mac
Então você verá que o Safari está no Bookmark guia por padrão.
Como antes, selecione um favorito ou pasta de favoritos> Clique com o botão direito (Control-click) no favorito e clique em "Apagar"para apagar o marcador da lista.
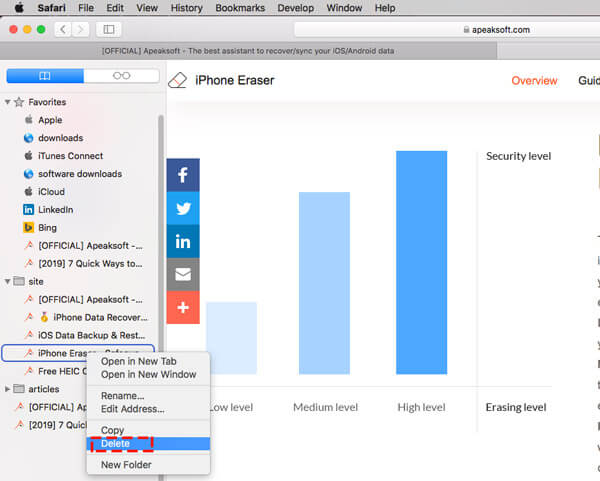
Outra guia é a Lista de leitura, que mostra todos os links aos quais você adiciona, incluindo todos e não lidos.
Selecione um lista de leitura link, clique com o botão direito do mouse (Control-click) no link e clique em "Remover item"para remover a lista de leitura do Safari no Mac.
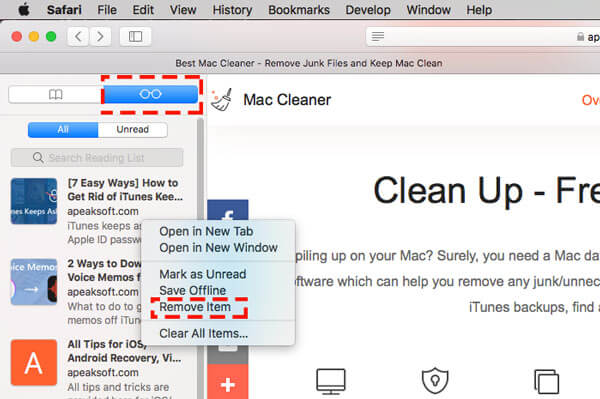
Parte 2. Como se livrar dos favoritos no Mac (Chrome)
Outro navegador no Mac é o Chrome para Mac. As etapas a seguir são o guia detalhado para remover os favoritos do Chrome no Mac.
1º PassoGerenciador de favoritos aberto no Mac
Execute o Chrome no Mac. Clique emBookmarks"no menu e clique em"Bookmark Manager".
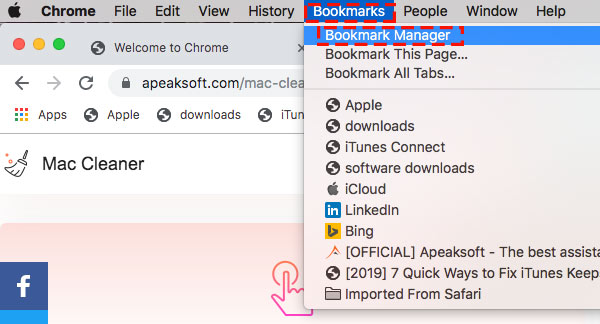
2º PassoExcluir favoritos do Chrome no Mac
No gerenciador de favoritos, expanda a pasta de favoritos para selecionar um ou vários favoritos (Shift) e clique com o botão direito (Ctrl + clique) para selecionar "Apagar"para excluir os favoritos do Chrome.
Para a pasta de favoritos, você só precisa clicar com o botão direito no nome da pasta para "Excluir".
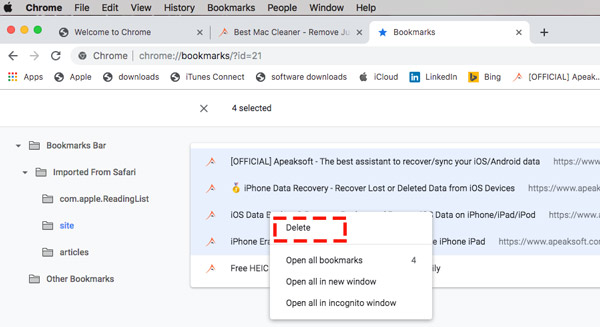
Os marcadores são excluídos acidentalmente no seu Mac? Tente restaurá-los Aqui.
Parte 3. Como remover favoritos no Mac (Firefox)
Além do navegador embutido, o Safari, alguns de vocês podem usar o Firefox como o navegador padrão para armazenar muitos favoritos. Além disso, é muito fácil seguir a maneira de excluir favoritos do Firefox no Mac.
1º PassoMostrar favoritos no Firefox
Execute o Firefox no Mac. Clique em "Favoritos" no menu e selecione "Mostrar todos os favoritos".
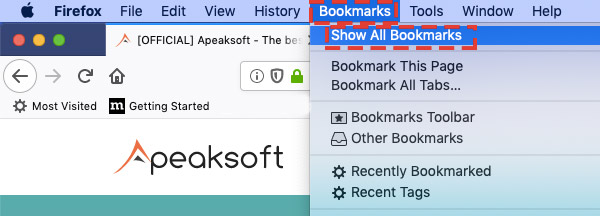
2º PassoExcluir favoritos (pasta)
Todos os favoritos serão exibidos como tipos 3, Barra de favoritos, Menu Favoritos e Outros favoritos.
Clique em um deles e navegue até o favorito que deseja excluir> Clique com o botão direito (Control-click)> Clique em "Apagar"para remover os favoritos do Safari.
Para a pasta de favoritos, você só precisa clicar com o botão direito (Control-click) no nome e selecionar "Apagar"para remover toda a pasta de favoritos do Mac.
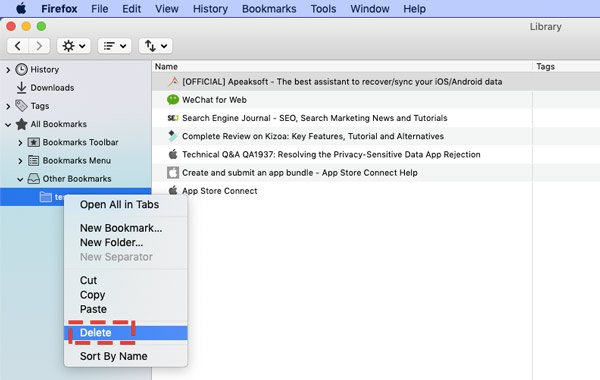
Parte 4. Dica profissional de gerenciamento de dados do Mac
A exclusão de favoritos no Mac é a maneira de gerenciar a navegação do navegador. É também a maneira de proteger sua privacidade de navegação, principalmente quando você empresta o Mac a outras pessoas ou vende.
Se seu objetivo é o anterior, as soluções acima são suficientes para você. No entanto, se você deseja limpar o marcador para proteger sua privacidade, é melhor removê-lo permanentemente.
Apeaksoft Mac limpador é o gerenciador de dados profissional no Mac. É o limpador e otimizador de dados tudo em um para usuários de Mac. Quando o seu Mac está cheio de coisas ou você deseja limpar todo o Mac para revendê-lo, será um grande favor limpar os cookies / downloads / histórico do navegador, arquivos do sistema, localizador duplicado, arquivos grandes / antigos, etc. , quando é difícil remover o vírus teimoso ou aplicativos não seguros do Mac, é implacável desinstalá-los.

4,000,000+ Transferências
Limpe arquivos do sistema, duplicatas, fotos semelhantes, lixo eletrônico, lixeira, etc.
Limpe cookies, downloads, visitas a navegadores de formulários, etc., para proteger a privacidade.
Desinstale aplicativos permanentemente e oculte / criptografe arquivos para tornar os dados privados.
Leia e grave arquivos de sistema NTFS do Windows no Mac.
Agora, vamos verificar como essa ferramenta de gerenciamento do Mac funciona para otimizar seu Mac.
1º PassoExecute o Mac Cleaner
Faça o download gratuito deste software no seu Mac. Instale e execute-o imediatamente.
Na interface principal, existem opções 3 para você, Status, Cleaner e Kit de ferramentas.

Status detectar e mostrar o status do uso da CPU, o uso da memória e o uso do disco serão exibidos. Você pode verificar o que está ocupando seu espaço no Mac.

Cleaner irá mostrar os tipos de dados que ele irá limpar, lixo eletrônico do sistema, lixo eletrônico do iPhoto, lixo eletrônico, foto semelhante, lixo do iTunes, lixeira, arquivos grandes e antigos e localizador de duplicatas.

Kit de ferramentas oferece ferramentas como: Desinstalar, Otimizar, Privacidade, NTFS, Gerenciador de Arquivos, Ocultar, Unachiever e WiFi.

Selecione o recurso que você precisa.
2º PassoDigitalizar dados indesejados do Mac
Aqui tomamos o Cleaner como um exemplo para mostrar como usá-lo.
Clique em "Cleaner" na interface principal, e você precisa selecionar o tipo de dados que deseja limpar, como Lixo do sistema, Lixo do iPhoto, Foto semelhante, iTunes Junk, Arquivos grandes e antigos, Localizador Duplicado, etc.

Selecione um deles e clique em "Scan" no pop-up para começar a escanear seu Mac.

3º PassoLimpar dados indesejados no Mac
Quando o processo de digitalização estiver concluído, basta clicar em "Exibir" para revisar os resultados, opcionalmente. Marque a opção “Selecionar tudo” ou algumas das caixas dos arquivos inúteis e clique em “Limpar” para começar a limpar os arquivos de sistema no Mac.

É muito fácil excluir os arquivos indesejados ou duplicados do Mac para liberar mais armazenamento.
Além disso, você pode seguir o caminho para limpe arquivos grandes, localizador duplicado, desinstalar aplicativos e lixo vazio do Mac.
Conclusão
Esta página fala principalmente sobre como excluir favoritos no Mac. Se você usa o Chrome, Firefox ou Safari, as etapas para excluir um, vários até os favoritos da pasta são semelhantes. Além disso, também recomendamos a ferramenta profissional de gerenciamento de dados Mac, Mac Cleaner, que pode ajudar a limpar os dados e otimizar seu Mac com eficiência.
Não hesite em compartilhar esta postagem com seus amigos, se você a considera útil. Deixe seus comentários se tiver alguma dúvida.