How to Delete Photos from iPad, iPad Pro, or iPad mini
Saving a large collection of pictures on an iPad can be overwhelming, especially when you attempt to free up space. Deleting all photos from an iPad can be a daunting task, but it is easier than you think if you learn the right method. This article walks through the details of erasing photos from your device in various situations including deleting one photo, multiple pictures, a whole album, or all of them.
CONTEÚDO DA PÁGINA:
Part 1: How to Delete Photos from iPad
All photos that you take on your iPad are saved in the built-in Photos app. Of course, you can manage and remove photos from your iPad within a single app. Here are the steps to get the job done.
Passo 1. Run the Photos app from your home screen.
Passo 2. If you want to delete one photo, go to the Biblioteca tab, find and tap it. Then press the Lixo botão no lado superior direito.
If you want to delete multiple photos, tap Select in the Biblioteca screen. Touch all unwanted pictures, press the Lixo botão e toque em Delete [number] Photos para confirmar.
If you intend to delete an album, head to the álbuns tab, long-press the unwanted album and tap Excluir álbum.

Passo 3. Deleted photos will go to the Recentemente excluído album and are stored here for 30 days. You need to erase them manually. Go to the Recentemente excluído álbum sob o Utilities encabeçando.

Passo 4. Torneira Selecionar, press all photos one by one, hit the Mais botão e escolha Apagar to permanently remove photos from your iPad.
Part 2: How to Delete iPad Photos from iCloud
When deleting photos on your iPad, you may find that some photos cannot be erased. That may be because they are synced to your iCloud account. These photos are only the thumbnails on your iOS device. If you hope to get rid of them, you have to do the job on iCloud.
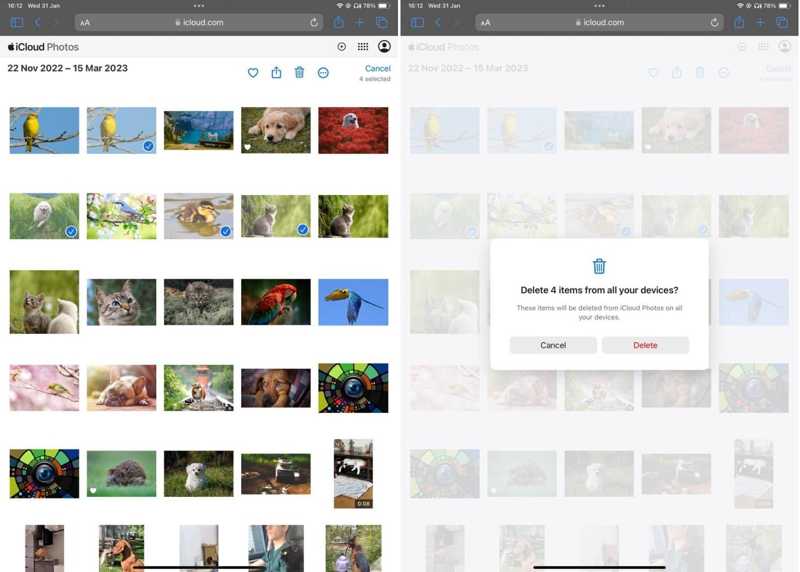
Passo 1. Access www.icloud.com in your web browser, and sign in to iCloud with your Apple ID and password. If 2FA is enabled, you need to enter the verification code that appears on your screen.
Passo 2. Você não precisa delete iCloud Backup. Basta escolher Fotos on the home page to view all photos synced to iCloud.
Passo 3. Select the photos that you want to delete, and click or tap the Apagar button with a trash-bin icon. When prompted, choose Apagar para confirmar a ação.
Part 3: How to Delete Photos from iPad Without Recovery
The common way to delete all photos on iPad is a bit complicated. Moreover, the deleted photos can be recovered with a powerful data recovery tool. To protect your privacy, you need an excellent cleaner for iPad, such as Apksoft iPhone Eraser. It enables you to permanently remove photos on your iPad.
Ultimate Way to Delete Photos on iPad Easily
- Clean up all photos on your iPad with one click.
- Preview iPad photos before deleting them.
- Back up photos before deleting them to avoid data loss.
- Sort iPad photos by date.
- Suporta uma ampla variedade de modelos de iPad.
Download seguro
Download seguro

Como excluir todas as fotos do iPad
Passo 1. Conecte-se ao seu iPad
Launch the best iPad photo cleaner software after you install it on your computer. It is compatible with Windows 11/10/8/7/Vista/XP and Mac OS X 10.7 or above. Then link your iPad to your computer with a Lightning cable. Your device will be recognized immediately.

Passo 2. Select all photos
Clique e expanda o Libere espaço heading on the left sidebar, and choose Limpar fotos. Then the software will begin scanning all photos on your iPad. It may take a while if you have lots of large photos on your device. When it finishes, click the Exportar e Excluir button to view all photos on your iPad.

Passo 3. Delete all iPad photos
Next, tick the checkbox next to each photo that you want to remove from your iPad. You can locate specific photos according to date. To delete all photos from the iPad, check Selecionar tudo at the top of the screen. Before deleting them, click the Exportar button, select an output folder, and back up them to your hard disk. At last, click on the Apagar button. If you cannot apagar iPhone, just resort to this program.

Nota: During the process, keep your iPad connected to your computer.
Conclusão
This guide demonstrated three ways to delete all photos from your iPad Pro/mini or other models. You can manage and remove your pictures from the Photos app directly. Remember to delete them again from the Recently Deleted album. Plus, you can delete iPad photos from iCloud. Apeaksoft iPhone Eraser, on the other hand, is able to erase your iPad photos with a single click. If you have other questions about this topic, please feel free to leave your message below this post.
Artigos Relacionados
Se você esquecer a senha do seu ID Apple, siga nosso guia concreto para apagar seu iPhone sem senha e defini-lo como um novo dispositivo.
Se você vir uma notificação do iCloud dizendo Este iPhone foi perdido e apagado, não se preocupe. Você pode resolver esse problema rapidamente com esta solução de problemas.
Por que o iPhone está travado em apagar todo o conteúdo e configurações? Como se livrar do logotipo da Apple preso depois de apagar o iPhone? Aprenda 3 maneiras de corrigir o problema de travamento do iPhone.
Como apagar todos os dados pessoais do dispositivo iOS perdido/roubado via Find My iPhone? Esta postagem mostra etapas detalhadas para apagar o iPhone do aplicativo Find My iPhone.

