Como excluir backups antigos do iPhone no Mac para liberar espaço
Os backups locais do iOS podem ocupar muito espaço no seu disco rígido. Com o passar do tempo, você pode armazenar muitos backups do iPhone no seu Mac. É uma boa ideia gerenciar seus backups antigos e apagar backups do iPhone no Mac para liberar espaço. Esteja ciente de que os backups desaparecerão completamente quando você os excluir. Para evitar perda de dados, você pode exportá-los para uma unidade de armazenamento externa ou salvá-los na nuvem.
CONTEÚDO DA PÁGINA:
Parte 1: Como excluir o backup do iPhone no Mac do gerenciamento de armazenamento
A Apple adicionou uma ferramenta no macOS chamada Storage Management. Como o nome indica, ela permite que você gerencie o armazenamento no seu Mac e visualize arquivos de backup inteiros do iOS no seu computador. Se você quiser excluir backups antigos do iPhone, este é um canal adequado.
Passo 1. Clique na Apple menu na barra de menu e selecione Sobre este Mac.
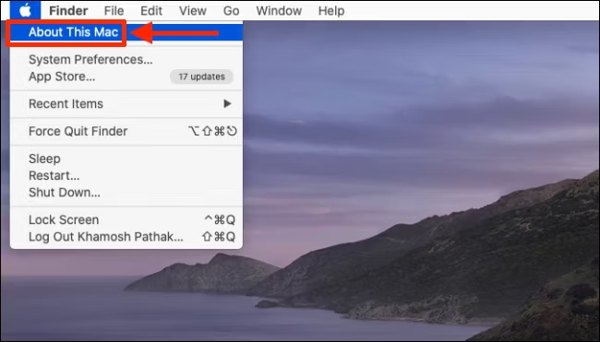
Passo 2. Vou ao Guia Armazenamento e clique em Gerencie botão para entrar no Gerenciamento de armazenamento tela.
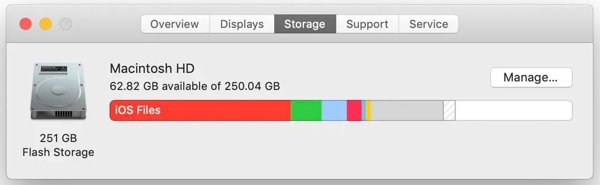
Passo 3. Escolha o Arquivos iOS opção na barra lateral esquerda e você verá todos os arquivos de backup do iPhone.
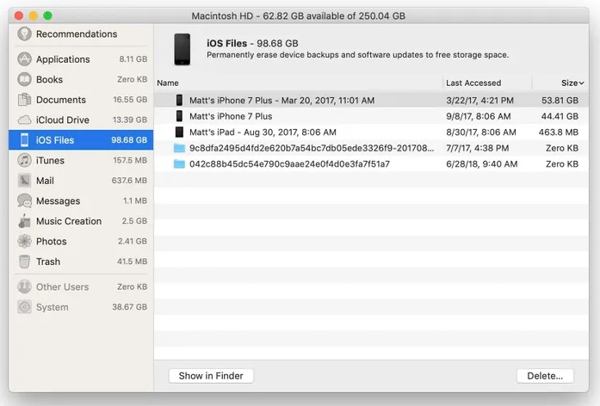
Passo 4. Segure o Command tecla no seu teclado enquanto seleciona backups indesejados do iPhone. Em seguida, clique no Apagar botão no canto inferior direito ou clique com o botão direito em um dos arquivos de backup e clique Apagar.
Passo 5. Quando solicitado, clique no Apagar botão para confirmar a ação.
Parte 2: Como excluir o backup do iPhone no Mac do iTunes/Finder
Como excluir o backup do iPhone do Finder
Desde o macOS Catalina, a Apple migrou o recurso de backup do iOS para o aplicativo Finder. Se você deseja excluir backups antigos do iPhone no macOS Catalina e liberar espaço no Mac, Siga os passos abaixo.
Passo 1. Conecte seu iPhone ao Mac, abra o Finder e escolha seu dispositivo no lado esquerdo.
Passo 2. Vou ao Geral guia, e clique no Gerenciar backups botão para entrar no Backups de dispositivos diálogo.
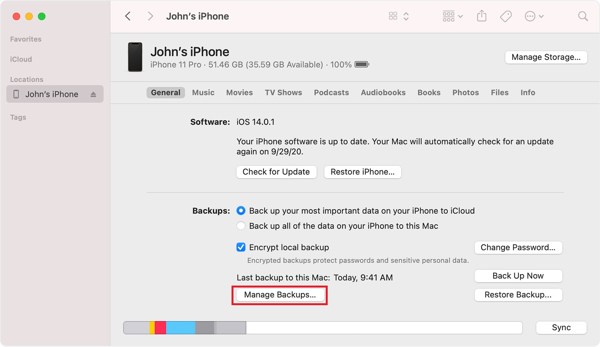
Passo 3. Selecione um arquivo de backup antigo do iPhone e clique em apagar backup botão. Se solicitado, clique no Apagar botão novamente.
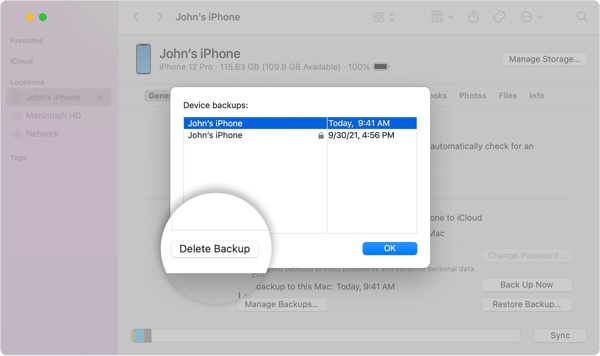
Passo 4. Repita o passo acima para excluir outros backups indesejados.
Como excluir o backup do iPhone na pasta
Quando você atualiza para o macOS Catalina, a Apple remove o iTunes. Isso significa que você tem que encontrar backups do iPhone em um disco rígido do Mac e excluí-los manualmente. Felizmente, não é difícil localizar arquivos de backup antigos do iPhone.
Passo 1. Clique na Pesquisar botão na barra de menu para acessar a ferramenta de busca Spotlight.
Passo 2. Colar ~ / Library / Application Support / MobileSync / Backup / na barra de pesquisa e clique Devolução no seu teclado.
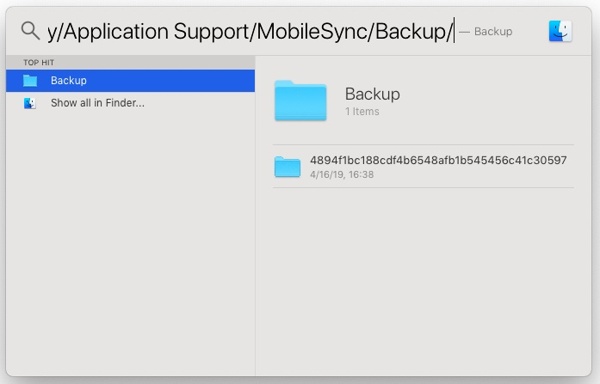
Passo 3. Localize os arquivos de backup indesejados de acordo com o registro de data e hora, clique com o botão direito sobre eles e escolha Mover para o Lixo.
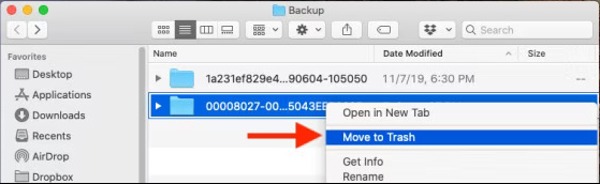
Passo 4. Em seguida, clique com o botão direito do mouse em Lixo botão no Dock e escolha Esvaziar Lixo.
Como excluir o backup do iPhone do iTunes
No macOS Mojave ou anterior, os usuários ainda fazer backup de seus iPhones com o iTunes no Mac. Portanto, você pode excluir backups antigos do iPhone do iTunes. O procedimento é um pouco diferente de excluir backups no Finder.
Passo 1. Execute o iTunes, vá para iTunes na barra de menu e escolha Preferencias.
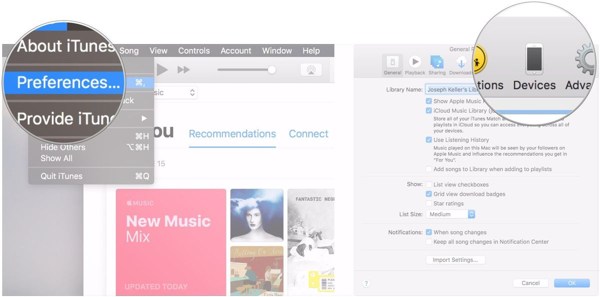
Passo 2. Mudar para o Dispositivos/Instrumentos aba.
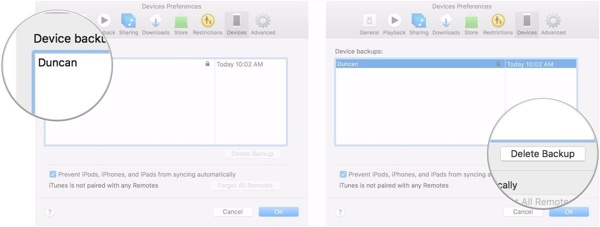
Passo 3. Em seguida, destaque os backups antigos do iPhone e clique em Botão Excluir backup.
Dica bônus: como apagar dados do iPhone
Tenha em mente que apagar backups do iPhone no Mac não afetará o armazenamento do seu iOS. Se o seu iPhone ficar cada vez mais lento, é hora de apagar os dados do iPhone e liberar espaço. Apksoft iPhone Eraser é exatamente o que você precisa.
- Libere espaço removendo arquivos inúteis, dados de cache e muito mais.
- Encontre e exclua arquivos grandes e fotos duplicadas facilmente.
- Desinstale aplicativos indesejados em lote.
- Apague um dispositivo iOS e remova todos os dados e configurações.
- Suporta uma ampla variedade de modelos de iPhones e iPads.
Download seguro
Download seguro

Aqui estão os passos para excluir dados do iPhone:
Passo 1. Conecte-se ao seu iPhone
Inicie o melhor gerenciador de armazenamento do iOS após instalá-lo no seu computador. Então conecte seu iPhone ao computador com um cabo Lightning.

Dicas: Se você quiser apagar completamente o seu iPhone, escolha Apagar todos os dadose siga as instruções na tela para concluí-lo.
Passo 2. Escaneie o iPhone
Vou ao Libere espaço guia na barra lateral esquerda e clique no botão Quick Scan botão para começar a escanear dados inúteis.

Passo 3. Libere espaço
Quando a digitalização dos dados for concluída, clique em apagar botão ao lado do tipo de dados indesejado, como Apagar arquivos de lixo.

Conclusão
Este guia demonstrou três ou quatro maneiras de apagar backups antigos do iPhone no Mac. A ferramenta Storage Management permite que você encontre e exclua backups antigos do iOS. Além disso, você pode fazer o trabalho no Finder no macOS Catalina e posterior ou no iTunes no macOS Mojave e anterior. O Apeaksoft iPhone Eraser é a melhor maneira de liberar espaço para o iPhone. Se você tiver outras perguntas, escreva-as abaixo.
Artigos Relacionados
Quer fazer backup do iPhone sem o iTunes? Existe alguma alternativa ao iTunes? Este post mostra 2 maneiras simples de fazer backup de vários dados do iPhone sem o iTunes.
Por que o iTunes não faz backup do iPhone? Se você tiver uma experiência semelhante, poderá obter mais detalhes sobre como corrigir o problema no artigo.
O arquivo da biblioteca do iTunes foi perdido ou corrompido? Apenas aprenda aqui 3 maneiras de restaurar arquivos da biblioteca do iTunes do iPhone/iTunes para o seu computador com facilidade.
Quer saber como transferir vídeos do seu iPhone para o seu computador sem comprometer a qualidade original? Aqui estão os mais eficazes dos seis métodos.

