Como excluir backups do iCloud para liberar espaço de armazenamento do iCloud
O backup do iCloud é uma cópia dos dados do seu iPhone e iPad que não estão sincronizados com o iCloud. Após a configuração, ele faz o backup automático do seu dispositivo por meio de uma rede Wi-Fi. Isso mantém seus dados e informações importantes seguros. No entanto, você pode encontrar um problema de armazenamento insuficiente ao fazer o backup do seu iPhone. Portanto, este guia discutirá como excluir backups do iCloud para liberar espaço no iPhone, iPad, MacBook e PC.
CONTEÚDO DA PÁGINA:
Parte 1: Por que você deve excluir o backup do iCloud
Antes de excluir backups antigos, você pode se perguntar se excluir o backup do iCloud perderá tudo. Na verdade, isso não é tão ruim quanto parece. Primeiro, excluir backups antigos do iCloud apagará os dados dos quais você fez backup anteriormente no iCloud. Além disso, isso não interromperá os dados sincronizados com o iCloud. Tenha em mente que a ação apenas limpa o armazenamento do iCloud, enquanto o armazenamento do seu iPhone não será afetado.
Então, por que você deve excluir backups do iCloud? Os principais motivos incluem:
1. Libere espaço de armazenamento. A Apple oferece apenas 5 GB de armazenamento gratuito para cada conta. Ele acaba rápido se você ativar o backup automático do iCloud. Excluir backups antigos é uma boa escolha para usar o iCloud sem comprar mais espaço.
2. Livre-se de backups inúteis. Algumas pessoas usam a mesma conta do iCloud em novos dispositivos iOS. Você deve excluir backups de dispositivos antigos diretamente.
3. Proteja a privacidade e as informações. Os backups do iCloud podem armazenar informações importantes, como senhas de cartão de crédito. Para evitar que outras pessoas restaurem suas informações dos backups do iCloud, é melhor excluí-los.
Parte 2: Como excluir o backup do iCloud no iPhone
Não importa você fazer backup do iPhone para o iCloud manual ou automaticamente, ele é armazenado nos servidores de nuvem da Apple. Ao contrário dos dados sincronizados com o iCloud, você só pode acessar os backups do iCloud restaurando-os no seu dispositivo iOS. Claro, você pode excluir um backup antigo do iCloud no seu iPhone ou iPad. Aqui estão os passos:
Passo 1. Execute o aplicativo Configurações na tela inicial.
Passo 2. Toque no seu perfil na parte superior da tela, escolha iCloud, toque Gerenciar Armazenamentoe escolha o nome do seu iPhone ou iPad cujo backup você deseja excluir.

Passo 3. Em seguida, toque no apagar backup botão na parte inferior. Quando solicitado, toque em Desligue e apague novamente para confirmar a ação.
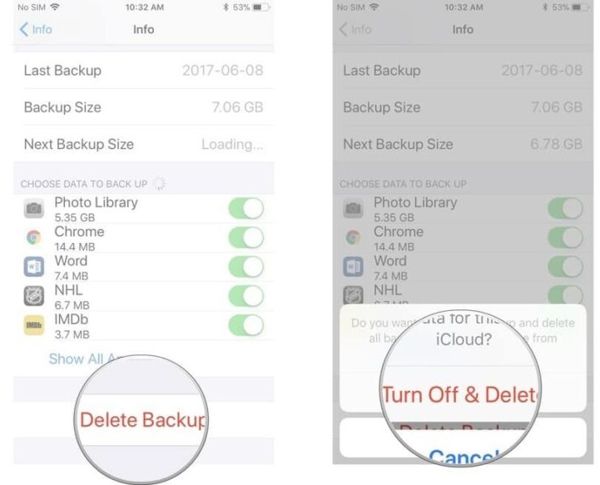
Nota: Certifique-se de conectar seu iPhone a uma conexão de internet ao excluir backups do iCloud. Além disso, as etapas acima desativam o backup do iCloud no seu dispositivo. Você precisa habilitá-lo manualmente.
Parte 3: Como excluir o backup do iCloud no Mac/PC
Além disso, você pode apagar dados antigos do iCloud no seu MacBook ou PC. Se seu dispositivo iOS estiver inacessível ou não estiver em suas mãos no momento, você pode seguir os procedimentos para liberar espaço para seu armazenamento iCloud.
Como excluir o backup do iCloud no Mac
Passo 1. Clique na Apple menu e escolha Configurações de sistema or Preferências do sistema.
Passo 2. Clique no seu ID Apple e faça login na sua conta, se solicitado. Em seguida, escolha o iCloud guia na barra lateral esquerda.
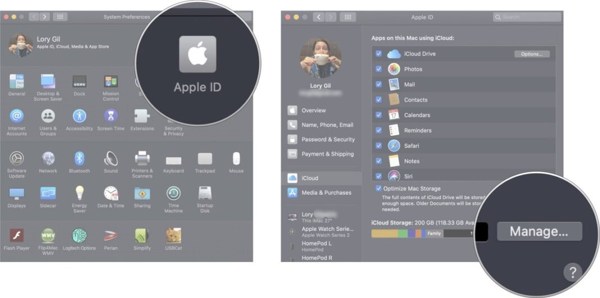
Passo 3. Em seguida, clique no Gerencie botão no canto inferior direito. Mude para o backups guia e realce o dispositivo desejado.
Passo 4. Clique na Menos botão e aperte o Apagar botão para confirmar.
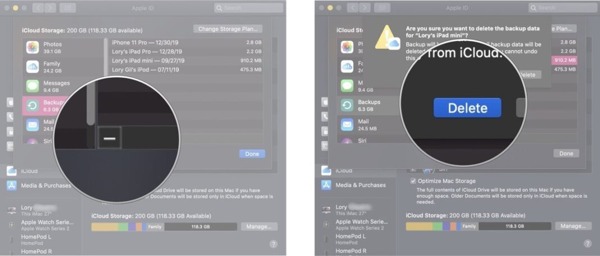
Como excluir o backup do iCloud em um PC

Passo 1. Abra o cliente iCloud no seu desktop. Se você não o tiver, baixe o cliente da Microsoft Store ou do site da Apple.
Passo 2. Entre na sua conta iCloud. Em seguida, clique no Armazenamento botão no canto inferior direito.
Passo 3. Vou ao backup guia, escolha o dispositivo indesejado e clique no Apagar botão. Se solicitado, confirme a ação.
Dicas: Tenha cuidado para não excluir o backup útil, que você pode usar para recuperar fotos excluídas do iPad.
Dica bônus: como apagar dados do iPhone
Conforme mencionado anteriormente, excluir backups do iCloud não afetará o armazenamento do seu iPhone. Se o seu dispositivo iOS ficar cada vez mais lento, é melhor limpar os dados do seu iPhone. É bem sabido que o iOS não fornece a opção de liberar espaço. Felizmente, Apksoft iPhone Eraser pode ajudar você a resolver o problema.
Melhor ferramenta de exclusão de dados do iOS
- Remova o cache e os arquivos inúteis do iPhone para liberar espaço.
- Limpe contatos, SMS, fotos, arquivos grandes e muito mais.
- Visualize os arquivos antes de removê-los do iPhone.
- Apagar completamente um dispositivo iOS permanentemente.
- Suporta quase todos os modelos de iPhones e iPads.
Download seguro
Download seguro

Aqui estão os passos para apagar dados do seu iPhone:
Passo 1. Digitalize seu iPhone
Inicie o melhor apagador de dados do iOS após instalá-lo no seu computador. Ele está disponível no Windows 11/10/8/7/XP/Vista e Mac OS X 10.7 ou superior. Conecte seu iPhone ou iPad ao computador com um cabo Lightning.

Passo 2. Apagar dados do seu iPhone
Agora, você enfrenta duas opções:
Se você deseja apagar permanentemente seu iPhone, vá para Apagar todos os dados aba do lado esquerdo. Em seguida, selecione um nível de segurança, clique no Início botão, entrar 0000e acertar o apagar botão.

Se você deseja apenas excluir dados específicos do seu iPhone, vá para Libere espaço guia, e clique no Quick Scan para começar a escanear dados inúteis. Quando terminar, você verá todos os tipos de dados que pode gerenciar. Então você pode clicar no apagar botão e siga as instruções na tela para excluir os dados correspondentes. Para limpar arquivos inúteis e dados de cache, por exemplo, clique no apagar botão ao lado de Apagar arquivos de lixo. Além disso, você pode excluir apps indesejados, arquivos grandes e fotos duplicadas. Antes de excluir fotos, o software permite que você faça backup delas no seu computador.

Conclusão
Este guia demonstrou como limpar backups do iCloud no seu iPhone, iPad, Mac e PC. Isso é indispensável para liberar espaço no seu armazenamento iCloud para armazenar mais backups. Além disso, recomendamos a melhor maneira de liberar espaço no seu dispositivo iOS, o Apeaksoft iPhone Eraser. Ele não é apenas fácil de usar, mas também oferece recursos de bônus. Se você tiver outras perguntas sobre este tópico, sinta-se à vontade para deixar uma mensagem abaixo desta postagem e nós responderemos a elas rapidamente.
Artigos Relacionados
O que é o iCloud Backup? O iCloud pode fazer backup de tudo nos seus dispositivos Apple? Como acessar o iCloud Backup? Obtenha todas as respostas neste post.
Muitos usuários optam por fazer backup de músicas no iCloud. Esta postagem mostra as melhores soluções para ajudar você a fazer backup de músicas na iCloud Music Library.
Erros (desconhecidos) ocorreram no iCloud, como falha na verificação, desconexão, etc.? Basta ler este post para aprender 5 soluções fáceis sobre o erro do iCloud aqui.
Como fazer backup de mensagens e bate-papos do WhatsApp no iCloud ou extrair os arquivos do iCloud? Apenas aprenda mais detalhes no guia passo a passo no artigo.

