Como limpar o histórico no Windows, Mac, iOS e Android
Hoje em dia, usamos nossos navegadores diariamente para acessar diversos sites e páginas da internet, como redes sociais, serviços bancários online, plataformas de marketplace, etc. Na verdade, nossos navegadores tendem a reter informações. Com o tempo, isso pode levar a problemas ao fazer login ou carregar páginas da web. É sempre uma boa ideia apagar histórico regularmente. Além disso, sua privacidade estará protegida e seu navegador funcionará melhor após a exclusão do histórico. Este guia mostra como usar os principais navegadores em diversas plataformas.
CONTEÚDO DA PÁGINA:
Parte 1. Importância de limpar o histórico
Sempre que você visita um site no seu computador ou dispositivo móvel, o navegador salva uma cópia de cada página visitada. O navegador registra onde você esteve e um histórico do que você viu. De acordo com os provedores de navegadores, o histórico do navegador pode ajudar você a retornar rapidamente aos sites que visitou e facilitar sua experiência online.
Cada pedaço do histórico do navegador se enquadra em uma das sete categorias:
1. Logins ativos. Quando você acessa um site ou serviço online, o navegador salva suas credenciais. Às vezes, o navegador pergunta se você deseja salvar as informações de login. Na próxima vez que você visitar o site, os logins ativos ocorrerão automaticamente devido ao histórico do navegador.
2. Histórico de navegação e downloads. O histórico de navegação é o conjunto de destinos da web armazenados na sua conta do navegador ou no disco local. O histórico de downloads refere-se a todos os arquivos, fotos, vídeos, arquivos de instalação e outros que você baixou da internet enquanto usava o navegador. É uma boa ideia excluir downloads no Mac ou Windows porque a maioria deles são inúteis depois de abertos.
3. Cache. São os arquivos temporários para otimizar a experiência online. É mais rápido carregar uma página da web salva do que uma nova.
4. Cookies. É um pequeno arquivo para rastrear suas preferências durante suas atividades online.
5. Dados de Formulários e Barras de Pesquisa. Este tipo de histórico refere-se a todas as informações que você digitou em formulários em páginas da web, bem como ao histórico de pesquisa.
6. Dados de sites offline. Quando você armazena informações de um navegador no seu dispositivo, o navegador também as armazena.
7. Preferências. Este tipo de histórico se refere ao uso do bloqueador de pop-ups, codificação de caracteres, nível de zoom e muito mais.
Como você pode ver, o histórico do navegador abrange quase tudo quando você usa um navegador da web. Portanto, é importante limpar o histórico do navegador regularmente:
1. Proteja suas informações. Ao navegar na web usando um computador público ou compartilhá-lo com sua família, é melhor apagar todo o histórico para proteger seus rastros online.
2. Impedir que sites rastreiem você. Todo mundo gosta de navegar na internet, mas ninguém quer que esses sites se lembrem de quem você é.
3. Corrija bugs ao carregar um site. O histórico do navegador pode salvar uma cópia dos sites que você visitou. Mesmo que algumas páginas tenham sido atualizadas, seu navegador pode carregar a cópia antiga. Isso pode levar a bugs de carregamento.
4. Melhore a experiência. O objetivo do histórico do navegador é otimizar a experiência. No entanto, os dados podem se tornar cada vez maiores com o passar do tempo. Como resultado, seu navegador fica mais lento. Limpar o histórico pode acelerar a resposta do navegador.
5. Proteja sua privacidade. Seus logins e dados de formulário incluem muitas informações pessoais, como seu endereço de e-mail, senha do cartão de crédito, ID social e muito mais. É perigoso entregar essas informações a terceiros.
Parte 2. Como apagar o histórico em várias plataformas
Como limpar o histórico no Safari
Como navegador nativo, o Safari é amplamente utilizado por clientes da Apple no iPhone, iPad e Mac. Felizmente, você pode gerenciar e excluir o histórico com um toque ou clique, ou remover itens específicos rapidamente.
No iPhone ou iPad
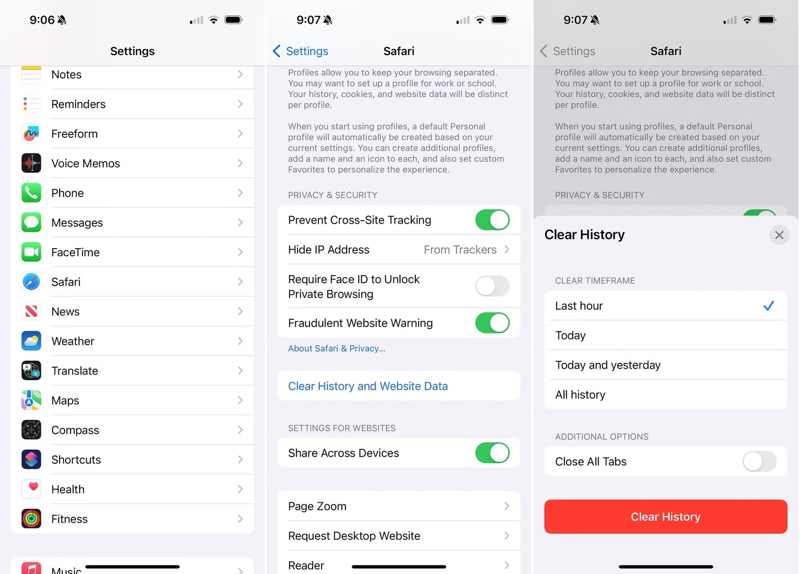
Passo 1. Abra o Configurações app na sua tela inicial.
Passo 2. Escolha o Safári opção e pressione Privacidade or Privacidade e Segurança.
Passo 3. Aqui você tem duas maneiras de limpar o histórico do navegador:
Se você quiser limpar todo o histórico do Safari, toque em Limpar histórico e dados do site. Em seguida, defina um período de tempo e pressione Limpar Histórico.
Se você quiser excluir itens específicos, toque em Avançadoe pressione website de dados. Toque em Editar botão no canto superior direito, pressione o Menos botão ao lado do item desejado e toque em Apagar para confirmar.
No Mac
Passo 1. Abra o navegador Safari no macOS.
Passo 2. Vou ao História menu na barra de menu superior.
Passo 3. Agora, você tem duas opções para excluir o histórico:
Se você pretende apagar todo o histórico do Safari, escolha Limpar Histórico na lista. Em seguida, escolha um período de tempo na lista suspensa e clique no Limpar Histórico botão.
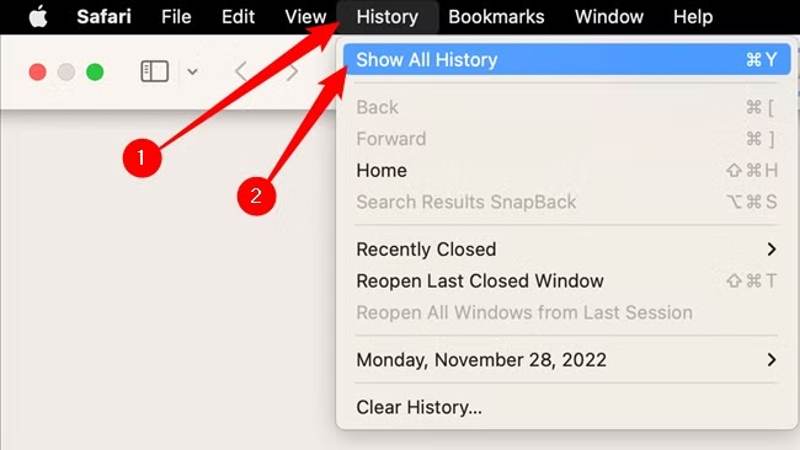
Se você pretende apagar um pedaço da história, escolha Mostrar Todos História na lista. Em seguida, clique com o botão direito em uma entrada e escolha Apagar.
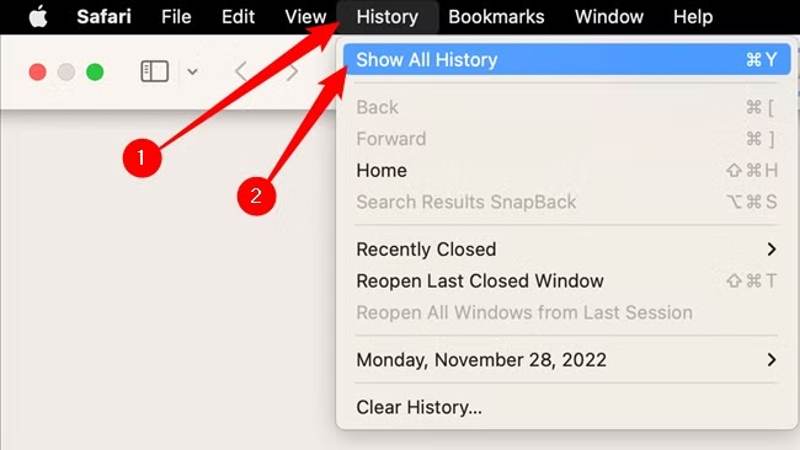
Nota: Se você deseja remover o histórico do Safari automaticamente, vá para Safári menu no seu navegador e escolha Preferencias. Em seguida, defina o intervalo de tempo ao lado de Remover itens do histórico.
Como apagar o histórico no Chrome
Como um dos navegadores mais populares, o Google Chrome está disponível para Windows, macOS, iOS e Android. Ele coleta seu histórico de navegação e outros dados. Ao mesmo tempo, permite que você limpe o histórico de navegação no Chrome.
No telemóvel
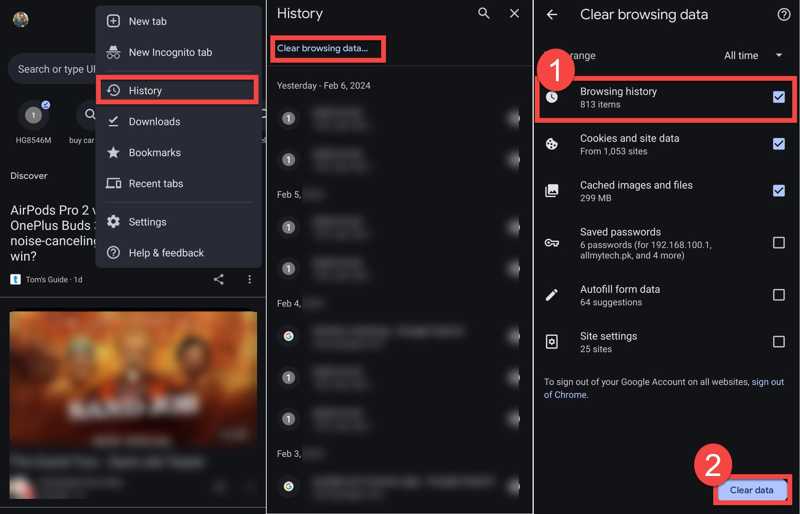
Passo 1. Abra o aplicativo Google Chrome
Passo 2. Toque em Menu do Google botão com um ícone de três pontos e escolha História.
Passo 3. Aqui você pode pressionar o Apagar botão ao lado de uma entrada indesejada. Para excluir todo o histórico no Chrome, pressione o Limpar dados de navegação.
Passo 4. Toque em Intervalo de tempo opção e escolha um período de tempo. Em seguida, selecione Histórico de navegação e outros tipos de dados na lista. Uma vez selecionado, você deverá ver a marca de seleção na entrada. Por fim, toque no Limpar dados de navegação or Data clara botão. Em seguida, pressione Limpar na caixa de diálogo de confirmação.
No Desktop
Passo 1. Execute o navegador Chrome no seu desktop.
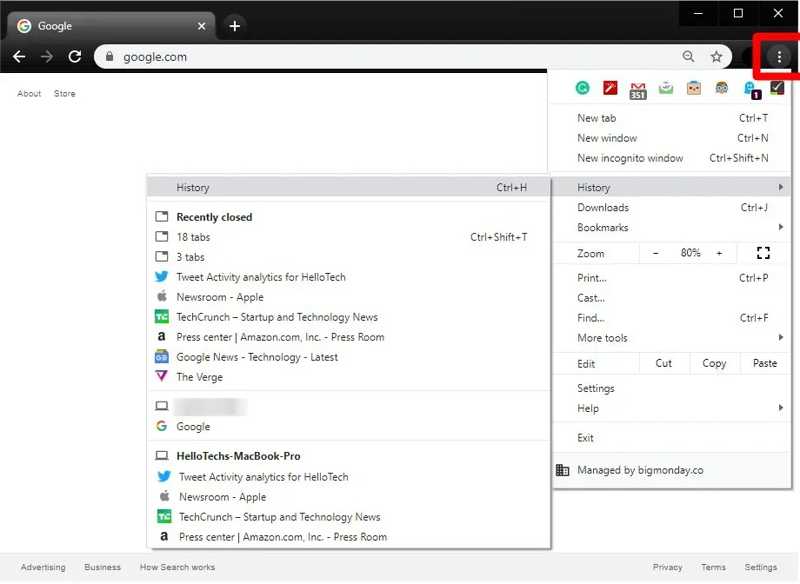
Passo 2. Clique na Menu do Google botão com um ícone de três pontos no canto superior direito. Expandir Históriae escolha História no menu de contexto.
Passo 3. Agora, você pode excluir o histórico no Chrome de duas maneiras:
Se desejar excluir itens específicos, marque as caixas ao lado deles e clique em Apagar botão.
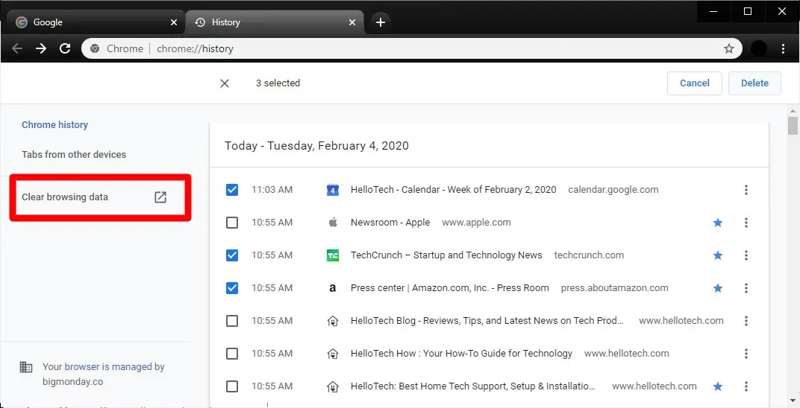
Se você deseja excluir todo o histórico durante um período, clique em Limpar dados de navegação. Abra o intervalo de tempo e escolha um período. Em seguida, marque as caixas de seleção ao lado de Histórico de navegação e outras categorias indesejadas. Clique no Data clara botão para confirmar a ação.
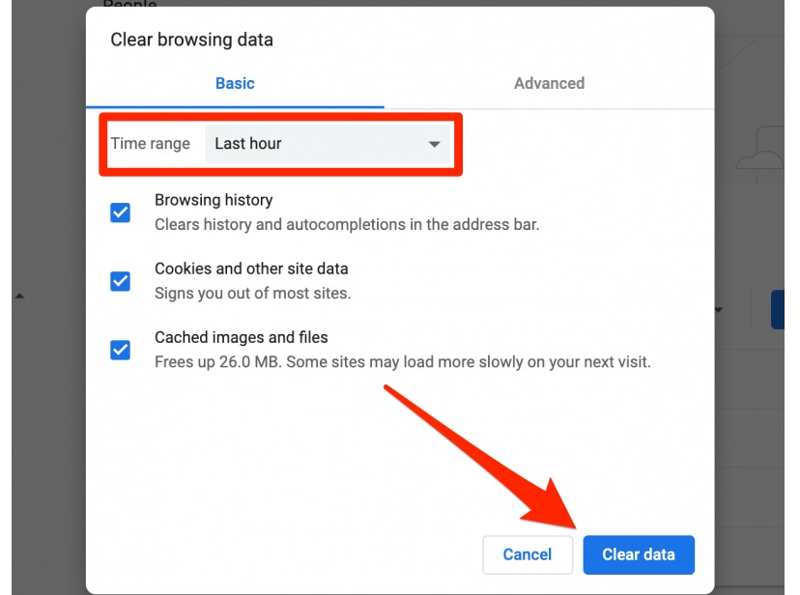
Como apagar o histórico no Firefox
Devido ao seu design de código aberto, o Firefox é totalmente gratuito. Algumas pessoas preferem este navegador, em parte, devido ao seu excelente desempenho. Apagar o histórico regularmente no Firefox também pode melhorar o desempenho.
No telemóvel
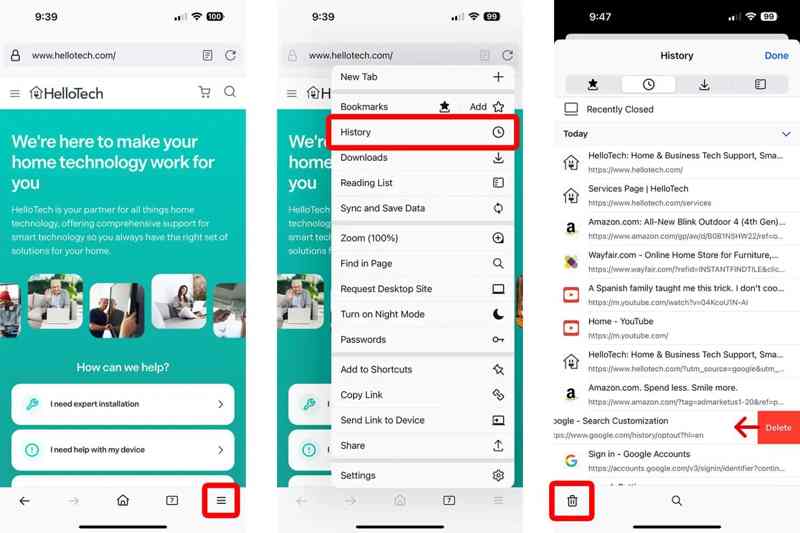
Passo 1. Abra o aplicativo Firefox.
Passo 2. Toque em Hambúrguer botão e escolha o História opção.
Passo 3. Para remover um site da lista, toque nele, deslize para a esquerda e pressione Apagar. Se você deseja excluir todo o histórico, toque em Lixo botão.
Passo 4. Em seguida, selecione um período na caixa de diálogo pop-up e confirme a exclusão do histórico no navegador móvel.
Nota: O processo pode ser um pouco diferente no iOS e no Android.
No Desktop
Passo 1. Clique na Hambúrguer botão no canto superior direito.
Passo 2. Acessar Biblioteca, História e Limpar histórico recente.
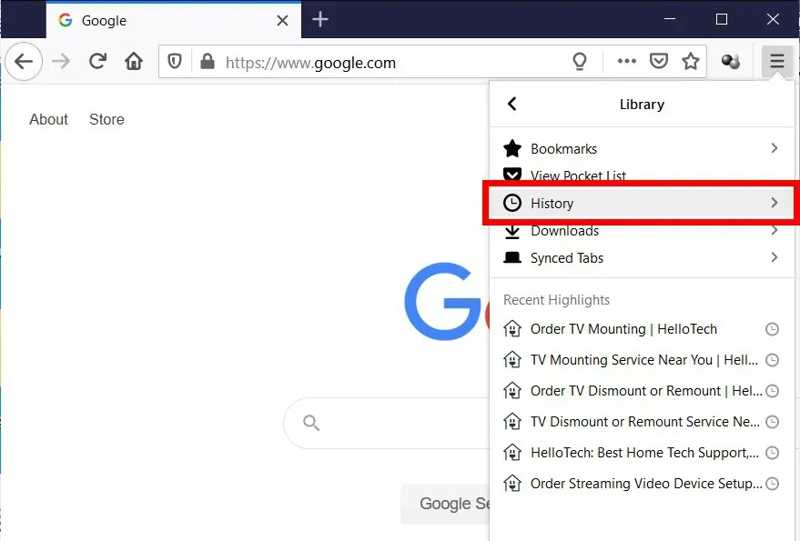
Passo 3. Expandir o Intervalo de tempo para limpar opção e escolha um período de tempo.
Passo 4. Em seguida, selecione o Histórico de navegação e download opção e outras entradas indesejadas. Se estiver pronto, clique no Limpe Agora botão.
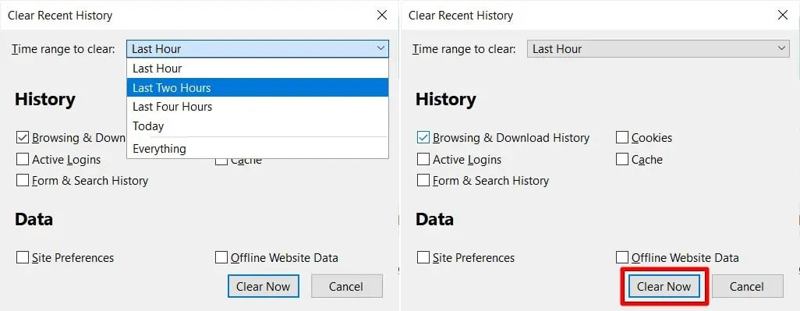
Se você deseja excluir automaticamente o histórico no Firefox, clique em Hambúrguer botão, escolha Configurações, e vá para o Privacidade e Segurança aba. Localize o História seção, escolha Usar configurações personalizadas para a história do Firefox opção e selecione Limpar Histórico Quando o Firefox fecha.
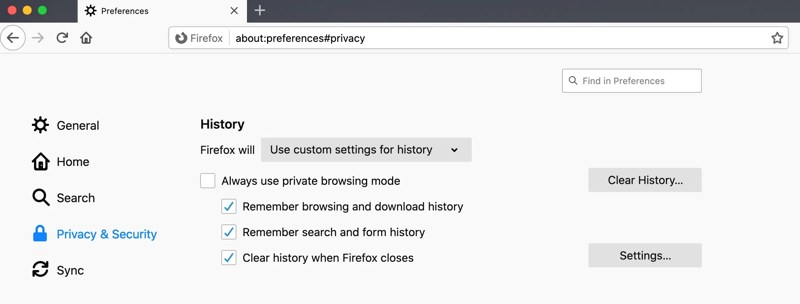
Como limpar o histórico no Microsoft Edge
O Edge é o navegador desenvolvido pela Microsoft. No entanto, ele não está disponível apenas para Windows; há aplicativos para iOS e Android. Tanto o navegador Edge quanto os aplicativos permitem que você limpe o histórico rapidamente.
No telemóvel
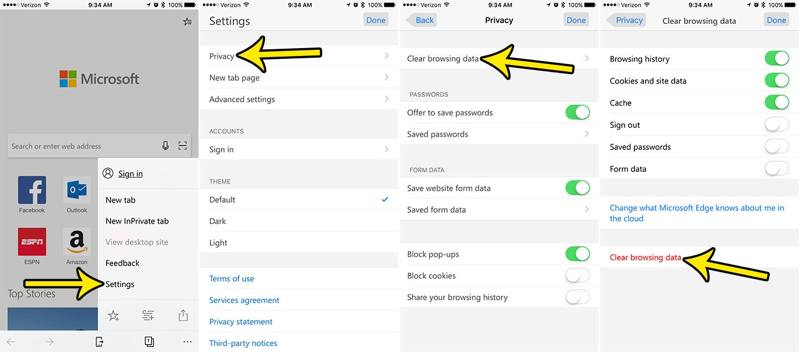
Passo 1. Execute o aplicativo MS Edge no seu iPhone ou telefone Android.
Passo 2. Clique na Hambúrguer botão. Se você quiser visualizar e excluir o histórico de navegação um por um, escolha História. Para apagar todo o histórico, escolha Configurações, escolher Privacidadee toque em Limpar dados de navegação.
Passo 3. Em seguida, defina Intervalo de tempo, marque as caixas ao lado de Histórico de navegação e outras categorias que você deseja remover e toque em Limpar dados de navegação.
No Desktop
Passo 1. Clique na Menu de borda botão com um ícone de três pontos e escolha Configurações.
Passo 2. Vou ao Privacidade e serviços or Privacidade, Pesquisar, e serviços aba. Ou digite edge: // settings / privacy na barra de endereço para abrir a página diretamente.
Passo 3. Agora, você tem duas opções:
Para limpar manualmente o histórico no Edge, clique em Escolha o que limpar próximo de Limpe os dados de navegação agora. Em seguida, defina o Intervalo de tempo, selecione Histórico de navegaçãoe acertar Limpe Agora.
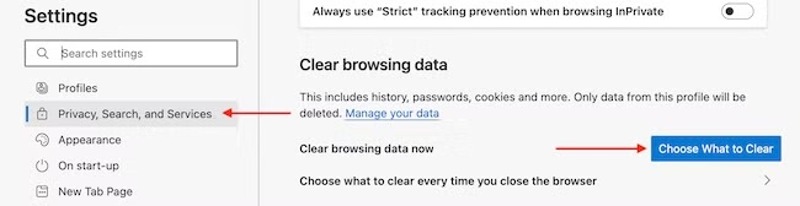
Se você deseja limpar o histórico automaticamente, pressione Escolha o que limpar sempre que fechar o navegadoralternar Histórico de navegação, Baixe História, e outras categorias.
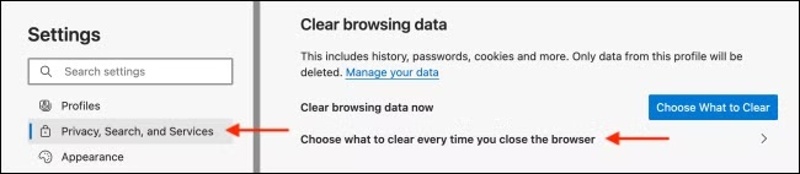
Bônus: Melhor Apagador de Histórico para Mac
De acordo com nossa pesquisa, a maioria das pessoas usa vários navegadores em seus laptops ou computadores. Não é conveniente excluir o histórico de navegação de cada navegador do Mac. A partir deste ponto, recomendamos Apeaksoft Mac Cleaner. Ele verifica todo o histórico de todos os navegadores do seu dispositivo e os limpa com um único clique.
Gerencie e exclua o histórico em vários navegadores no Mac rapidamente
- Remova todo o histórico do Mac com um clique.
- Suporta quase todos os navegadores da web.
- Trabalhe para histórico de navegação, histórico de pesquisa, histórico de downloads, etc.
- Ofereça uma ampla gama de ferramentas bônus, como limpar o cache do Mac.
- Compatível com MacBook, iMac, Mac mini e Mac Pro.
Download seguro

Passo 1. Inicie o melhor limpador de histórico para Mac após instalá-lo em sua máquina Mac. Escolha o Conjunto de ferramentas opção na interface inicial e escolha Privacidade. Clique no Escanear para começar a procurar dados do navegador no seu dispositivo. Quando terminar, clique no botão Ver botão para seguir em frente.

Passo 2. Selecione um navegador e escolha as categorias de histórico indesejadas, como História de busca, Histórico de visitas, e muito mais. Por fim, clique em peixe de água doce botão no canto inferior direito. Em seguida, exclua o histórico de outro navegador. Você também pode limpar caches em seu Mac.

Conclusão
Este guia discutiu como Limpar Histórico no Safari, Chrome, Firefox e Microsoft Edge no seu computador e dispositivo móvel. Você pode liberar espaço e melhorar o desempenho do navegador seguindo nossos passos. O Apeaksoft Mac Cleaner é a solução completa para limpar todo o histórico de vários navegadores no Mac. Se tiver outras dúvidas sobre este assunto, sinta-se à vontade para deixar sua mensagem abaixo desta publicação e responderemos rapidamente.
Artigos Relacionados
Revisão honesta do OneSafe Mac Cleaner. Descubra tudo o que você precisa saber sobre este software junto com sua melhor alternativa.
Aqui está uma revisão honesta do Smart Mac Cleaner por usuários de Mac. Após a revisão, você tomará a melhor decisão e aproveitará o download gratuito e as ofertas especiais.
É difícil limpar arquivos desnecessários em um computador macOS, mas você pode considerar o CleanMyMac como sua solução para excluir arquivos ou aplicativos indesejados rapidamente.
Para se livrar de pop-ups e vírus do Advanced Mac Cleaner, aqui está o guia definitivo para removê-los do seu MacBook.

