Como Excluir Vários E-mails no Gmail – 6 Métodos Fáceis
Você pode frequentemente filtrar e eliminar e-mails promocionais desnecessários em sua conta do Gmail para liberar espaço de armazenamento valioso. Este artigo tem como objetivo ajudar você a agilizar esse processo. Nas seções a seguir, descreveremos seis métodos eficazes para corrigir como apagar e-mails em massa no Gmail. Se você não tem certeza se há uma maneira de excluir todos os e-mails no Gmail, continue lendo para descobrir a solução.
CONTEÚDO DA PÁGINA:
Dica bônus: exclua todo o cache de e-mail e anexos para liberar espaço de armazenamento
- Visualize facilmente todo o cache de e-mail e anexos no seu Mac.
- Exclua todos os dados de e-mail inúteis com um clique.
- Automaticamente limpar o cache no Mac: navegador, arquivos duplicados, etc.
- Suporta muitas versões do MacOS.
Download seguro

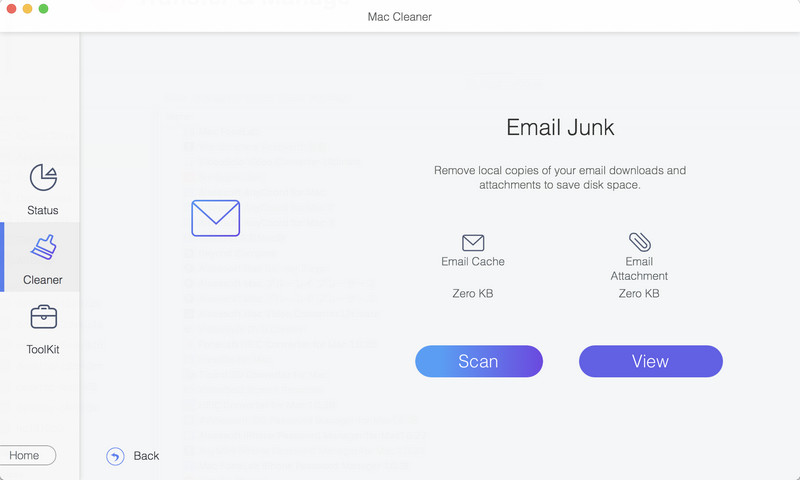
Como limpar o cache e o lixo eletrônico do e-mail:
Parte 1. Como excluir todos os e-mails do Gmail de uma vez
Geralmente, nas versões iOS e Android do Gmail, é difícil para nós excluir todos os e-mails no Gmail de uma vez. No entanto, podemos fazer mais operações no modo desktop do site oficial do Gmail, incluindo excluir todos os e-mails de uma vez. Vamos visitar o site oficial do Gmail em um navegador de computador e seguir os passos.
Passo 1. Acesse https://mail.google.com/mail/ e faça login na sua conta do Google. Se você usa o navegador Chrome e fez login na sua conta do Google, você pode fazer login neste site automaticamente.
Passo 2. Na barra lateral da página da web, clique em Mais e selecione Todo o correio na cascata.
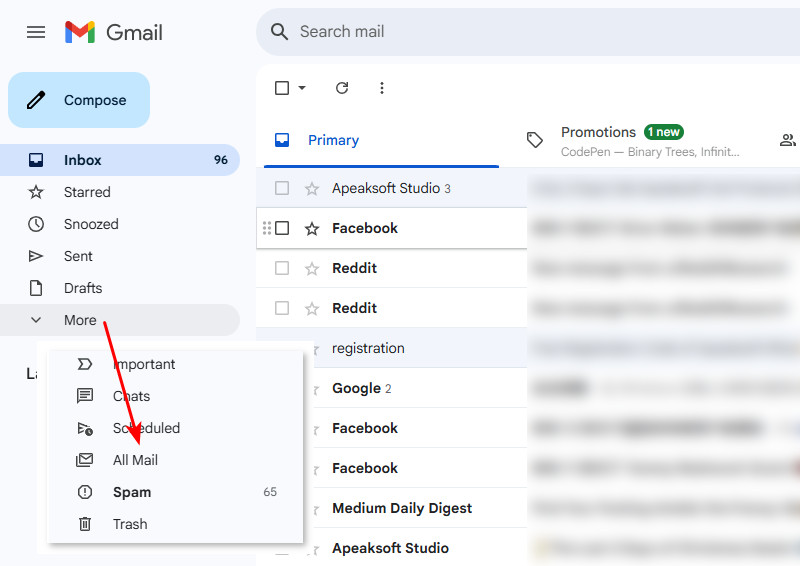
Passo 3. Este é um passo essencial: marque a caixa superior esquerda para selecionar 50 e-mails > clique em Selecionar todas (número) conversas em todos os e-mails > depois clique no botão de lixeira para apagar todos os e-mails.
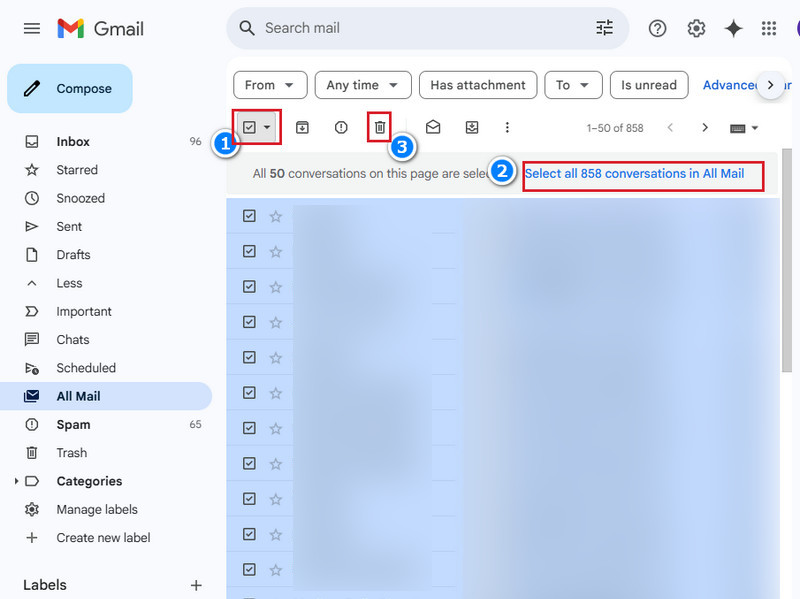
Resumo: Não há um botão direto para excluir todos os e-mails do Gmail. Podemos selecionar apenas 50 e-mails para serem excluídos primeiro e, em seguida, clicar no botão delete all emails na mensagem pop-up.
Parte 2. Como excluir Gmails em massa – 3 maneiras
O Gmail fornece várias categorias e filtros para que os usuários naveguem rapidamente em seus e-mails. Eles também podem filtrar automaticamente os e-mails que você recebe e movê-los para as pastas correspondentes. Nesse caso, a exclusão em massa de Gmails será mais personalizável. Nesta parte, mostraremos como excluir vários e-mails no Gmail usando três métodos e ajudaremos você a excluir e-mails em massa no Gmail.
1. Como excluir e-mails em massa no Gmail – filtrar por data
Leia este método se você estiver se perguntando como excluir e-mails antigos no Gmail. Ao filtrar a data, você pode excluir e-mails que são mais antigos do que um horário específico ou durante qualquer período. Vamos ver como você pode fazer isso.
Passo 1. Primeiro, selecione Caixa de entrada na barra esquerda.
Passo 2. Em seguida, clique na barra de pesquisa na parte superior e clique no botão de filtro na extremidade direita da barra de pesquisa.
Passo 3. Você verá uma janela de filtro como esta. Clique Data Dentro e especifique a data em que você quer apagar os e-mails nessa duração. Então, marque todos eles e clique no botão de lixeira para apagar.
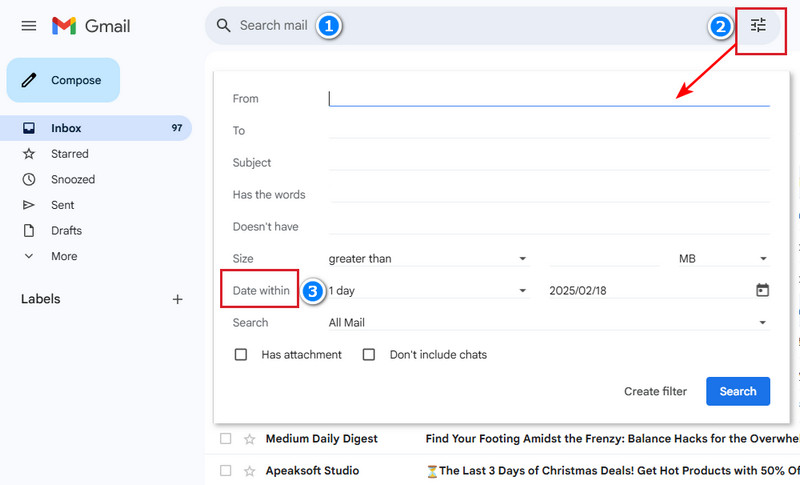
2. Como excluir e-mails em massa no Gmail – filtrar por remetentes
Se você terminar com um ex e quiser apagar todas as memórias – até mesmo as fotos enviadas por email, você pode excluir e-mails por remetente. Claro, você pode filtrar o e-mail do remetente e excluí-los todos na janela pop-up usando o método anterior. Também fornecemos outro método abaixo.
Passo 1. Selecione o e-mail do remetente e clique com o botão direito nele.
Passo 2. Clique Encontre e-mails de [o remetente] na parte inferior da lista.
Passo 3. Clique na caixa de seleção no canto superior esquerdo para selecionar em massa e clique no botão de lixeira para excluir. Se você tiver mais de 50 peças de histórico de e-mail com este remetente, também precisará clicar no Selecione todas as conversas que correspondem a esta pesquisa e então clique no botão da lixeira para excluí-los todos.
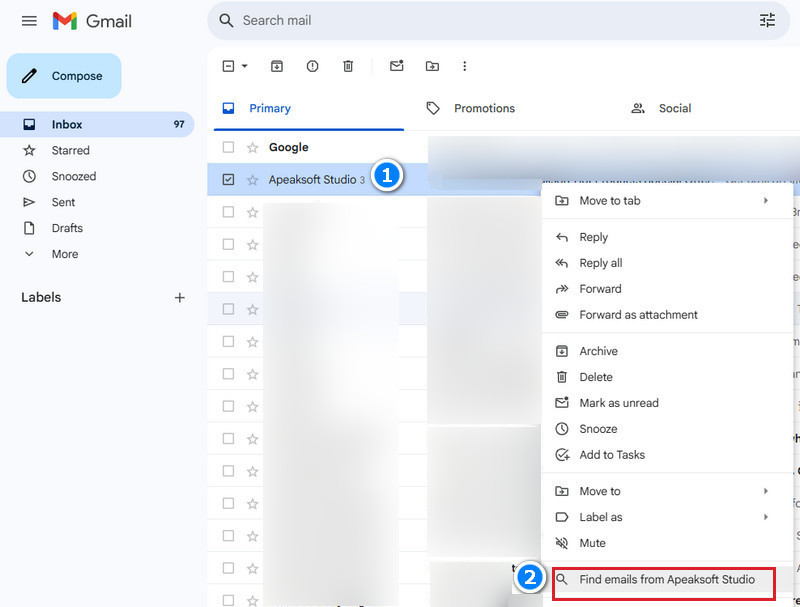
3. Como excluir e-mails em massa no Gmail – filtrar por pastas
Como excluir pastas no Gmail? Podemos ver várias pastas na barra esquerda: Social, Atualizações, Fóruns, Promoções, etc. Se você recebeu milhares de e-mails de venda na pasta de promoções e eles ocuparam muito espaço, este método ajuda a limpá-los todos de uma vez.
Passo 1. Na página do Gmail, clique em Mais na barra esquerda e clique Categoria, que exibe todas as pastas classificadas automaticamente.
Passo 2. Selecione uma pasta que você deseja excluir (tomamos Promoções como exemplo aqui). Clique Promoções.
Passo 3. Verifique todos os 50 e-mails no canto superior esquerdo e clique Selecionar todas as conversas em promoções. Em seguida, clique no botão de lixeira na parte superior.
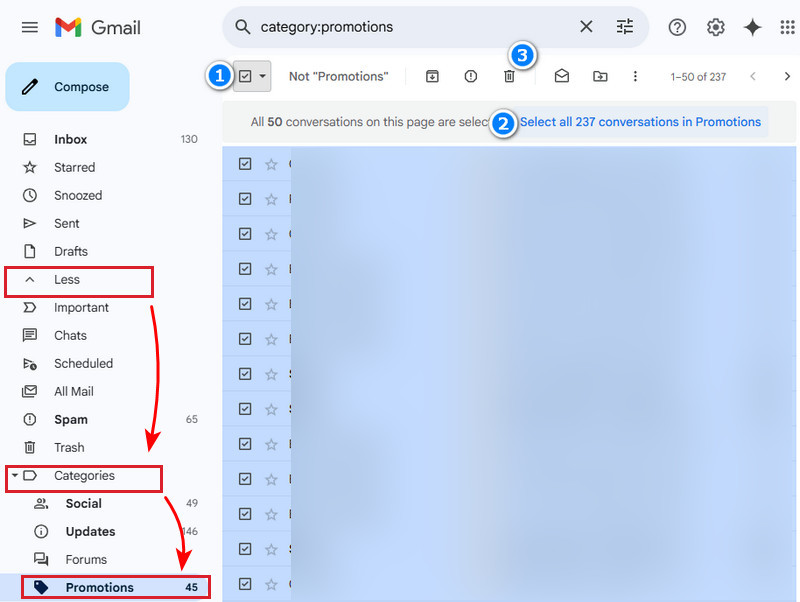
Parte 3. Como excluir um e-mail específico no Gmail
Para excluir um e-mail específico no Gmail, você pode operá-lo na versão para telefone porque podemos definir uma ação de deslizar para exclusão rápida na versão para telefone. Ao fazer isso, podemos excluir rapidamente um e-mail específico no Gmail sem tomar nenhuma outra ação. Vamos ver como excluir e-mails específicos no Gmail no telefone.
Passo 1. Abra o Gmail aplicativo no seu telefone, toque no botão de três linhas no canto superior esquerdo e role para baixo e escolha Configurações.
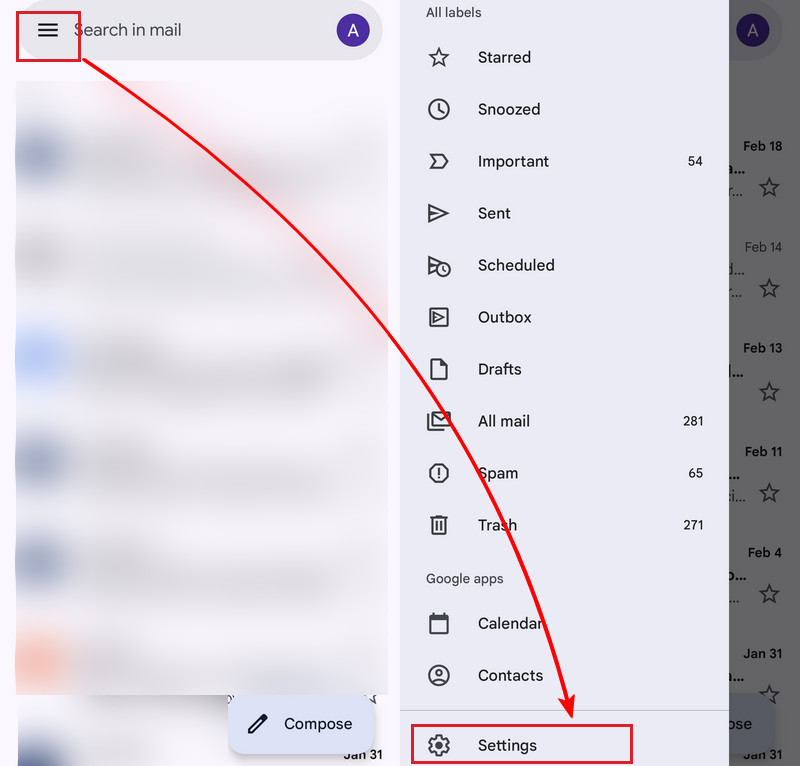
Passo 2. Torneira Configurações gerais no topo. Na tela Configurações gerais, navegue até Ações de deslizar.
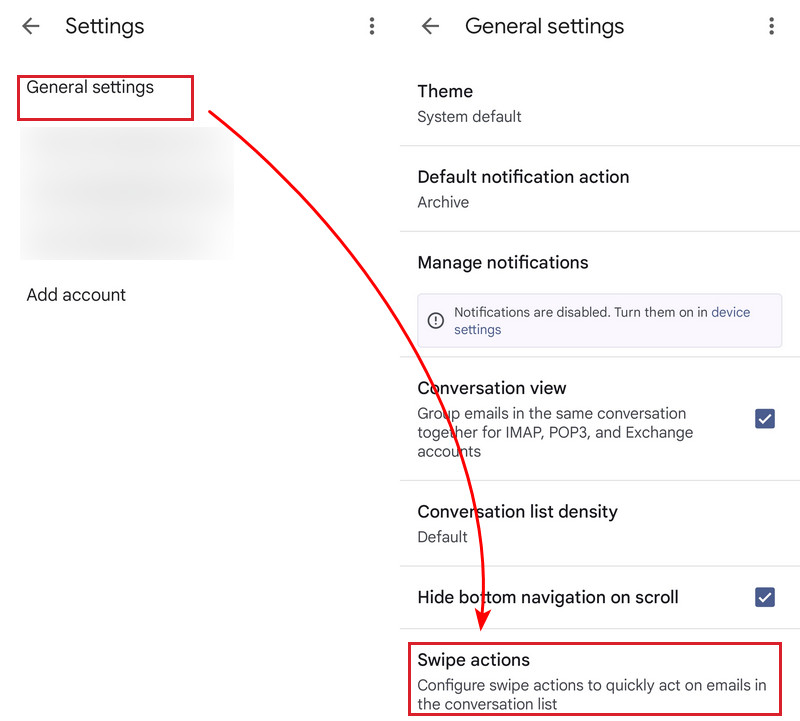
Passo 3. Aqui você pode definir Deslize para a direita e deslize para a esquerda ações tocando MUDANÇA. Defina um ou ambos como Apagar.
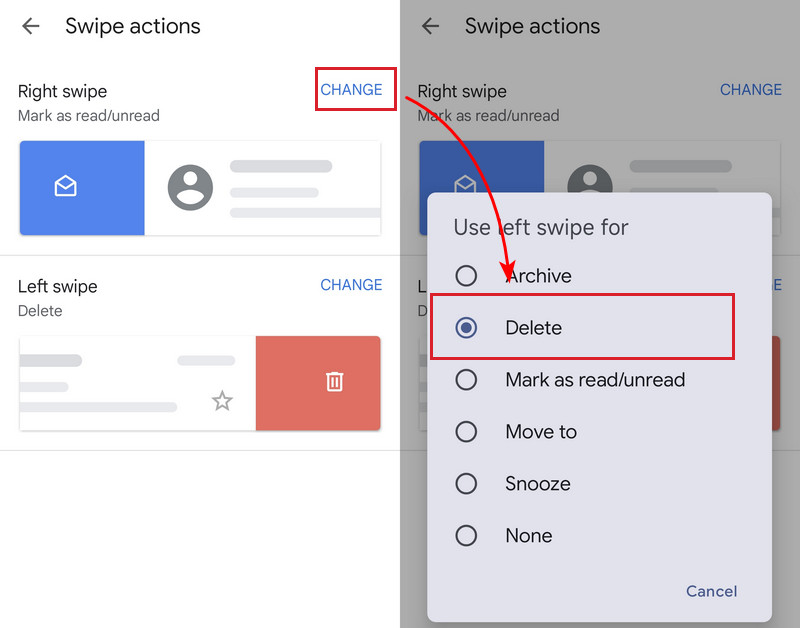
Agora, você pode excluir um e-mail específico usando o deslizar para a direita ou esquerda sem segurar ou tocar no botão de lixo. Apenas um deslizar excluirá rapidamente um e-mail.
Parte 4. Como excluir o serviço do Gmail
Você criou seu endereço do Gmail para uso comercial ou outro, e não precisa mais dele? Você pode excluir o serviço do Gmail diretamente. Excluir o serviço do Gmail excluirá todos os e-mails no Gmail, e você não poderá mais usar esse endereço para receber e enviar e-mails. Excluir o serviço do Gmail é desfazível porque não exclua sua conta do Gmail, o que significa que você pode restaurá-lo, mas todos os e-mails antigos não serão restaurados.
Passo 1. Abra o Configurações aplicativo no seu telefone, role para baixo e toque em Google. Em seguida, insira o Gerenciar sua Conta do Google criação.
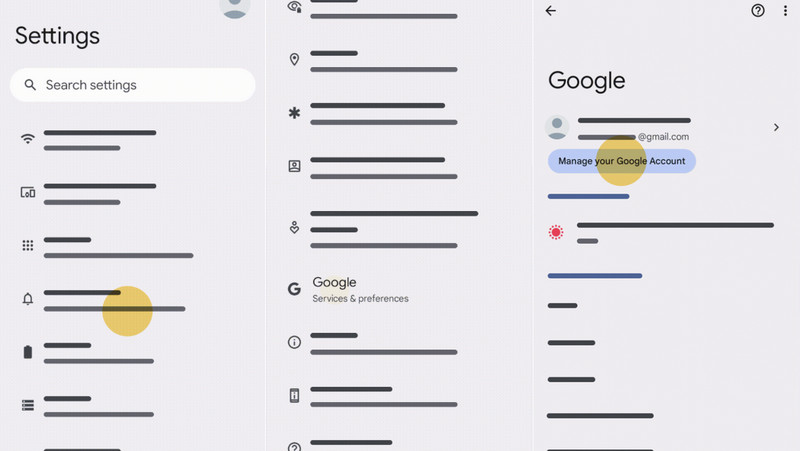
Passo 2. Nas guias superiores, role para a direita e selecione Dados privados. Sob Baixe ou exclua seus dados, toque Excluir um serviço do Google.
Passo 3. Toque no botão de lixo ao lado de Gmail. Insira outro endereço que não seja do Gmail para receber a mensagem de verificação. Toque no link nesta mensagem para confirmar que você está excluindo o serviço do Gmail.
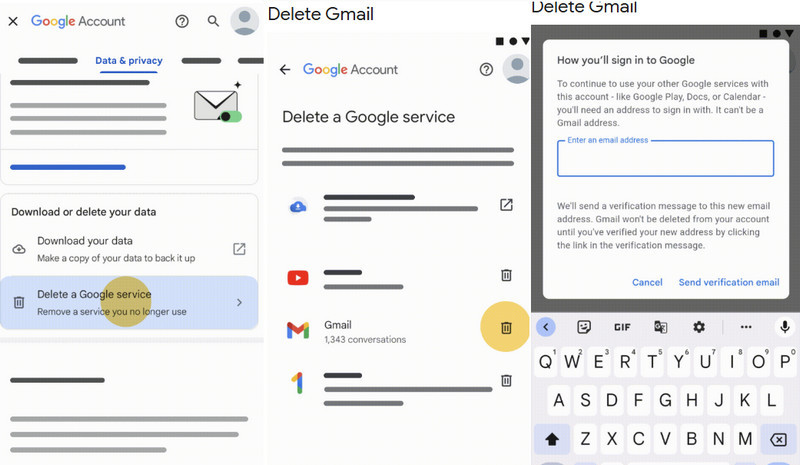
Conclusão
Como apagar todos os e-mails do Gmail? Este artigo fornece várias maneiras, e tenho certeza de que você pode encontrar aquela que atende às suas necessidades. Você também pode usar Limpador Apeaksoft Mac para limpar caches e anexos inúteis automaticamente.
Artigos Relacionados
Você pode ativar a sincronização no e-mail e como sincronizar e-mail no Android? Clique aqui para aprender etapas detalhadas para sincronizar e-mail no Android!
Se você excluir e-mails do Gmail por engano, pare de fazer qualquer coisa, leia e siga nosso guia para recuperar e-mails excluídos do Gmail.
Você não precisa se inscrever com outra conta do Gmail quando esquecer a atual. Confira 3 maneiras de recuperar um nome de usuário esquecido do Gmail.
Como enviar uma mensagem de voz do iPhone via e-mail? O que você deve fazer para enviar arquivos de memo de voz grandes? Apenas aprenda mais sobre as soluções do artigo.

