Como excluir dados do sistema em um Mac para liberar espaço
Pouco espaço de armazenamento no Mac pode causar problemas. De modo geral, isso pode causar lentidão na máquina e outros problemas que a impedem de funcionar da melhor forma possível. O pior cenário é que o computador não inicialize. Portanto, é uma boa opção limpar dados do sistema no Mac regularmente. Este guia explicará como fazer isso no iMac, MacBook Pro/Air, Mac mini e muito mais.
CONTEÚDO DA PÁGINA:
Parte 1: O que os dados do sistema Mac incluem
Alguns usuários de Mac acham intrigante a rapidez com que o armazenamento pode ficar cheio. O que está ocupando espaço no seu disco? Os dados do sistema no Mac não são apenas uma coisa, mas abrangem vários tipos de arquivo, incluindo:
Arquivos de cache e lixo do sistema. Eles ajudam seus aplicativos a abrirem mais rápido. Pense neles como notas rápidas que os aplicativos fazem para lembrar suas ações.
Registros do sistema. São um diário no seu Mac. São usados para descobrir por que algo deu errado.
Arquivos temporários. Esses arquivos armazenam todas as suas atividades no Mac, como documentos não salvos. Eles são excluídos assim que você desliga o computador. Às vezes, eles permanecem.
Arquivos de suporte do aplicativo. Eles salvam as configurações do seu aplicativo e muito mais.
Histórico de navegação e cookies. Eles armazenam suas ações online, como os sites e páginas da web que você visitou.
Parte 2: Limpar dados do sistema no Mac manualmente
Como mencionado anteriormente, os dados do sistema referem-se a arquivos como caches, arquivos inúteis, logs do sistema, histórico de navegação e muito mais. Em outras palavras, você precisa excluir os dados do sistema no Mac passo a passo.
Passo 1. Limpar caches
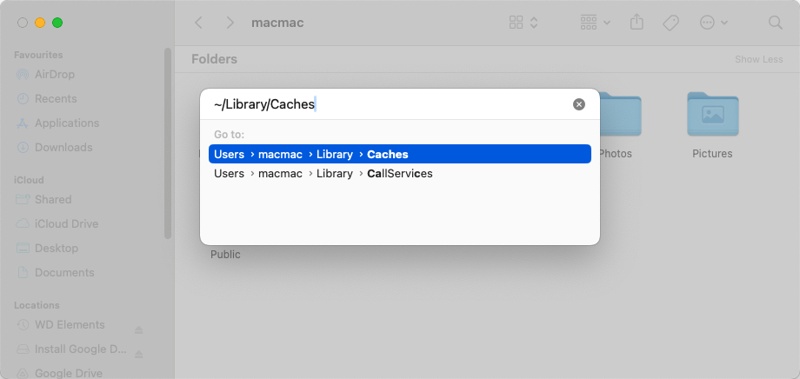
Abra o aplicativo Finder em Dock Barra.
Vá para o Go menu na barra de menu superior e escolha Ir para a Pasta.
Entrada ~ / Library / Caches na caixa de diálogo pop-up e clique em Devolução tecla no teclado ou clique no botão Go botão.
Você verá várias pastas com os nomes dos seus aplicativos. Elas armazenam os caches dos seus aplicativos.
Entre em uma pasta, pressione o botão cmd + A teclas do seu teclado para selecionar todos os arquivos e arrastá-los e soltá-los no Lixo ícone no Dock barra. Em seguida, repita o fluxo de trabalho para excluir arquivos em outras pastas.
Passo 2. Excluir registros
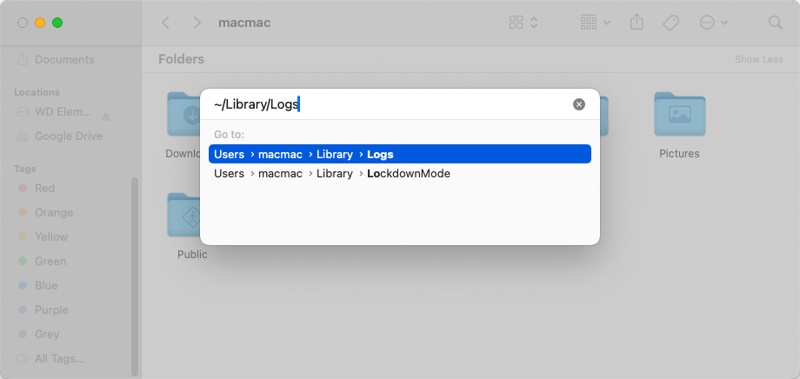
Se você pretende excluir os arquivos de log do sistema, volte ao aplicativo Finder, digite Go menu e escolha Ir para a Pasta.
Formato ~ / Library / Logs no campo da caixa de diálogo pop-up e pressione o botão Devolução chave para acessar a pasta de logs.
Aqui você verá uma variedade de arquivos de log. Continue pressionando o cmd tecla e selecione cada arquivo e pasta desatualizados e desnecessários.
Clique com o botão direito em um arquivo selecionado e escolha Mover para o Lixo para limpar dados do sistema de armazenamento do Mac.
Nota: Se um arquivo ou pasta foi modificado recentemente, ele ainda está em uso. É melhor mantê-lo, por precaução.
Passo 3. Remover dados do aplicativo
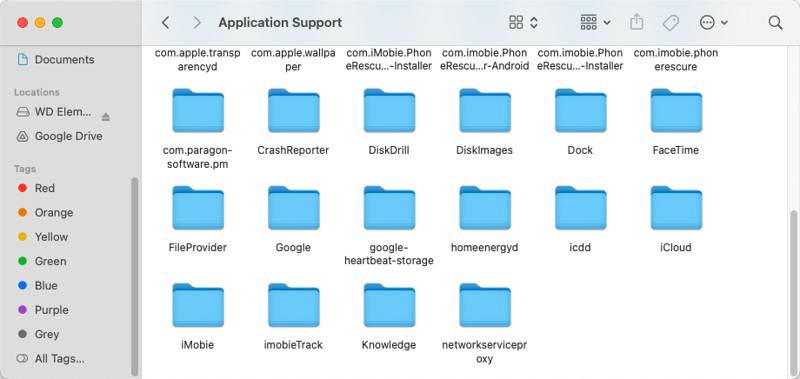
Para se livrar dos dados do sistema no Mac, execute o Ir para a Pasta caixa de diálogo no seu aplicativo Finder.
Entrada ~ / Library / Application Support para o campo e acertou o Devolução chave para acessar a pasta usada para armazenar os dados do seu aplicativo.
Navegue pelas subpastas, que têm os nomes dos seus aplicativos. Se encontrar uma de um aplicativo que você não usa mais ou não precisa mais, exclua-a.
Em seguida, você também pode acessar o ~ / Biblioteca / Containers pasta e exclua as pastas relacionadas aos aplicativos inúteis.
Passo 4. Excluir Histórico de Navegação
Abra o aplicativo Safari, vá para Safári menu e escolha Limpar histórico e dados do site.
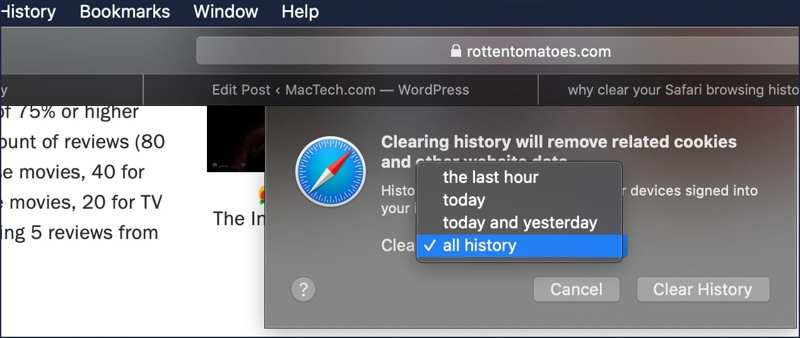
Ou vá para o História menu e escolha Limpar Histórico. Em seguida, puxe para baixo o Limpar opção e escolha uma duração. Por fim, clique no Limpar Histórico botão para confirmar. Observe que ele apenas limpa o histórico, mas não pode limpar cookies no Mac.
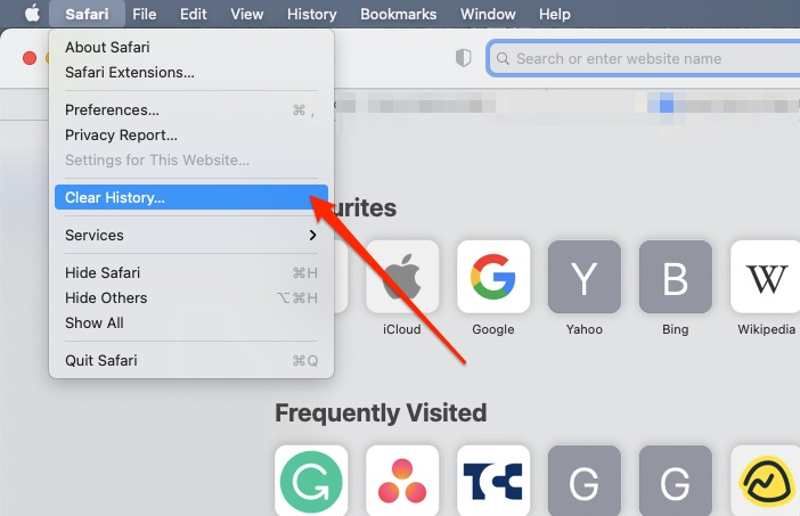
Passo 5. Esvaziar Lixo
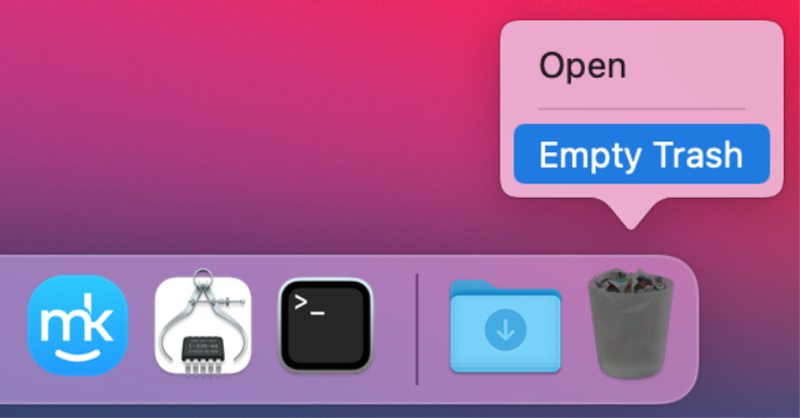
Por fim, esvazie a Lixeira para reduzir os dados do sistema no Mac. Clique com o botão direito do mouse no Lixo botão no Dock barra e escolha Esvaziar Lixo.
Se solicitado, selecione Esvaziar Lixo novamente para confirmar a ação.
Parte 3: Como limpar dados do sistema no Mac com um clique
Lembre-se de que excluir manualmente os dados do sistema no Mac é perigoso. Se você excluir algo importante, seu Mac ou seus aplicativos não funcionarão normalmente. Portanto, você precisa de um aplicativo poderoso de limpeza de dados para o seu Mac, como Apeaksoft Mac Cleaner. Ele verifica dados inúteis do sistema e permite que você os remova rapidamente.
Melhor maneira de limpar dados do sistema no Mac rapidamente
- Detecte cache do sistema, cache do aplicativo, logs do sistema, etc.
- Exclua dados do sistema Mac com um único clique.
- Proteja seu Mac e os arquivos de sistema necessários.
- Vem com uma ampla variedade de recursos de bônus.
- Disponível para macOS Sequoia e superior.
Download seguro

Como excluir dados do sistema Mac com um clique
Passo 1. Verifique o estado do sistema
Instale o melhor aplicativo de limpeza para Mac em sua máquina e execute-o. Clique no Status botão e você pode verificar o status do seu CPU, Memória e Disco.

Passo 2. Dados do sistema de digitalização
Em seguida, vá para o Cleaner aba, e você verá todas as ferramentas de limpeza. Escolha Lixo do sistema, e clique no botão Escanear para começar a procurar por cache do sistema, cache do aplicativo, logs do sistema, logs do usuário e localização. Quando terminar, clique no botão Ver botão para seguir em frente.

Passo 3. Excluir dados do sistema Mac
Na janela de detalhes, marque as caixas ao lado dos tipos de dados do sistema que você pretende excluir, como Sistema de Cache, Cache do aplicativo, etc. Além disso, você pode selecionar as pastas indesejadas no painel direito. Se você pretende remover todos os arquivos, marque Selecionar tudo. Por fim, clique no peixe de água doce botão nisto Limpador de Mac. Quando solicitado, confirme a ação.

Conclusão
Este guia demonstrou como livre-se dos dados do sistema no seu MacVocê pode limpar o cache do sistema, os logs do sistema, os dados de aplicativos, o histórico de navegação e os arquivos da lixeira. Por padrão, o Mac só permite remover esses arquivos um por um. O Apeaksoft Mac Cleaner, por outro lado, consegue escanear e apagar dados do sistema no Mac rapidamente. É seguro de usar e não danifica arquivos de sistema essenciais. Se tiver outras dúvidas sobre este assunto, sinta-se à vontade para deixar uma mensagem abaixo desta publicação.
Artigos Relacionados
O Mac Cleaner Pro é bom? Onde baixar o Super Mac Cleaner? Quanto custa o Super Mac Cleaner? Saiba mais sobre o Super Mac Cleaner nesta revisão.
Aqui está uma revisão honesta do Smart Mac Cleaner por usuários de Mac. Após a revisão, você tomará a melhor decisão e aproveitará o download gratuito e as ofertas especiais.
Para se livrar de pop-ups e vírus do Advanced Mac Cleaner, aqui está o guia definitivo para removê-los do seu MacBook.
Revisão honesta do OneSafe Mac Cleaner. Descubra tudo o que você precisa saber sobre este software junto com sua melhor alternativa.

