Guia simples, mas detalhado, para se livrar do cache do Outlook no Mac/Windows
Você já ficou impaciente quando seu Outlook atrasa tanto, e já ficou intrigado ao descobrir que seu Outlook ocupa um enorme espaço de armazenamento de alguma forma? Tem algo a ver com o acúmulo do cache do Outlook. Aqui está um tutorial para lhe dizer o que é o Outlook e como limpar cache do Outlook passo a passo.
CONTEÚDO DA PÁGINA:
Parte 1: O que é o cache do Outlook
O Cache do Outlook se refere à técnica de armazenamento temporário de dados do Outlook para melhorar a velocidade de acesso aos dados e economizar tempo de carregamento, melhorando assim a eficiência de algumas operações.
Com um cache do Outlook, você pode até mesmo acessar o Outlook offline, o que é mais fácil para usuários com más condições de internet.
Sem um cache, você pode perder muito tempo acessando dados armazenados nos servidores do Outlook.
Parte 2: Por que é necessário excluir o cache do Outlook
Embora o cache do Outlook possa acelerar o tempo de carregamento, ele pode ter um impacto negativo no desempenho do sistema e seu espaço de armazenamento com o acúmulo ou obsolescência de arquivos de cache. Portanto, precisamos excluir o cache do Outlook para:
Melhore o desempenho do sistema
Se o cache acumular, ele pode diminuir a velocidade de operação do dispositivo, especialmente quando abrimos o Outlook ou temos operações no Outlook. Limpar o cache do Outlook pode ajudar a reduzir atrasos ou travamentos do sistema.
Economize espaço de armazenamento
Os arquivos de cache do Outlook ocuparão muito espaço de armazenamento. Se excluídos, eles podem poupar muito espaço para outros arquivos e dados.
Proteja a privacidade e a segurança
O cache do Outlook pode conter informações pessoais, como registros de histórico, certificados de login, etc. Portanto, excluir o cache do Outlook pode proteger a privacidade e a segurança dos usuários.
Parte 3: 2 maneiras de limpar o cache do Outlook no Mac
Nesta seção, mostraremos como limpar o cache do Outlook em um Mac.
1. Excluindo o cache do Outlook na área de trabalho
Passo 1. Feche o Outlook aplicativo no seu computador depois de salvar seus arquivos.
Passo 2. Imprensa Command + Shift + Ge depois o Ir para a Pasta página aparecerá. Entrada ~ / Library / Caches na caixa e pressione Go.
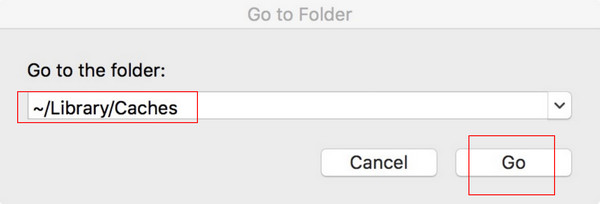
Passo 3. Encontre arquivos intitulados com.microsoft.Outlook na parte direita, depois selecione e exclua.
2. Limpando o cache do Outlook via Apeaksoft Mac Cleaner
Se você está procurando uma ferramenta para gerenciar o cache de todo o seu aplicativo de forma sistemática e conveniente, Apeaksoft Mac Cleaner deve ser sua primeira escolha.
Como um software de limpeza dedicado para Mac, Apeaksoft Mac Cleaner não só pode remover lixo/arquivos antigos/grandes, desordem, destruir arquivos, etc., do seu Mac, mas também rodar como um monitor de sistema Mac. Além disso, é 100% seguro ao operar.
O que vale a pena mencionar é que ele tem uma interface intuitiva. Mesmo que você não seja bom em computadores, você pode fazer isso com sucesso com uma orientação simples.
Download seguro
Aqui estão as etapas detalhadas para excluir o cache do Outlook com Apeaksoft Mac Cleaner:
Passo 1. Baixar Apeaksoft Mac Cleaner no seu Mac clicando no botão acima.
Passo 2. Acesse em destaque e escolha Solicitações para encontrar Mac limpador.
Passo 3. Execute o aplicativo e escolha Lixo do sistema na interface.
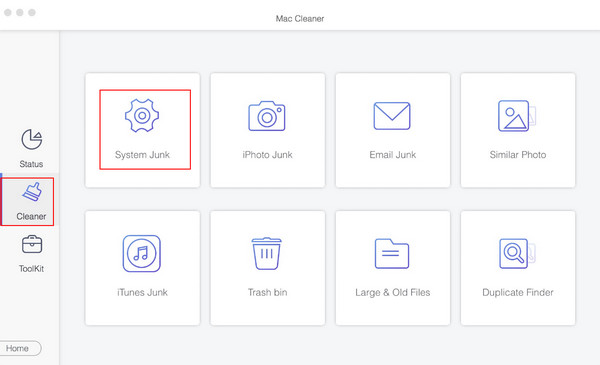
Então escolha Escanear para permitir que a ferramenta escaneie seu Mac. Após escanear, escolha Ver.
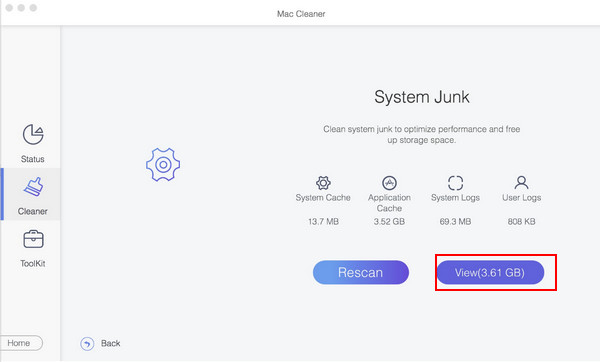
Em seguida, verifique o Cache do aplicativo e Outlook. Por fim, pressione Limpar no canto inferior direito da página.
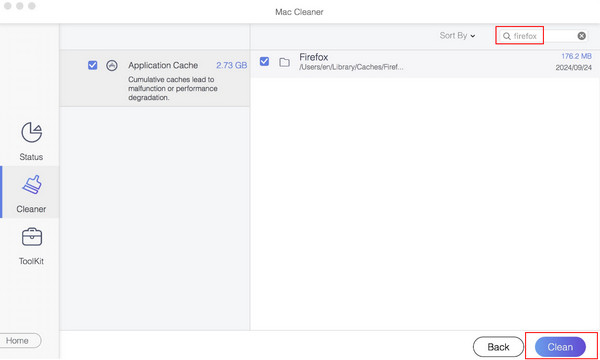
Você pode monitorar o sistema Mac por meio desta ferramenta, se necessário.
Parte 4: Como limpar o cache do Outlook no Windows
Se você for um usuário do sistema Windows, pode consultar as etapas a seguir.
Passo 1. Feche o Outlook app no seu computador. Certifique-se de ter salvo os arquivos importantes antes de fechar.
Passo 2. Imprensa Windows + R ao mesmo tempo. Então, aparecerá uma Execute caixa. Tipo %localappdata%\Microsoft\Outlook\RoamCache
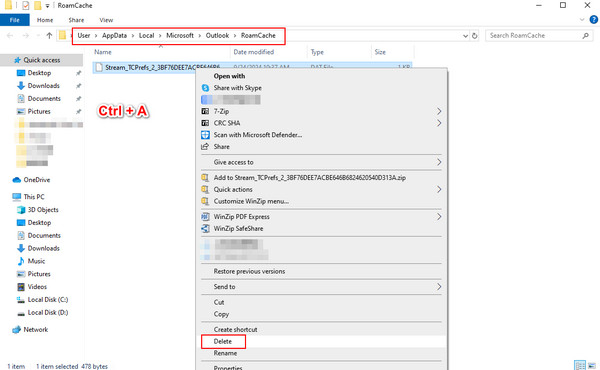
Passo 3. Você verá todos os arquivos de cache do Outlook na tela. Pressione Ctrl + A no seu teclado, clique com o botão direito do mouse na área escolhida e escolha Excluir para se livrar do cache do Outlook.
Passo 4. Vá para o seu Lixeira para excluir os arquivos completamente.
Parte 5: Como limpar o cache de preenchimento automático do Outlook
Passo 1. Vou ao Envie o guia para encontrar Opções.
Passo 2. De acordo com o relatório Opções do Outlook caixa de diálogo, selecione Mail na barra de navegação esquerda e role para baixo para encontrar o Enviar mensagens barra na parte direita. Desmarque Use a lista de preenchimento automático para sugerir nomes quando….
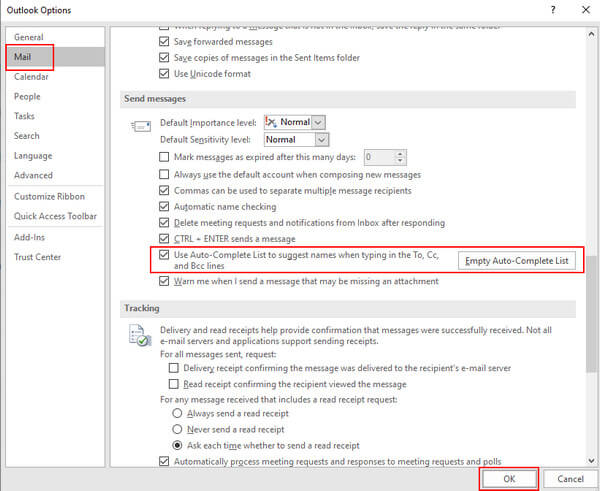
Conclusão
Apresentamos o que é cache e por que você precisa dele apagar cache do Outlook e como limpar o cache do Outlook. A propósito, o cache do Outlook é um recurso útil, e você só precisa limpá-lo quando surgirem problemas com o Outlook, como incapacidade de sincronizar o calendário do Outlook com o iPhone ou quando você precisa liberar espaço.
Artigos Relacionados
Como você limpa o cache no aplicativo do Facebook? Como limpar o cache do Facebook para o site em um Mac? Este post mostra como limpar o cache do Facebook no iOS/Android e PC/Mac.
O que você deve fazer para remover o cache do WhatsApp no iPhone? Aqui estão os 4 métodos fáceis que você deve saber do artigo.
Este artigo mostra o que é dados em cache e como limpar o cache do Android. Assim, você pode liberar espaço e acelerar o seu telefone Android facilmente.
Você pode obter três métodos práticos para recuperar e-mails excluídos no Outlook com ou sem o Microsoft 365 neste artigo.

