Como limpar cookies no Google Chrome para um site
Ao navegar na web diariamente, o Google Chrome, um dos navegadores mais populares, armazenará cookies no seu dispositivo. Eles ajudam os sites a lembrar suas preferências e fornecem uma experiência personalizada. No entanto, esses cookies podem afetar o desempenho do navegador ao longo do tempo. Portanto, regularmente limpando cookies no Chrome é essencial para proteger sua privacidade e aprimorar sua experiência no navegador. Neste artigo, detalharemos como excluir facilmente esses cookies para manter seu navegador rápido, limpo e seguro.
CONTEÚDO DA PÁGINA:
Parte 1. O que é Cookie
Antes de fazer qualquer coisa com cookies, você precisa entender o que eles são. Cookies são pequenos arquivos de texto que os sites armazenam no seu dispositivo quando você os visita. Eles contêm uma variedade de dados, como preferências do usuário, informações da sessão e identificadores para autenticação do usuário. Com cookies, os sites podem lembrar suas Configurações, preencher formulários automaticamente ou mantê-lo conectado de uma página para outra.
Geralmente, os cookies são classificados em vários tipos:
Cookies de sessão: Eles são temporários e existem somente quando você abre seu navegador e interage com o site. Eles serão automaticamente deletados quando você fechar seu navegador.
Cookies Persistentes: Esses cookies permanecem por muito tempo, mesmo depois que você fecha seu navegador. Eles ajudam o site a lembrar suas informações, como preferência de idioma ou status de login, na próxima vez que você visitar.
Cookies de terceiros: Esses cookies são criados por outros sites ou empresas de publicidade e geralmente são usados para rastrear seu comportamento online e veicular publicidade direcionada.
Embora os cookies sejam úteis para melhorar a experiência do usuário, eles também podem ameaçar a privacidade, especialmente se usados para rastrear e analisar hábitos de navegação. Portanto, é muito importante entender e gerenciar suas configurações de cookies, e você também pode alterar as privacidade e segurança no seu dispositivo antes de processar os cookies.
Parte 2. Como limpar cookies para um site no Chrome
Às vezes, você pode querer limpar os cookies de um site no Chrome em vez de limpar todos eles para que você possa manter seu status de login e as configurações de preferência para outros sites. Felizmente, o Google Chrome oferece uma maneira fácil de fazer exatamente isso.
Passo 1. Primeiro, abra o Google Chrome e atualize para a versão mais recente. No canto superior direito da janela, você verá um três pontos botão que serve como entrada do menu principal do Chrome. Após clicar, selecione Configurações No menu suspenso.
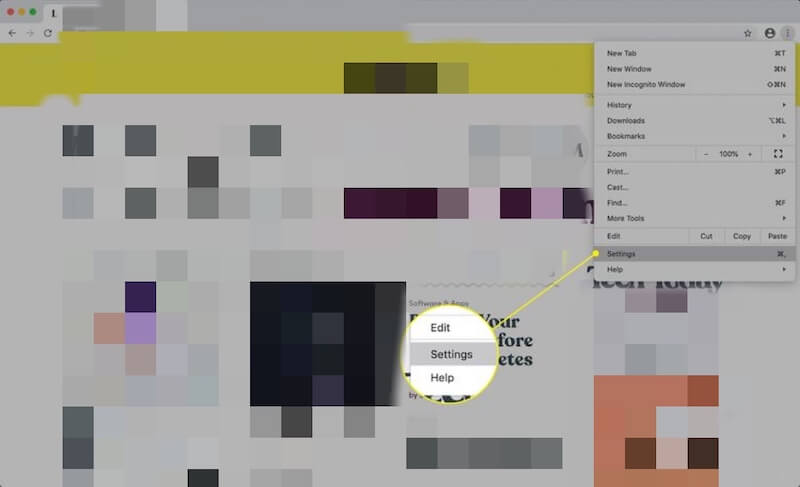
Passo 2. Role a página para baixo ou use a barra de navegação à esquerda, localize e clique Privacidade e segurança, Em seguida, selecione Configurações do site. Esta opção permite que você visualize e ajuste as permissões e os dados armazenados de cada site.
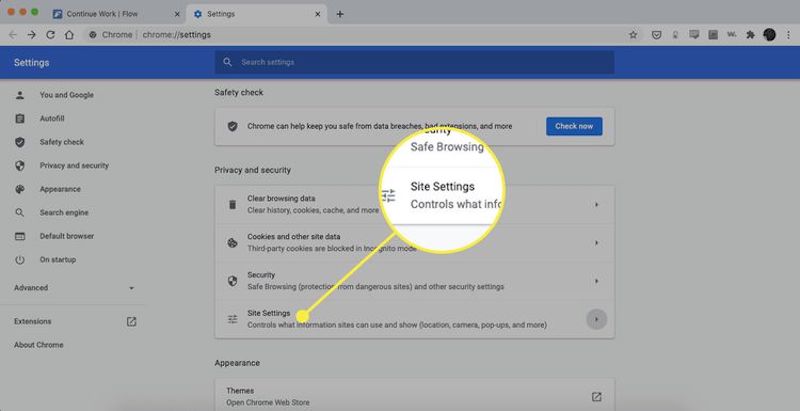
Passo 3. Continue rolando a página para baixo, encontre e clique Ver todos os cookies e dados do site. Isso abrirá uma nova página mostrando todos os dados do site e cookies armazenados no seu navegador, onde você pode visualizá-los e gerenciá-los em detalhes.
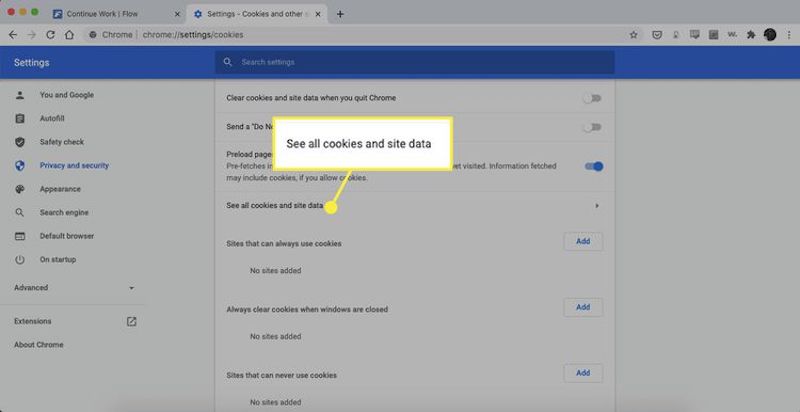
Passo 4. Uma caixa de pesquisa no topo da página filtra dados de sites específicos. Depois de encontrar o site de destino, você verá a entrada de dados associada a esse site. Ao lado de cada entrada, há um lixeira botão e clicar nele excluirá instantaneamente todos os cookies e dados armazenados daquele site.
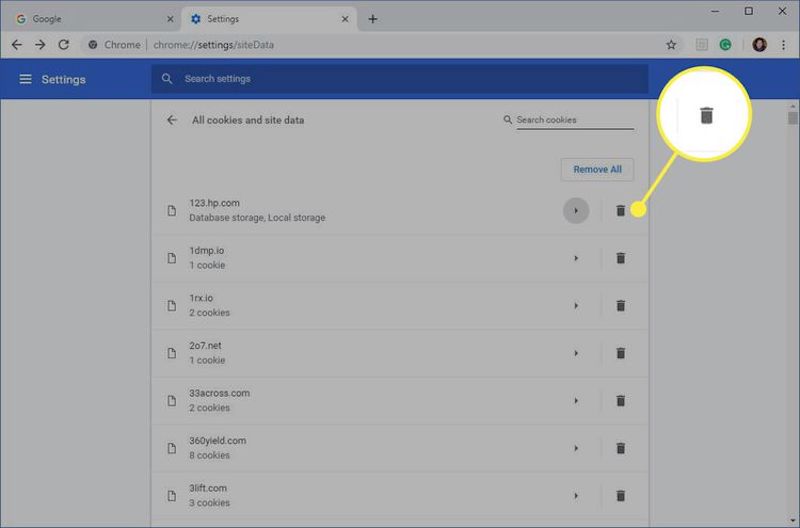
Quando terminar, você pode fechar a página de configurações e atualizar ou revisitar o site.
Parte 3. Melhor ferramenta para limpar o cache no Mac permanentemente
Depois de discutirmos como limpar cookies do navegador no Chrome, você pode ter percebido o quão importante é manter seu sistema e navegador limpos para desempenho geral e privacidade. No entanto, além dos cookies do Google Chrome, muitos arquivos em cache se acumulam no seu sistema Mac, o que ocupa espaço de armazenamento e também pode deixar seu dispositivo lento. Para otimizar seu sistema mais completamente, você precisa de uma ferramenta eficiente para excluir esses arquivos em cache permanentemente, e Apeaksoft Mac Cleaner é uma ótima escolha.
Limpar cache no Mac permanentemente
- Permita uma liberação significativa de espaço em disco por meio de varredura completa e limpeza eficiente.
- Equipado com monitoramento em tempo real para ajudar você a acompanhar o status de desempenho do seu Mac.
- Ofereça opções de limpeza flexíveis para otimizar seu espaço de armazenamento.
Download seguro

Passo 1. Baixe e instale Apeaksoft Mac Cleaner. O processo de instalação é rápido e fácil, levando apenas alguns minutos para ser concluído. Ao abrir o software, você verá várias opções de limpeza. Selecione Cleaner > Lixo do sistema Aqui.
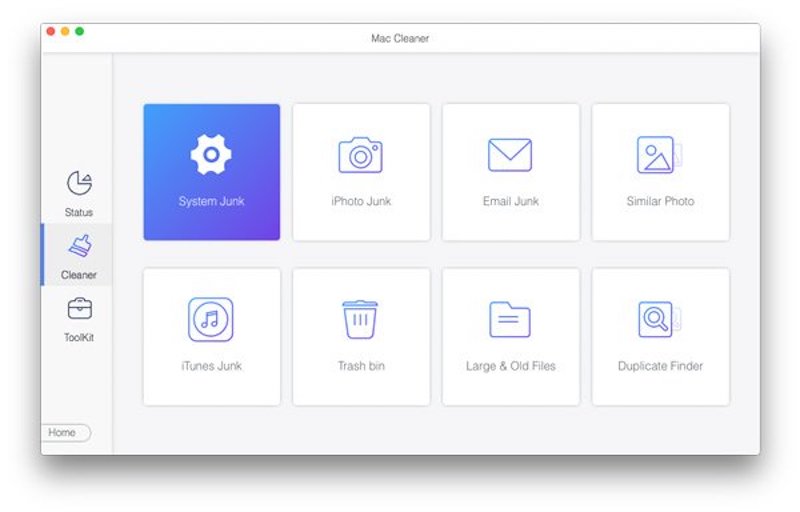
Passo 2. Em seguida, clique no botão Escanear botão e o software verificará automaticamente seus arquivos de cache local.
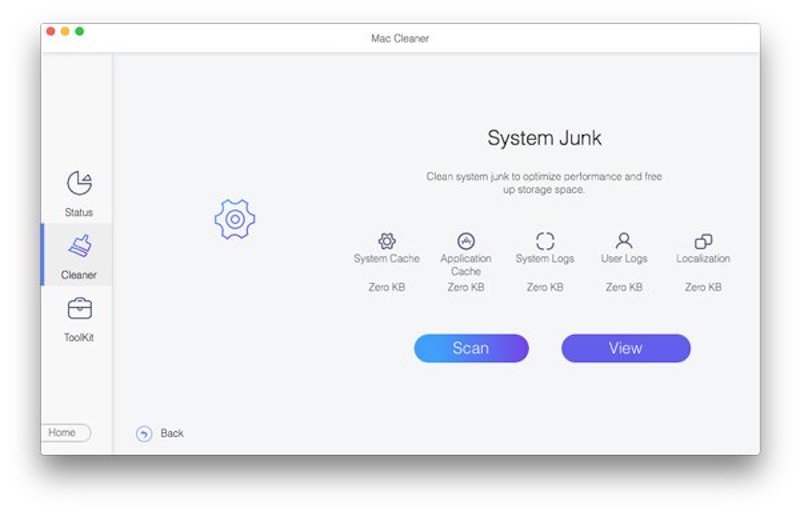
Passo 3. Assim que a verificação for concluída, você pode visualizar todos os arquivos em cache e selecionar aqueles que deseja excluir permanentemente. O Apeaksoft Mac Cleaner classificará diferentes tipos de dados em cache para que você possa limpá-los de maneira direcionada. Por fim, clique em peixe de água doce botão.
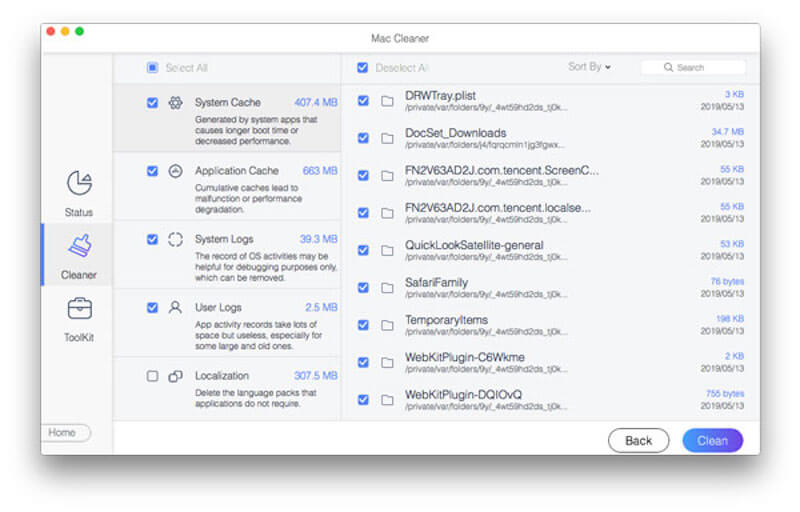
Ao usar o Apeaksoft Mac Cleaner regularmente, você pode manter seu Mac sempre funcionando no seu melhor, evitando os riscos que podem vir com a remoção manual. Se você precisar limpar muito cache, desinstale o Google Chrome e reinstale-o para garantir que os dados importantes sejam copiados.
Parte 4. Como visualizar cookies no Chrome
Revisar e confirmar as informações antes de poder gerenciar e excluir cookies no Chrome é uma boa ideia. Além de visualizar em Configurações, as Ferramentas do Desenvolvedor do Google Chrome também podem ajudar você a obter insights e gerenciar os cookies do seu site, o que é especialmente adequado para desenvolvedores ou usuários que desejam ver dados de cookies em tempo real.
Passo 1. Abra o navegador Chrome e vá para a página do site onde você deseja visualizar os cookies. Em seguida, clique no três pontos botão para selecionar Mais ferramentas > Ferramentas de desenvolvimento. Você também pode usar o atalho para abri-lo diretamente pressionando F12 or Ctrl + Shift + I no Windows ou Cmd + Opção + I no Mac.
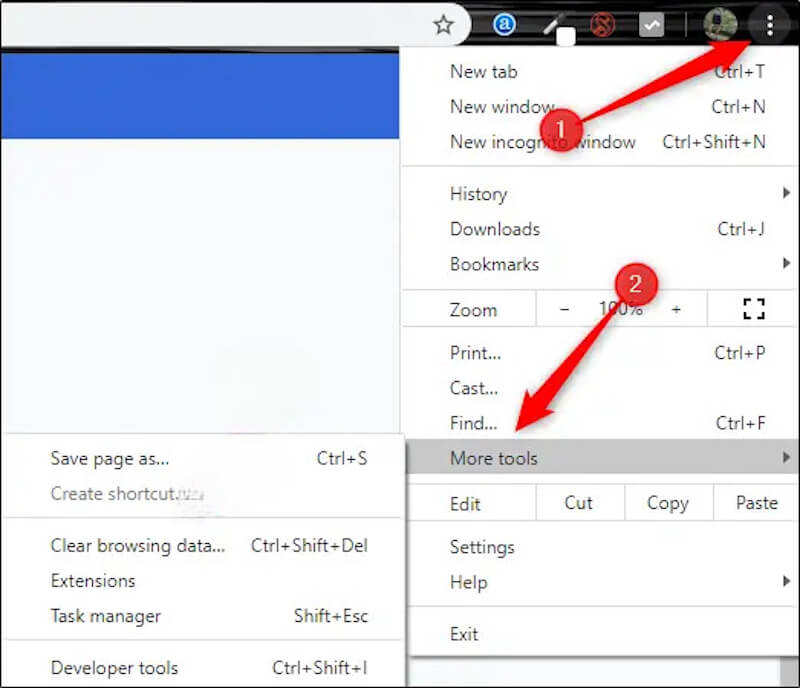
Passo 2. Em seguida, localize e clique em Solicitações na barra de navegação superior. Se você não vir esta opção, clique em seta dupla botão à direita para mostrar mais painéis e você poderá encontrá-lo.
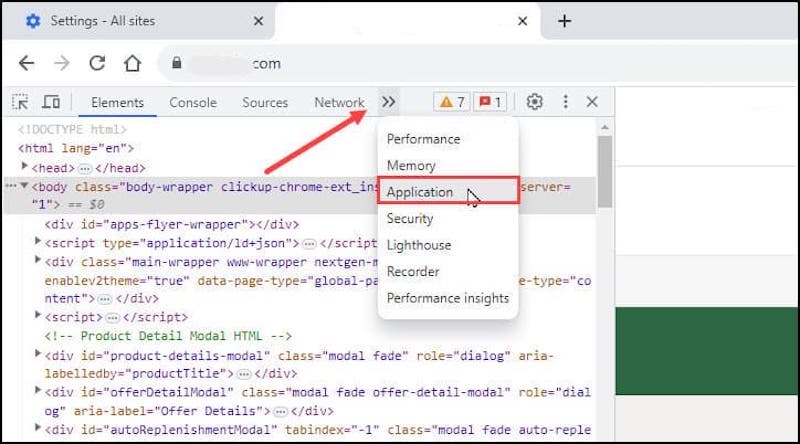
Passo 3. No lado esquerdo da Solicitações painel, você verá um Armazenamento seção. Clicando em Cookies abaixo abrirá uma lista de cookies para o site atual e seu nome de domínio associado. Após clicar em um nome de domínio específico, os detalhes de todos os cookies armazenados naquele nome de domínio serão exibidos à direita.
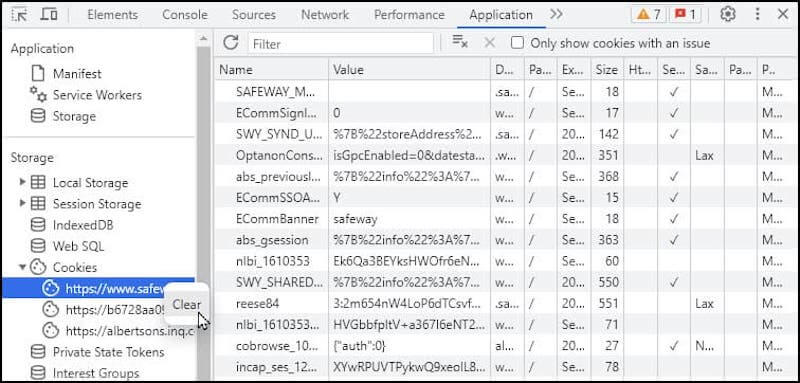
Por meio das ferramentas do desenvolvedor, você pode ver as informações específicas de cada cookie. Clique com o botão direito do mouse em qualquer entrada de cookie e selecione Limpar para excluí-lo.
Conclusão
Parabéns! Agora você aprendeu como limpar cookies no Chrome e como visualizar esses dados de diferentes maneiras. Ao mesmo tempo, é preciso mais do que apenas limpar o cache do navegador para manter todo o sistema funcionando de forma eficiente. Para otimizar ainda mais o desempenho do seu Mac, Apeaksoft Mac Cleaner pode ser usado como uma ferramenta poderosa para garantir que seu dispositivo esteja sempre em ótimas condições.
Artigos Relacionados
Este tutorial explica como limpar os dados do cache do Safari de iPhones e iPads, para que seu dispositivo possa desfrutar do excelente desempenho.
Como você limpa o cache e os cookies no Mac Safari? Como limpar o histórico no Safari? Você pode obter um guia detalhado para limpar o cache do Safari no Mac neste artigo.
É assustador quando o seu iPhone fica sem espaço de armazenamento. Não se preocupe! Esta postagem lista cinco limpadores de armazenamento gratuitos do iPhone para você.
Este guia explica como excluir sites visitados com frequência no Safari e no Chrome em um computador ou dispositivo móvel.

