Como limpar os cookies no Firefox para proteger sua privacidade
Um dos navegadores mais populares do mundo, o Firefox, é conhecido por ser rápido, seguro e focado na privacidade. Mas mesmo com um navegador tão bom, o acúmulo de cookies pode silenciosamente desacelerar e até mesmo expor seus dados privados ao longo do tempo. Esses cookies não podem ser vistos, mas rastreiam sua atividade online. Neste artigo, mostraremos os detalhes de como efetivamente limpar cookies no Firefox e compartilhe algumas dicas de gerenciamento para melhorar sua experiência de navegação!
CONTEÚDO DA PÁGINA:
Parte 1. Como limpar cookies no Firefox
Limpar cookies no Firefox é um processo simples e rápido. Se você deseja excluir todos os cookies ou apenas limpar os cookies de um site específico, isso pode ser feito seguindo estas etapas:
Passo 1. Depois que o Firefox estiver aberto, clique em três horizontais botão no canto superior direito para abrir o menu e selecionar Opções.
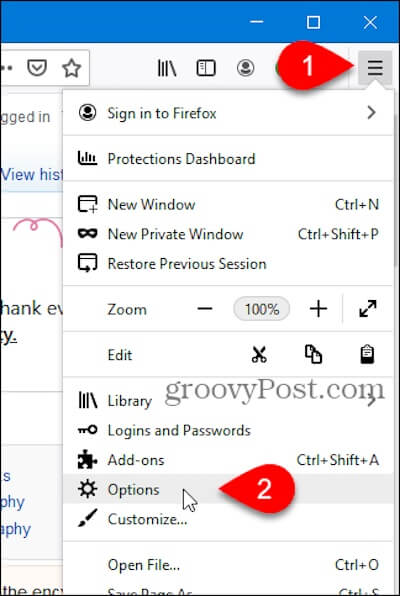
Passo 2. Em seguida, selecione Privacidade e Segurança na barra de navegação esquerda e encontre o Cookies e dados do site seção.
Se você deseja limpar todos os cookies, selecione Data clara Aqui.
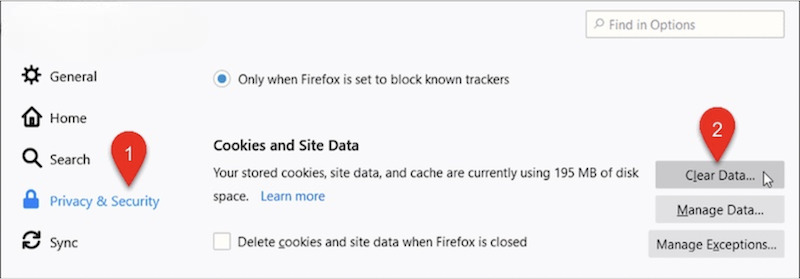
Então verifique Cookies e dados do site na janela pop-up (você pode desmarcar Conteúdo da Web em cache) e clique em Limpar para confirmar a operação.
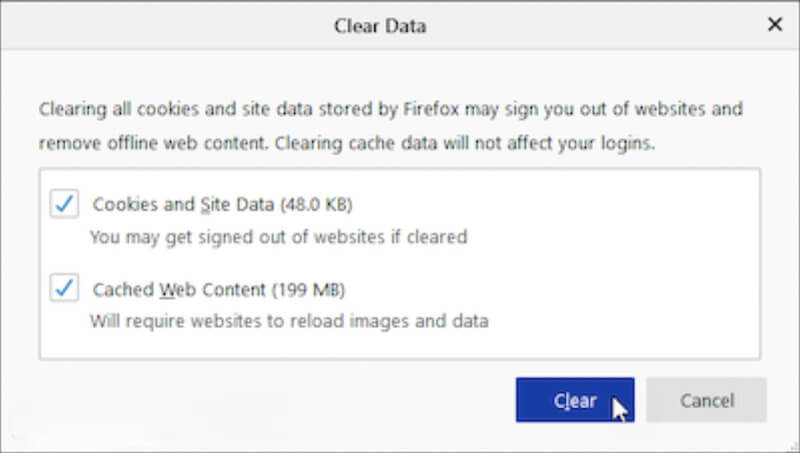
Se você deseja limpar apenas os cookies de um site específico, clique em Gerenciar dados botão.
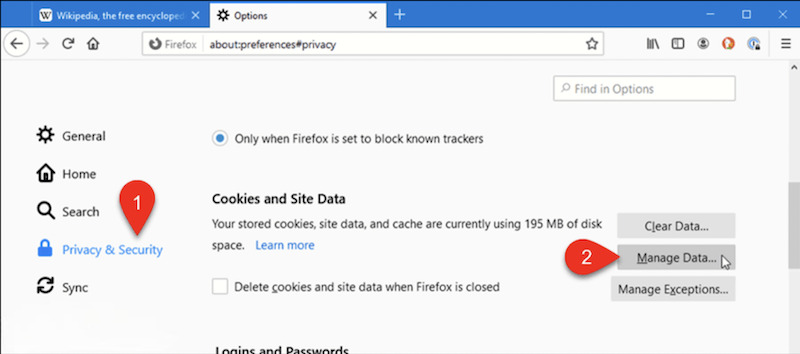
Uma janela aparecerá mostrando todos os dados do site armazenados. Você pode digitar o nome do site de destino na caixa de pesquisa para filtrar os registros relevantes. Depois que o site de destino for selecionado, clique em Remover selecionados no canto inferior direito e clique em Salvar alterações e confirme a ação.
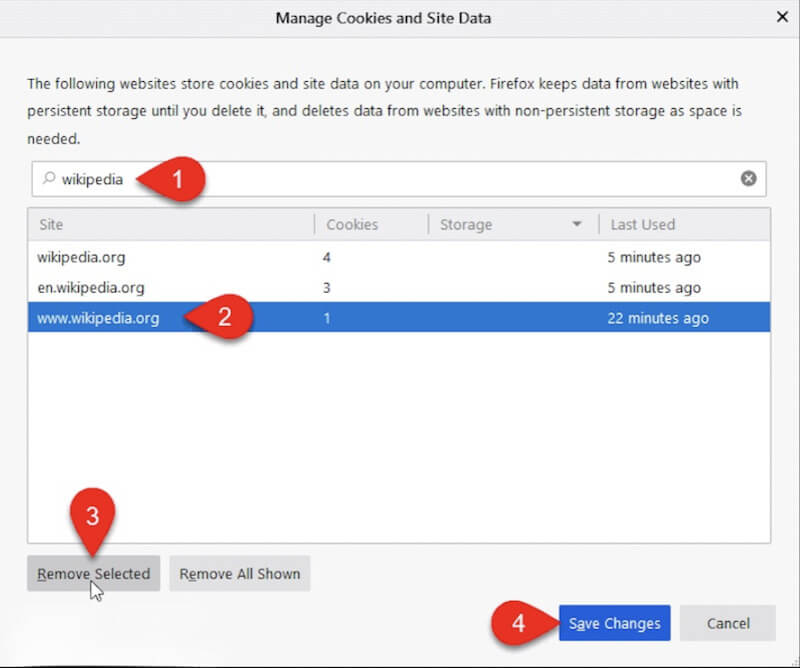
Com essas etapas, limpar todos os cookies ou apenas os dados de um site específico é fácil. Se você ainda ficar sem espaço de armazenamento, você pode remover Firefox e baixe-o novamente, mas você deve fazer backup de dados importantes com antecedência. Libere espaço de armazenamento para o navegador e proteja a privacidade escolhendo o que funciona para você.
Parte 2. Configurar para limpar cookies automaticamente no Firefox
Se você quiser limpar cookies no Firefox automaticamente, você pode fazer isso com Configurações simples. Este método economiza o tempo de operação manual e protege efetivamente sua privacidade.
Passo 1. Depois que o Firefox for iniciado, localize o três horizontais botões no canto superior direito e clique neles para abrir o menu. Selecione Configurações no menu que aparece (algumas versões podem aparecer como Opções).
Passo 2. Na barra de navegação à esquerda, clique em Privacidade e Segurança para ir para a página de configurações relacionadas a dados e privacidade.
Passo 3. Desloque-se até o História seção. Selecione Usar configurações personalizadas para a história no menu suspenso; mais opções serão exibidas. Verifique Limpar histórico quando o Firefox fechar. Isso permitirá que você defina os tipos de conteúdo que precisam ser limpos quando você fechar o navegador.
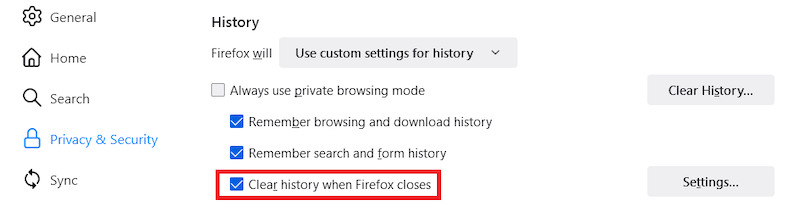
Passo 4. Em seguida, clique no botão Configurações botão ao lado para entrar na página de configuração detalhada. Na janela pop-up, você verá os tipos de conteúdo que pode limpar, marque Cookies e dados do site, e você verá quaisquer outros itens que deseja excluir (como cache ou histórico de navegação). Em seguida, clique em Salvar alterações.
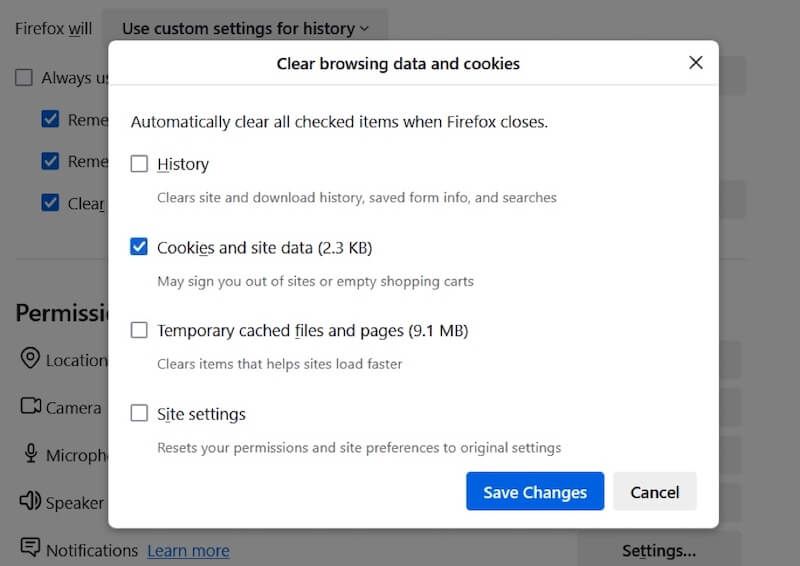
Por fim, volte para a página de configurações do Histórico e feche a página Configurações novamente, e suas alterações entrarão em vigor automaticamente. Para verificar se suas configurações foram bem-sucedidas, você pode fechar e reabrir o Firefox e verificar se os cookies foram limpos. Se você descobrir que os dados foram limpos por engano, use um software de terceiros para recuperar favoritos do Firefox, e o mesmo acontece com outros dados.
Parte 3. Limpe todos os cookies de forma eficiente no seu Mac
Se você quiser limpar rapidamente os cookies de todos os navegadores no seu Mac, em vez de fazer isso manualmente, navegador por navegador, uma ferramenta profissional pode tornar o processo mais eficiente. Apeaksoft Mac Cleaner é uma ferramenta excelente para limpar o lixo do sistema Mac e otimizar o desempenho. Ele suporta limpeza de cookies com um clique de todos os navegadores, incluindo Firefox, Chrome, Safari, etc., economizando tempo e protegendo a privacidade.
Limpe todos os cookies do seu Mac com eficiência
- Verifique e limpe cookies de todos os navegadores de maneira unificada.
- São necessárias apenas algumas etapas para concluir a limpeza com uma interface amigável.
- Possui muitas funções para otimizar o desempenho do seu Mac.
- Detecta e limpa automaticamente arquivos de rastreamento para evitar vazamentos de privacidade e tornar seus dados mais seguros.
Download seguro

Passo 1. Clique na Baixar botão acima e siga as instruções para concluir a instalação. Após abrir o software, clique no Cleaner módulo na interface principal.
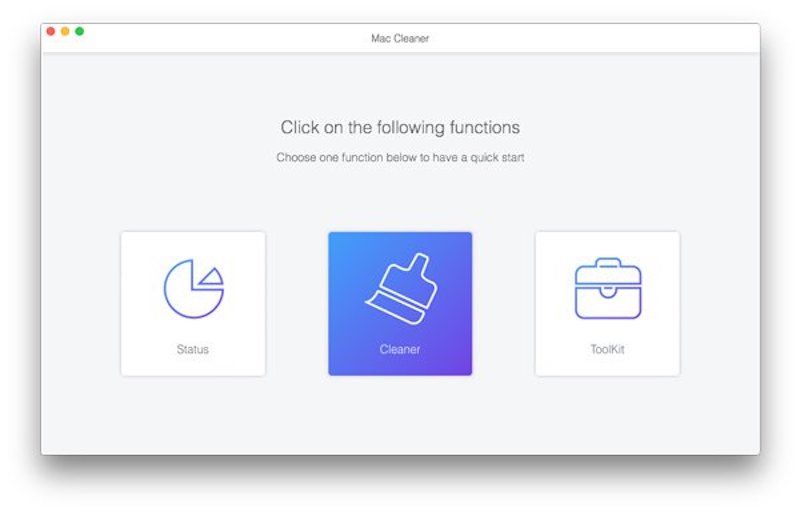
Passo 2. Então, selecione Lixo do sistema, que pode escanear a maioria dos dados de lixo no dispositivo. Clique no Escanear botão, e o software verifica automaticamente todos os cookies e outros dados privados armazenados no navegador.
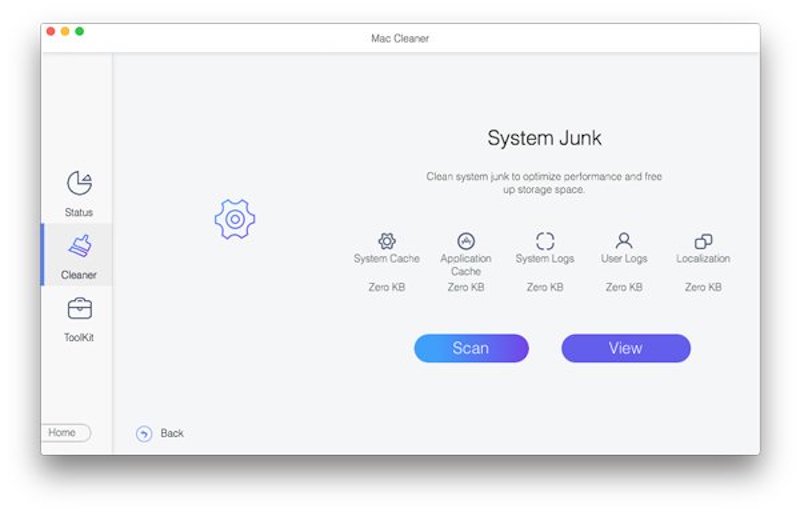
Passo 3. Assim que a verificação for concluída, você poderá ver uma lista de cookies para diferentes navegadores. Marque o navegador que deseja limpar ou Selecionar tudo. Finalmente, clique no Limpar botão, e todos os cookies selecionados serão completamente excluídos. Todo o processo leva apenas alguns segundos e é fácil e rápido.
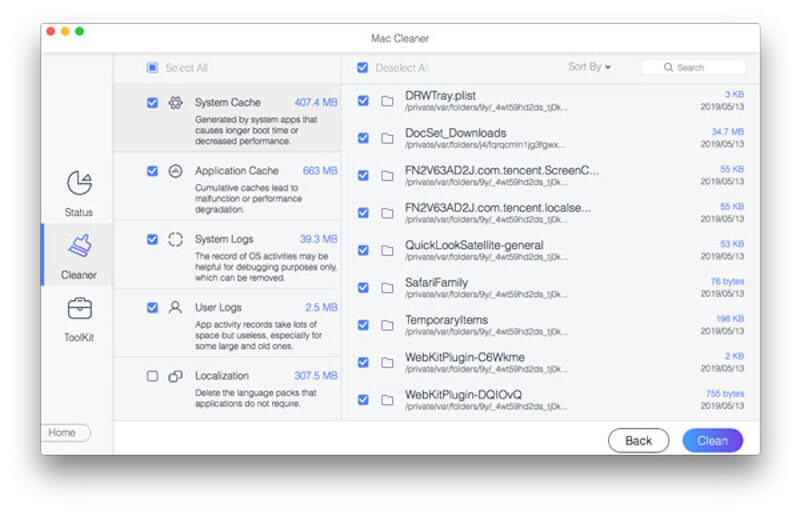
Para manter o melhor desempenho do seu Mac, você pode usar regularmente o Apeaksoft Mac Cleaner para limpar cookies e outros lixos do sistema.
Parte 4. Como melhorar a proteção de privacidade do Firefox
Agora que você sabe como limpar cookies no Firefox, você pode estar se perguntando como tornar sua experiência de navegação mais segura. O Firefox suporta a limpeza de cookies e tem muitos recursos de privacidade poderosos incorporados, que você pode aprimorar ainda mais com algumas configurações simples. Aqui estão algumas dicas práticas para fortalecer a segurança de seus dados e tornar suas atividades online mais privadas e confiáveis:
Habilitar proteção de rastreamento aprimorada
Os recursos de proteção de rastreamento aprimorados do Firefox bloqueiam efetivamente rastreadores de AD e cookies indesejados. Tudo o que você precisa fazer é clicar no escudo botão no lado esquerdo da barra de endereço e selecione Modo apertado. Este modo bloqueia cookies de rastreamento entre sites, rastreadores de mídia social e muito mais.
Usar o modo de navegação privada
Limpar cookies no Firefox é apenas o primeiro passo, mas usar o modo de navegação privada pode proteger ainda mais a privacidade. Pressione o atalho Shift + Comando + P (Mac) ou Shift + Ctrl + P (Windows) para abrir uma janela privada. Após fechar a janela, este modo apaga automaticamente todos os dados temporários, incluindo Cookies e histórico.
Limpe os dados regularmente e configure a automação
Referindo-se ao método de autolimpeza anterior, você pode limpar automaticamente cookies e outros dados sensíveis ao fechar o Firefox. Isso não só melhora o desempenho, mas também reduz o potencial de violações de privacidade.
Conclusão
Antes de ler este artigo, você provavelmente se perguntou como faço para excluir meus cookies no Firefox, mas agora você sabe como fazer isso, e pode otimizar sua privacidade ainda mais. Mas por que se preocupar se você quer consertar cookies para todos os navegadores simultaneamente? Apeaksoft Mac Cleaner torna a limpeza simples e eficiente. Um clique para limpar cookies e arquivos inúteis, mas também otimizar o desempenho do Mac, facilitando a melhoria da experiência. Experimente agora!
Artigos Relacionados
Como habilitar cookies no iPhone com diferentes sistemas iOS? Encontre a resposta exata neste tutorial detalhado e aprenda a habilitar cookies no seu iPhone.
Os cookies no Safari podem deixar seu iPhone lento. Como apagá-los? Neste post, ofereceremos 4 soluções para limpar cookies no iPhone 16/15/14/13/12/11/X.
Deseja limpar os cookies e remover o histórico de navegação e liberar espaço de armazenamento no iPad. Basta ler e aprender como gerenciar e excluir cookies no iPad com facilidade.
Quer eliminar os cookies no Mac permanentemente? Este é o seu tutorial completo sobre como limpar cookies no Mac (Safari / Chrome / Firefox).

