Como limpar o cache no Microsoft Edge [computador e celular]
O cache do navegador foi projetado para acelerar a navegação na web armazenando imagens, scripts e outros recursos dos sites que você visita. Embora isso possa economizar tempo e largura de banda, com o tempo, os dados em cache podem deixar seu navegador lento, fazer com que as páginas sejam carregadas incorretamente ou até mesmo representar um risco à privacidade. Limpar o cache regularmente pode ajudar a manter o Microsoft Edge funcionando sem problemas e proteger seus dados. Neste guia, vamos orientá-lo como limpar cache no Edge manualmente, configure a limpeza automática do cache e gerencie o cache no seu dispositivo móvel.
CONTEÚDO DA PÁGINA:
Parte 1. Como limpar o cache no Edge
Limpar manualmente o cache do Microsoft Edge não é complicado, leva apenas alguns minutos para ser concluído e pode melhorar significativamente o desempenho do seu navegador e liberar espaço de armazenamento valioso. Veja como limpar o cache no Edge manualmente, dando a você controle fácil sobre o gerenciamento de dados do seu navegador.
Passo 1. Toque e inicie o Microsoft Edge na sua área de trabalho ou acesse-o rapidamente pela barra de tarefas. No canto superior direito da página inicial, clique em de três pontos botão, conhecido como menu Mais, e entre as opções suspensas, localize e clique no Configurações opções que permitem ajustar diversas funções do navegador.
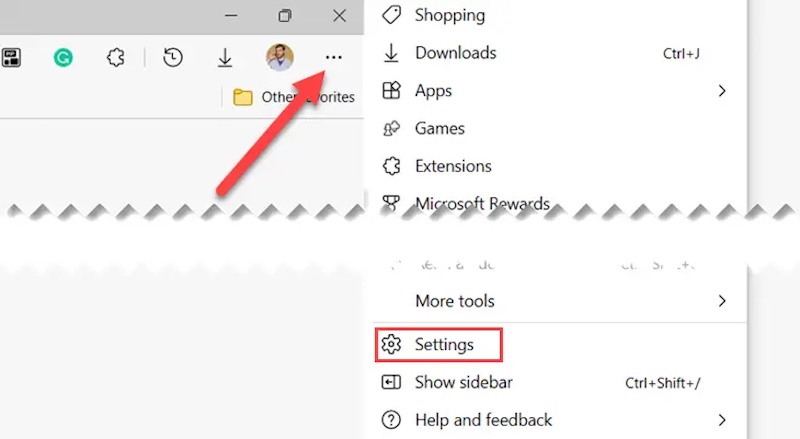
Passo 2. Selecionar Privacidade, pesquisa e serviços no menu à esquerda, que é a área que gerencia a privacidade do navegador e a limpeza de dados.
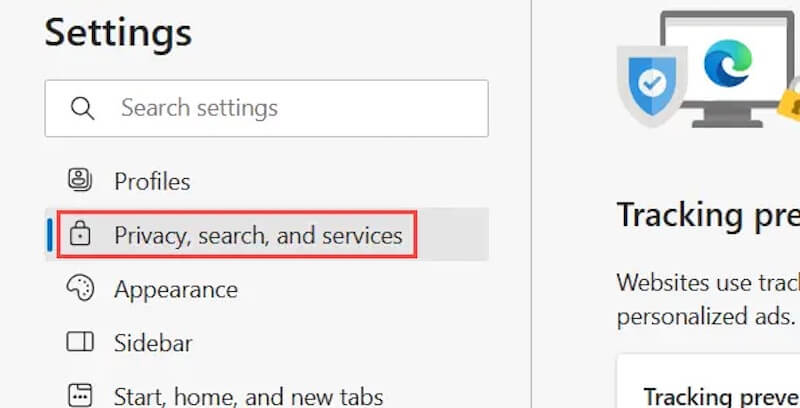
Passo 3. Desloque-se para o Limpar dados de navegação seção. Nesta seção, você verá um botão à direita rotulado Escolha o que limpar. Clique este botão para ir para a próxima página.
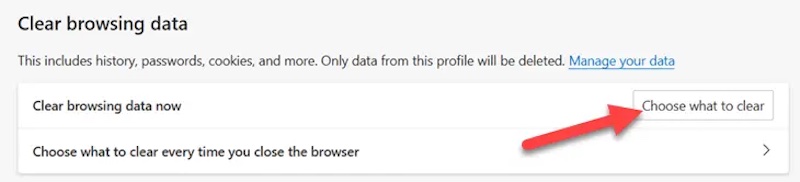
Passo 4. Na janela pop-up, selecione o tipo de dados de navegação que deseja limpar, certifique-se de que Imagens e arquivos em cache são verificados e você também pode escolher se deseja limpar outros tipos de dados inúteis. Em seguida, selecione o intervalo de tempo que deseja limpar e, finalmente, clique no Limpe Agora botão, e o Edge começará a excluir o arquivo de cache. Você também pode recuperar os arquivos apagados em qualquer altura.
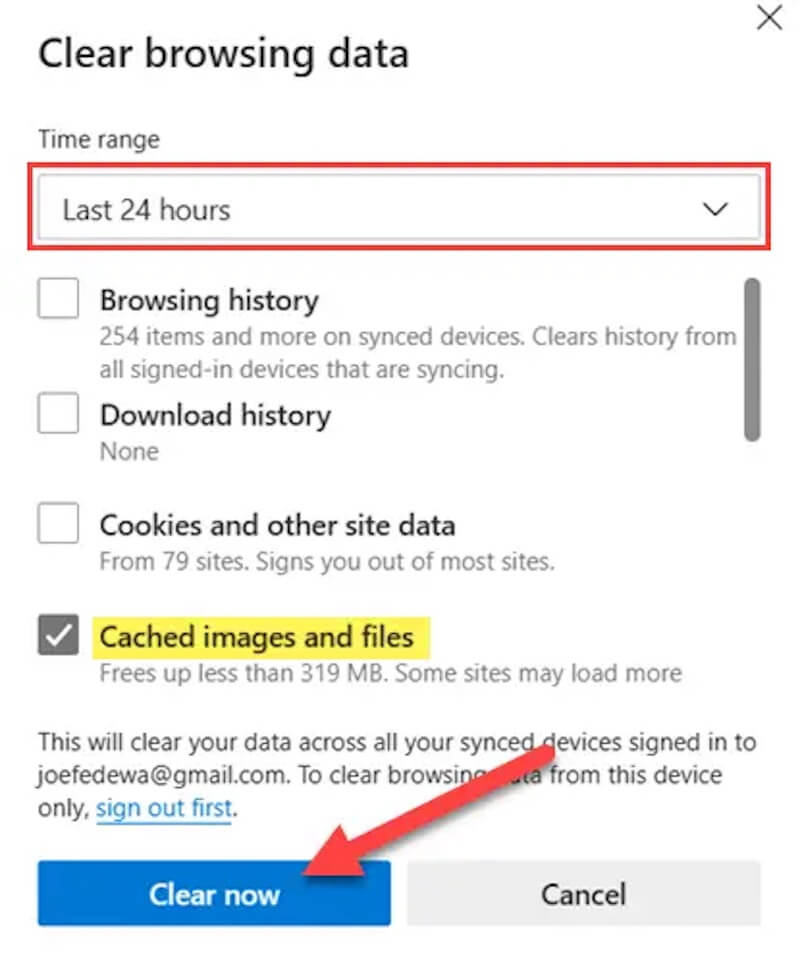
Parte 2. Como limpar o cache do navegador automaticamente
Suponha que você queira que seu navegador limpe o cache automaticamente. Nesse caso, o Microsoft Edge fornece uma opção de configuração conveniente que permite que você limpe automaticamente os dados de navegação especificados toda vez que você fechar o navegador. Siga as etapas detalhadas abaixo para garantir que você possa fazer isso facilmente.
Passo 1. Inicie o navegador Microsoft Edge para certificar-se de que ele esteja em execução e operacional. No canto superior direito da interface do navegador, clique em de três pontos botão e selecione Configurações nas opções do menu
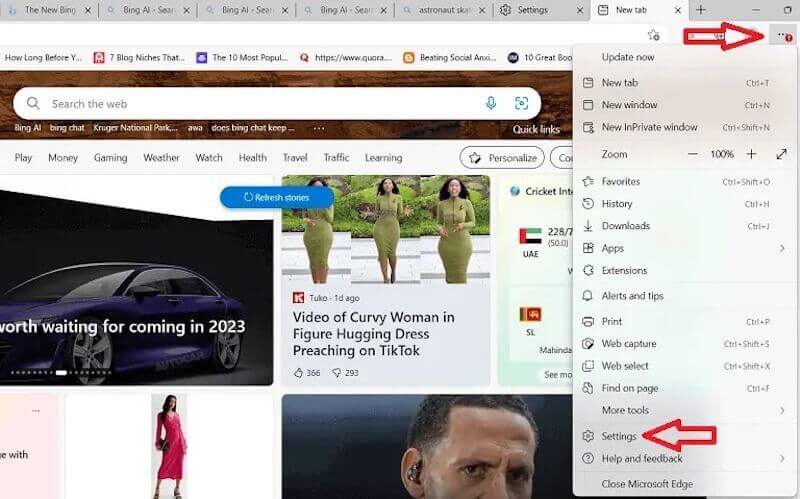
Passo 2. No Configurações página, você pode fazer todos os ajustes personalizados. Na coluna da esquerda, selecione Privacidade, pesquisa e serviços.
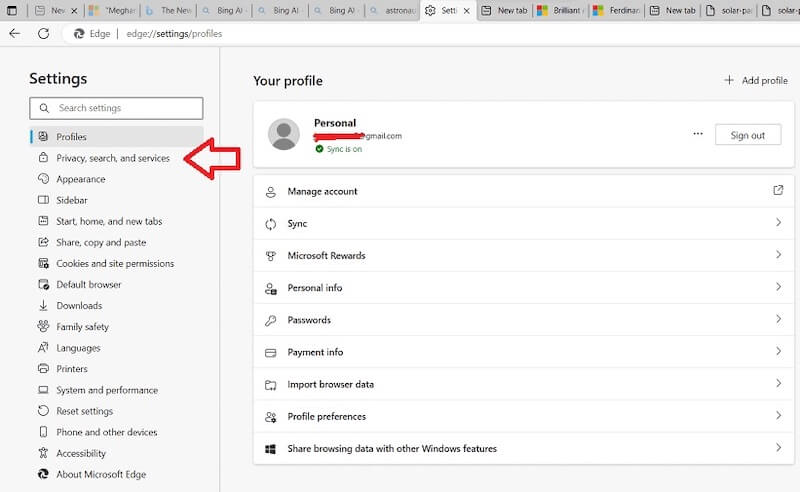
Passo 3. Role a página para baixo e encontre o Limpar dados de navegação área. Aqui, você verá a opção de Escolha o que limpar sempre que fechar o navegador, clique nele e vá para a janela de configurações para limpeza automática.
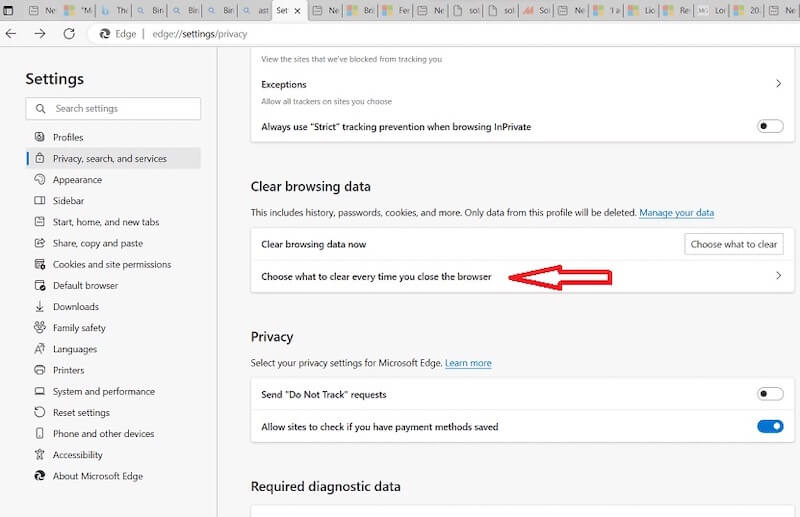
Passo 4. A nova janela pop-up mostra uma série de opções para limpar automaticamente o conteúdo. Mova o mouse sobre o Imagens e arquivos em cache e deslize os interruptores correspondentes para ON. Dependendo de suas necessidades e preferências de privacidade, você também pode escolher outros tipos de dados para limpeza automática.
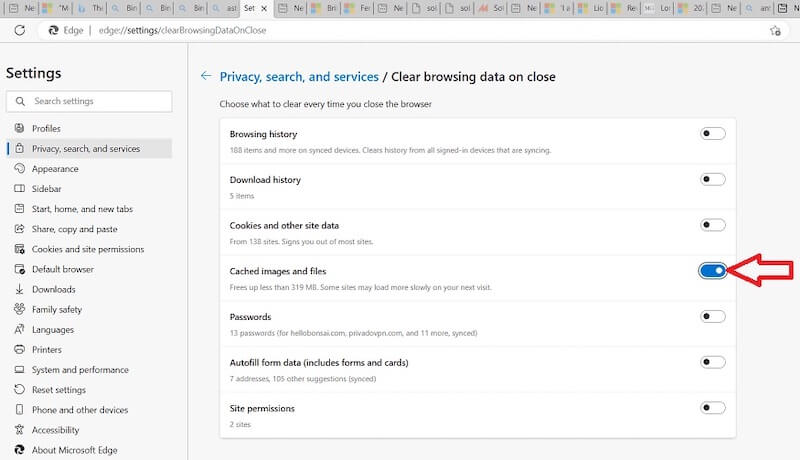
Depois que todas as opções estiverem configuradas corretamente, você pode fechar a página Configurações, e o Edge salvará automaticamente suas alterações. A partir de então, sempre que você fechar o navegador, o Edge limpará automaticamente o cache e outros tipos de dados selecionados de acordo com suas configurações.
Parte 3. Como limpar o cache no Microsoft Edge móvel
Embora a Microsoft tenha desenvolvido o Edge, você também pode baixá-lo e usá-lo em seu dispositivo móvel, seja iOS ou Android. Limpar o cache do navegador no Edge em seu telefone é um pouco diferente de limpá-lo em seu PC. Você pode limpe o cache se você usa o Safari, Firefox ou outro navegador no seu telefone.
Passo 1. No seu telefone, abra o Microsoft Edge. Uma vez na página, toque no de três pontos botão de menu na parte inferior ou superior da tela (a localização pode variar dependendo do dispositivo). O menu que aparece mostra uma variedade de ações para escolher, deslize e selecione Configurações.
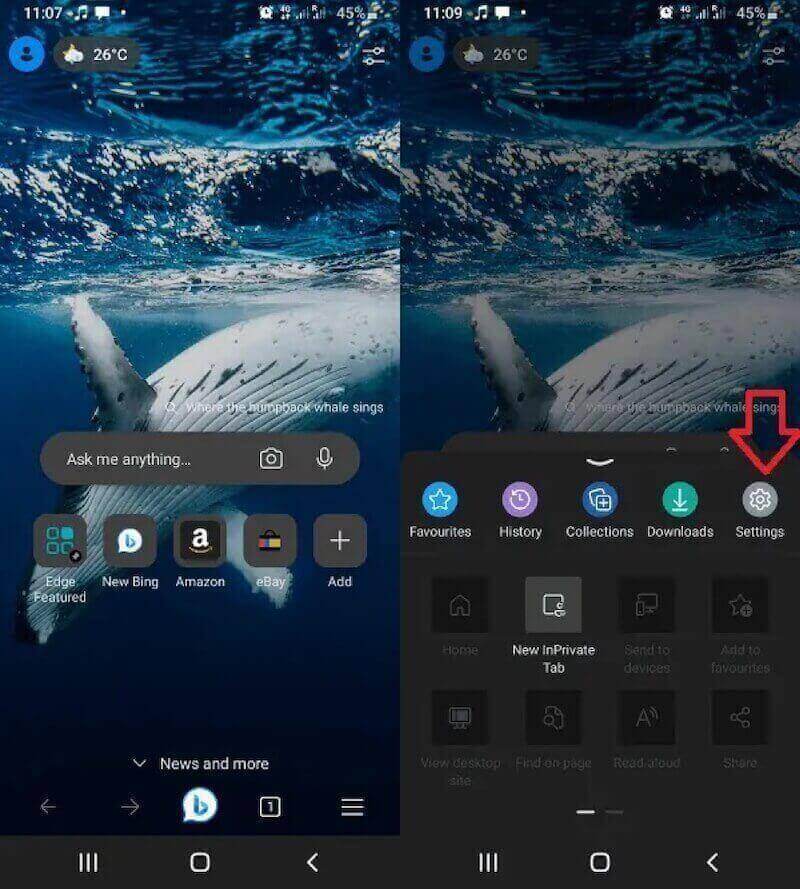
Passo 2. De acordo com o relatório Configurações tela, você verá uma variedade de opções de classificação. Encontre e clique em Privacidade e segurança, Em seguida, selecione Limpar dados de navegação. Após entrar nesta opção, você verá uma série de tipos de dados que podem ser limpos, da mesma forma que no computador.
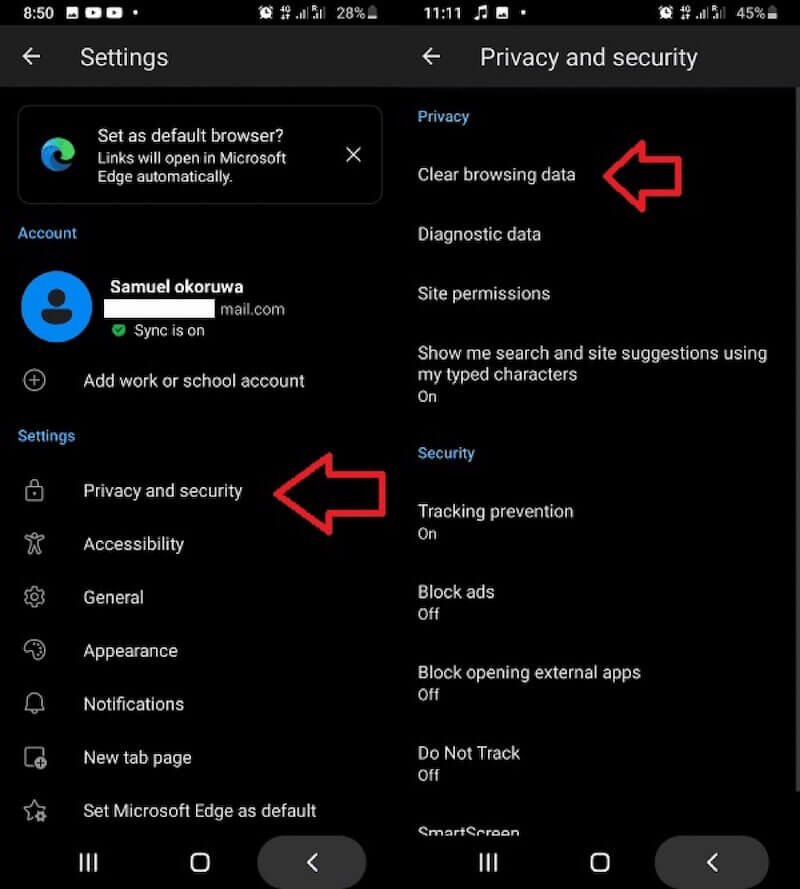
Passo 3. Verifique o Imagens e arquivos em cache para certificar-se de que o cache que você deseja excluir esteja selecionado. Você também pode escolher outros tipos de dados conforme necessário, o que ajuda a limpar ainda mais os dados do seu navegador. Após selecionar, toque em Data clara e Limpar novamente para confirmar a operação.
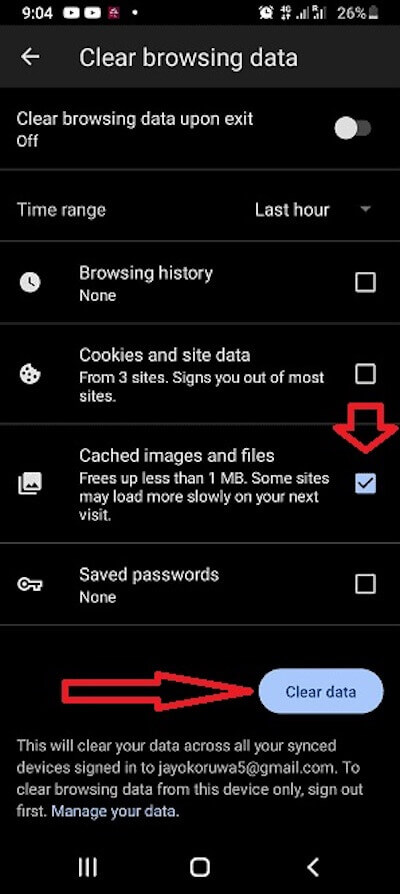
Quando terminar, você pode continuar usando o navegador ou retornar à tela inicial. Os dados de cache do Edge foram limpos, o desempenho do navegador melhorou e as páginas podem carregar mais suavemente.
Parte 4. Limpe o cache com um clique para liberar mais espaço
Se você deseja limpar dados em cache de forma mais abrangente e eficiente e liberar espaço no seu dispositivo, especialmente para usuários de Mac, Apeaksoft Mac Cleaner é um software muito prático. Ele não só pode limpar todo o cache local do seu computador, mas também pode ajudar você a gerenciar e otimizar o desempenho de todo o seu sistema.
Limpe o cache com um clique para liberar mais espaço
- Forneça uma gama completa de soluções de limpeza que podem escanear profundamente e limpar completamente dados ocultos de lixo.
- Função de digitalização inteligente integrada para detectar e classificar automaticamente arquivos inúteis no seu dispositivo.
- Fácil para todos os usuários encontrarem as opções necessárias com uma interface de usuário simples.
- Fornece uma função de monitoramento em tempo real para garantir uma operação estável do sistema.
Download seguro

Passo 1. Baixe e instale o Apeaksoft Mac Cleaner gratuitamente no seu Mac. Uma vez na página inicial, selecione o Cleaner.
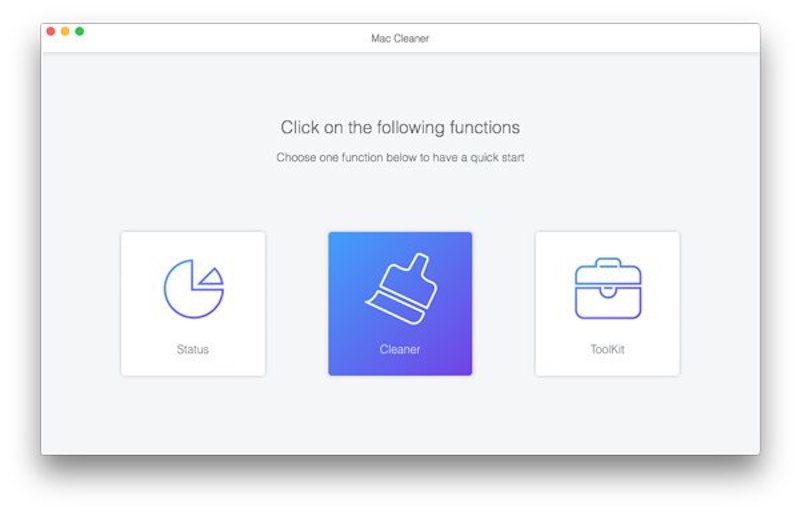
Passo 2. Em seguida, clique em Lixo do sistema, que foi projetado para limpar caches e outros dados desnecessários do sistema
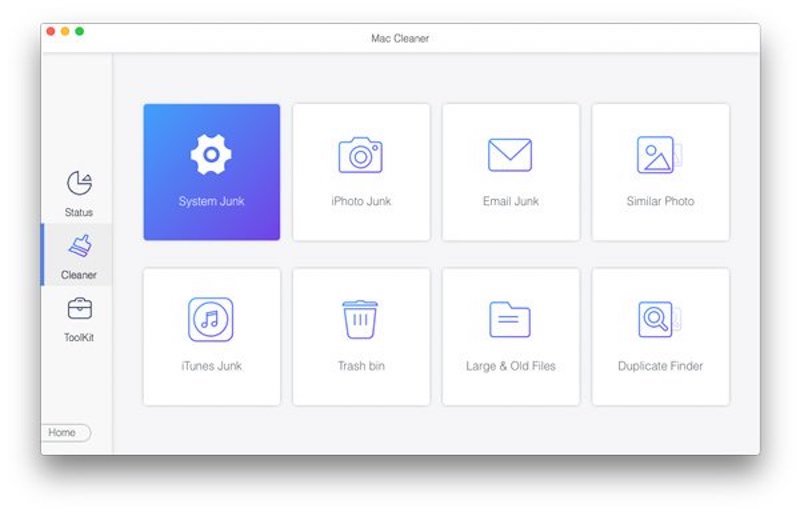
Passo 3. Clique na Escanear botão e aguarde até que o programa comece a escanear automaticamente seu computador em busca de todos os arquivos em cache e outros dados inúteis no sistema, incluindo o cache do navegador. A duração da varredura depende da quantidade de dados em seu dispositivo.
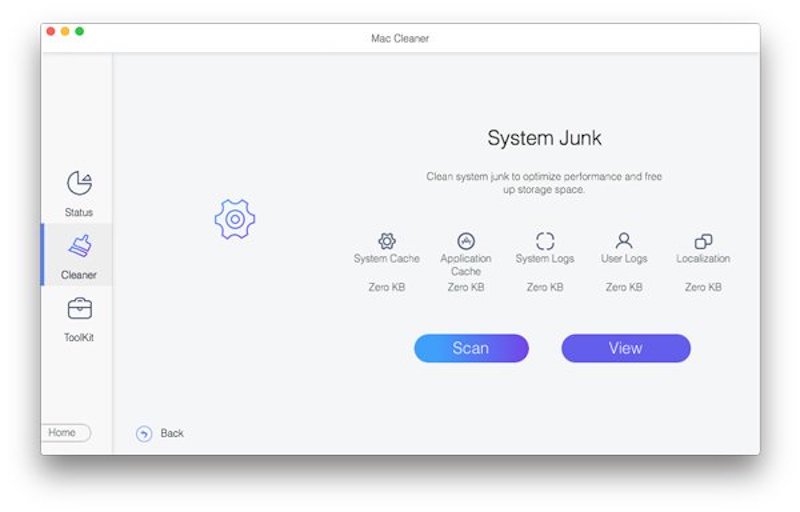
Passo 4. Assim que a verificação for concluída, uma lista detalhada de resultados aparecerá na tela, listando todos os arquivos de cache e lixo do sistema que podem ser limpos. A partir daí, selecione o Sistema de Cache opção e clique no peixe de água doce botão. Após terminar a limpeza, você pode retornar à tela principal e continuar usando outros recursos para otimizar ainda mais seu Mac.
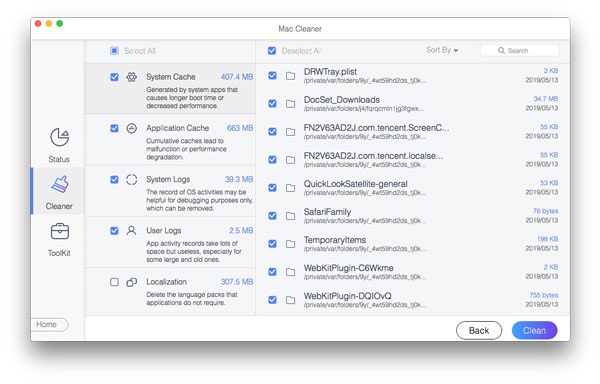
Conclusão
Aprendendo a fazer manualmente e automaticamente limpar cache no Microsoft Edge pode melhorar significativamente sua experiência de navegação no desktop e no celular, ao mesmo tempo em que protege sua privacidade. No entanto, se você quer uma maneira mais eficiente e completa de limpeza, a ajuda de ferramentas profissionais é, sem dúvida, uma escolha melhor. Apeaksoft Mac Cleaner é o ideal; chame seus amigos para experimentarem juntos!
Artigos Relacionados
Venha descobrir como limpar caches e cookies desnecessários no Mac para melhorar o desempenho do sistema e a experiência do usuário.
Esta publicação reúne as melhores soluções 6 para limpar o cache, o histórico e os cookies do iPhone. Você pode seguir o guia passo a passo para tornar seu iPhone mais rápido.
Este artigo mostra o que é dados em cache e como limpar o cache do Android. Assim, você pode liberar espaço e acelerar o seu telefone Android facilmente.
Como você limpa o cache no aplicativo do Facebook? Como limpar o cache do Facebook para o site em um Mac? Este post mostra como limpar o cache do Facebook no iOS/Android e PC/Mac.

