Como excluir o cache do navegador Google Chrome - passo a passo
O Google Chrome, um dos navegadores mais usados no mundo, fornece aos usuários uma variedade de funções úteis. No entanto, quanto mais você o usa, mais cache ele produzirá. Este tutorial mostrará como apagar o cache no Chrome e fornecer diversas dicas para manutenção regular.
CONTEÚDO DA PÁGINA:
Parte 1. Importância de limpar o cache em navegadores
Há quatro motivos principais para limpar o cache do navegador no Chrome.
Primeiro, para melhorar a experiência de navegação. Embora o cache do navegador possa acelerar o tempo de carregamento de uma página, ele diminuirá a velocidade de carregamento ao contrário se não for limpo por um longo tempo.
Segundo, para resolver o problema de exibição na web. Às vezes, o cache antigo expira devido às atualizações da página, o que não é mais aplicável. Por exemplo, podemos ver um layout desordenado, imagens não carregáveis e outros problemas de exibição.
Terceiro, para liberar espaço de armazenamento. Muito acúmulo de cache significa muito peso para seu dispositivo, impedindo que você salve outros arquivos úteis.
Por fim, para proteger a privacidade do usuário. O cache pode conter informações importantes, como credenciais de login. A limpeza regular do cache pode reduzir o risco de violações de privacidade.
Parte 2. Guia passo a passo para limpar o cache no Chrome
Então, você sabe como limpar o cache no Chrome? Nesta seção, ensinaremos três maneiras práticas de apagar todo o cache no Chrome.
1. Acessando as configurações
A maneira mais regular de limpar cache e cookies no Chrome é ajustar suas configurações. Aqui, fornecemos um guia passo a passo:
Passo 1. Abra o Chrome no seu computador primeiro. Depois vá para o canto superior direito canto para encontrar um padrão de três pontos, clique nele e escolha História na lista a seguir.
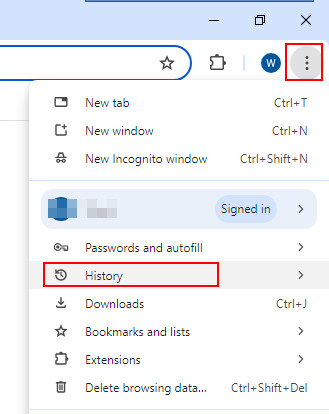
Passo 2. Selecionar Excluir dados de navegação sob a História coluna.
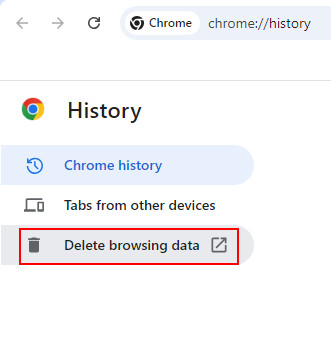
Passo 3. Volte para o Avançado opção, altere o Intervalo de tempo para Todos os tempos, e marque as quatro primeiras caixas para limpar o histórico de navegação, histórico de download, cookies e outros dados do site, além de imagens e arquivos em cache. Após a seleção, toque em Excluir dados no canto inferior direito do pop-up.
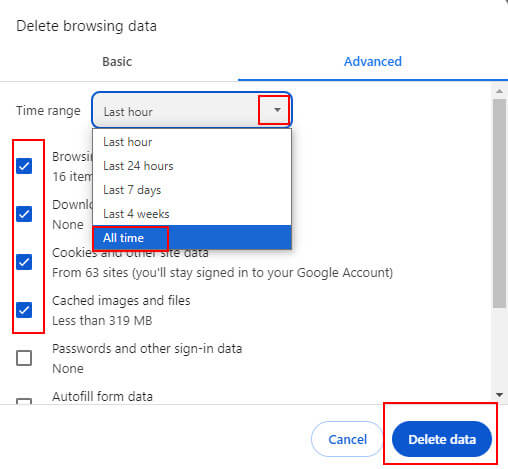
Você também pode acessar a página acima pressionando o atalho do teclado Ctrl + Shift + Apagar simultaneamente.
2. Usando um atalho na área de trabalho
Você também pode limpar o cache do Google por meio do atalho da área de trabalho no Windows. Os passos estão abaixo:
Passo 1. Imprensa Windows + R no teclado simultaneamente.
Passo 2. Então você verá um Execute caixa pop-up.
Entrada %localappdata%\Google\Chrome\Dados do usuário na barra de endereço. Em seguida, na página pop-up, insira esconderijo na caixa de pesquisa no canto superior direito.
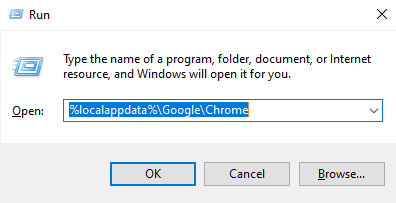
Passo 3. Imprensa Ctrl + A para escolher todos os arquivos de cache, clique com o botão direito em um deles e selecione Apagar para limpá-los.
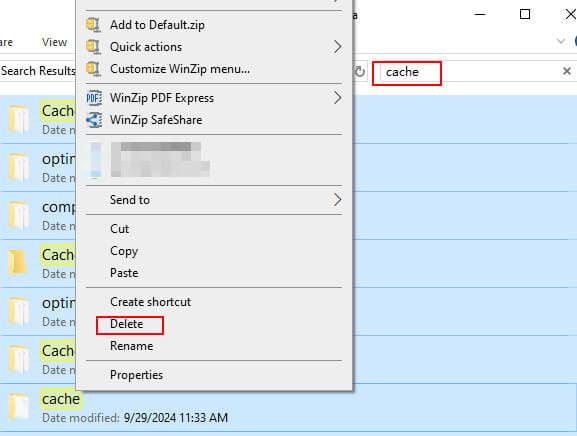
3. Usando o Apeaksoft Mac Cleaner
Se você é um usuário de Mac, recomendamos fortemente Apeaksoft Mac Cleaner para você.
Como uma ferramenta de limpeza adaptada para Mac, Apeaksoft Mac Cleaner tem muitos recursos:
• Além do cache, você também pode limpar outros arquivos inúteis, como lixo do iPhoto, lixo de e-mail, lixo do iTunes, arquivos grandes e antigos, etc., por meio dele.
• Todo o processo pode ser concluído em pouco tempo.
• É 100% seguro ao acelerar o Mac.
• Você pode ver facilmente quanto cada tipo de arquivo ocupa da sua CPU, memória e espaço em disco.
• Possui muitas outras funções para Mac, incluindo, mas não se limitando a desinstalar aplicativos, otimizando Mac, gerenciando arquivos, limpando informações de privacidade, ocultando arquivos e descompactando arquivos RAP.
Botão de download:
Download seguro
Aqui estão os passos para apagar o cache no Chrome:
Passo 1. Baixar Apeaksoft Mac Cleaner no seu Mac clicando no botão acima. Abra-o em em destaque depois da instalação.
Passo 2. Escolha a função do meio - Cleaner na interface principal.
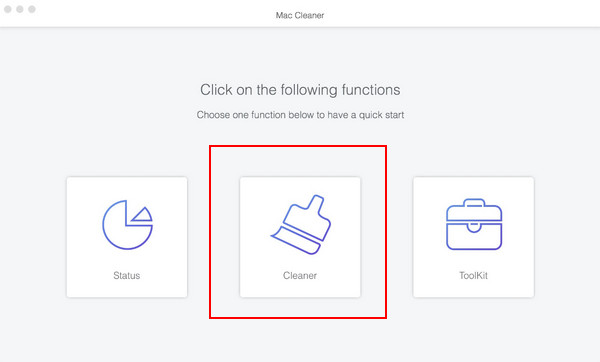
Em seguida, escolha o Lixo do sistema opção na página seguinte.

Torneira Escanear primeiro para permitir que o aplicativo escaneie seu Mac em busca de arquivos inúteis. Em seguida, clique em Ver após a digitalização.

Passo 3. Só verificar Cache do aplicativo na barra de navegação esquerda, então insira google na caixa de pesquisa no canto superior direito e verifique todos os arquivos relacionados. Toque peixe de água doce no canto inferior direito.
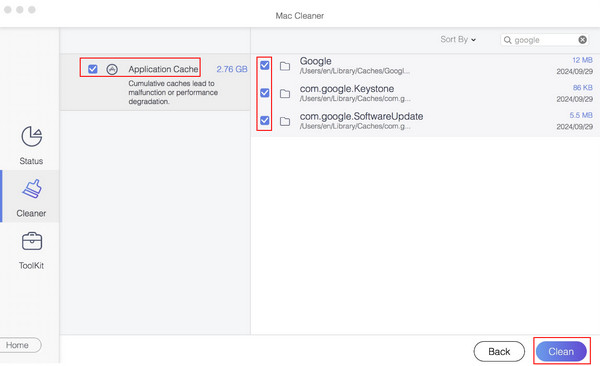
Parte 3. Limpando o cache de um site específico
Às vezes, você não quer limpar o cache no Chrome para a parte inteira, mas para um site específico. Aqui, mostraremos como remover o cache do Chrome para um site específico por meio de configurações, barra de endereço e ferramentas de desenvolvimento.
Usando as configurações do Chrome
Passo 1. Clique na três pontos no canto superior direito da página e escolha Configurações na lista a seguir. Em seguida, selecione o Privacidade e segurança opção.
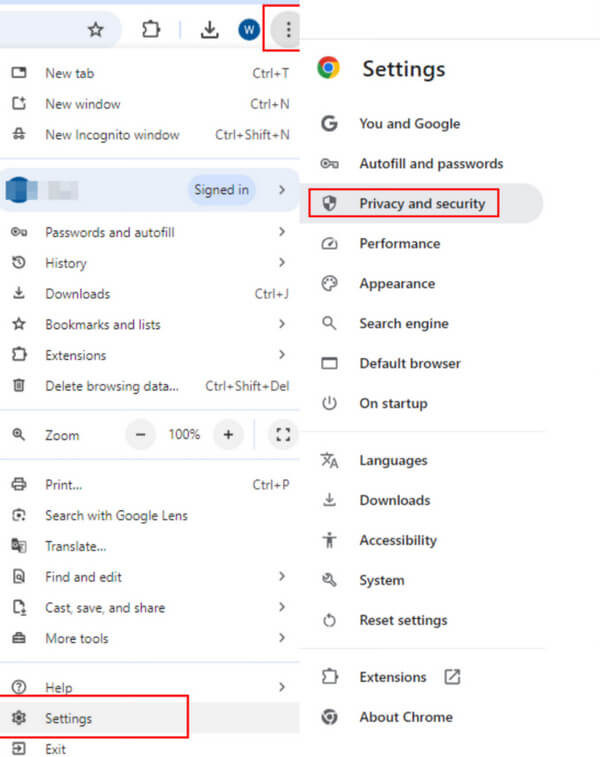
Passo 2. Escolha Os cookies de terceiros e encontra Veja todos os dados e permissões do site na página seguinte.
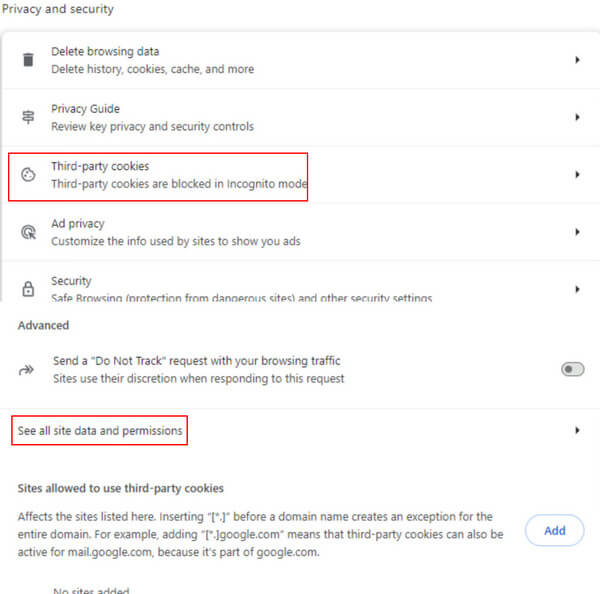
Passo 3. Você pode digitar o nome do domínio na caixa de pesquisa, e os dados relacionados serão exibidos abaixo. Clique no padrão parecido com uma lixeira para excluí-los.
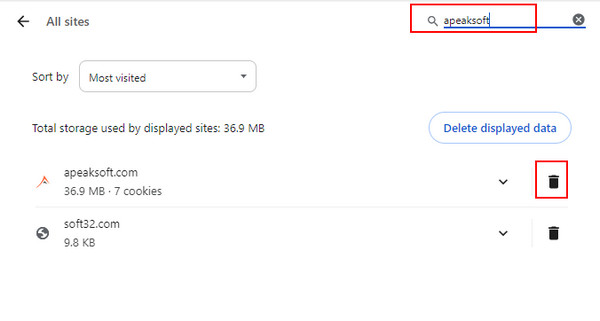
Edição na barra de endereço
Passo 1. Toque no padrão antes do link da web na barra de URL. Selecione Configurações do site na lista a seguir.
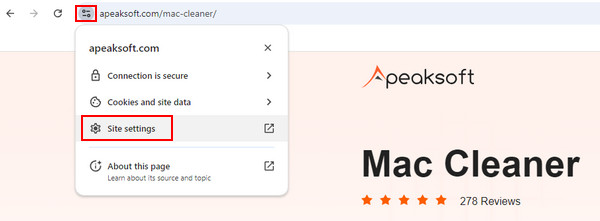
Passo 2. Pressione o botão Excluir dados botão à direita do pop-up para finalizar sua tarefa.
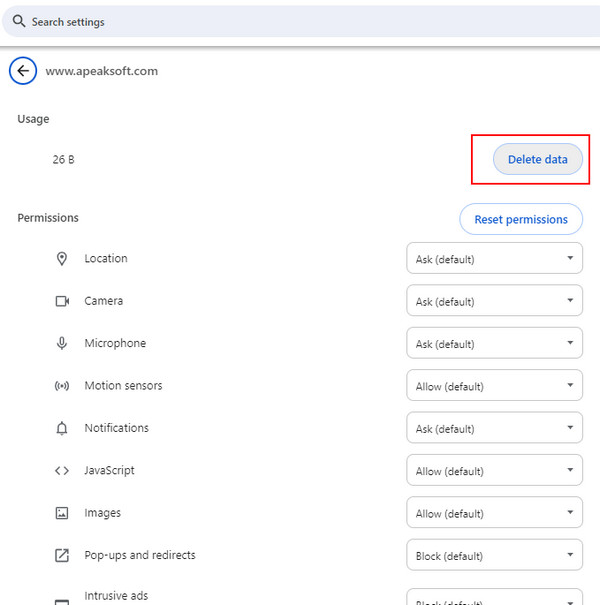
Por meio das Ferramentas do Desenvolvedor
Passo 1. Abra o site, clique com o botão direito na página e escolha Inspecionar (o último) para abrir as Ferramentas do desenvolvedor do Chrome. Ou você pode simplesmente pressionar F12 no seu teclado.
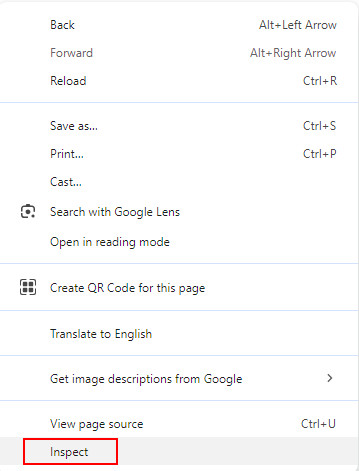
Passo 2. Escolha Solicitações na barra de navegação superior, então escolha Armazenamento à esquerda. Vá para a página certa para encontrar Limpar dados do site em azul e clique nele.
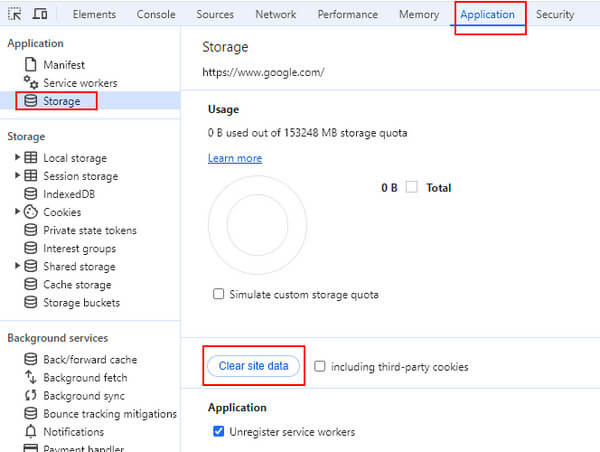
Parte 4. Livre-se do cache do Chrome de uma vez por todas com um clique
Se você achar problemático limpar o cache do navegador Chrome de vez em quando especificamente, você pode tentar os 2 métodos a seguir para sua conveniência. Mas eles são aconselháveis somente sob certas circunstâncias.
Ativando o modo de exclusão automática
Passo 1. Vou ao três pontos menu no canto superior direito para escolher Configurações e depois selecione Privacidade e segurança.
Passo 2. Vá para o lado direito e escolha Configurações do site.
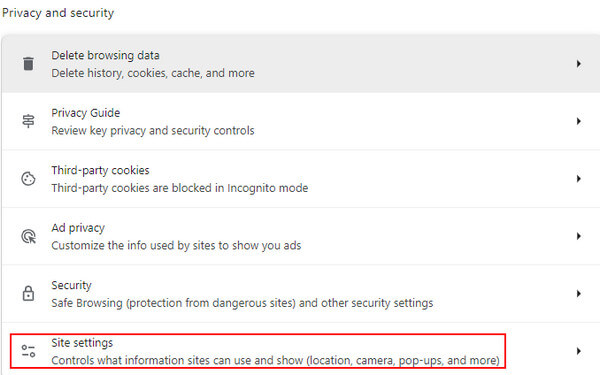
Passo 3. Localize o Conteúdo barra, ligue Configurações de conteúdo adicionaise role para baixo para selecionar Dados do site no dispositivo.
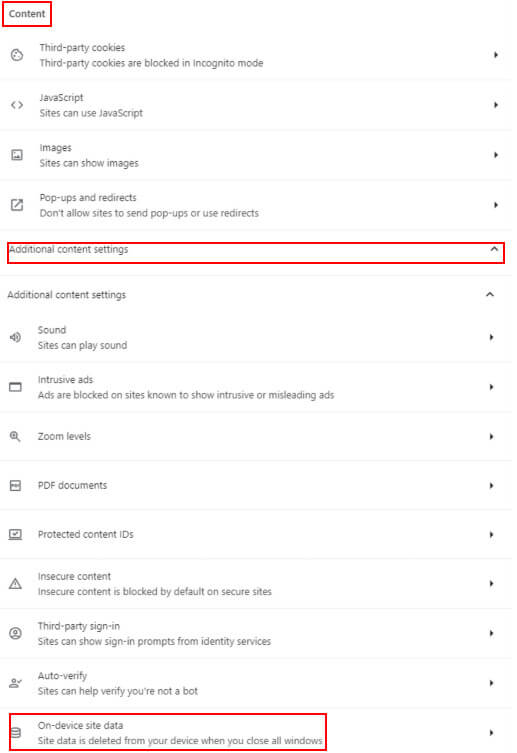
Passo 4. Verifique Excluir dados que os sites salvaram no seu dispositivo quando você fecha todas as janelas na página seguinte.
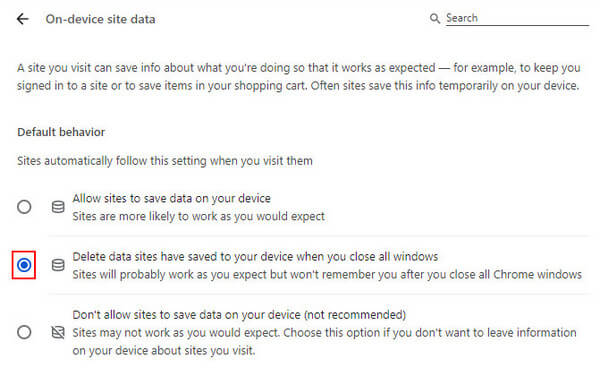
Usando o modo de navegação anônima
Você também pode se livrar do cache usando o modo anônimo do Chrome. Dentro deste modo, você não deixará nenhum dado de navegação, incluindo histórico de navegação, cookies e cache do site.
Para abrir o modo de navegação anônima do Chrome, você pode ir até o canto superior direito e clicar no três pontos menu e escolha Nova janela anônima na lista a seguir.
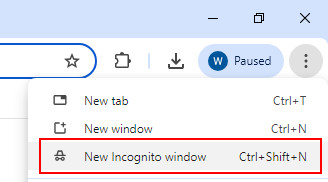
Se você navegar em um documento importante no modo privado e se esquecer de salvá-lo acidentalmente, existem soluções para veja o histórico anônimo no seu computador.
Parte 5. Dicas para manutenção regular
1. Faça backup de dados importantes com antecedência.
2. Evite excluir arquivos do sistema por engano.
3. Encerre o aplicativo em execução.
4. Seja cauteloso ao escolher Produtos de limpeza para Mac.
5. Mantenha uma frequência de limpeza moderada.
Conclusão
Como apagar o cache do navegador no Chrome? Agora você tem a resposta. Espero que você encontre a maneira mais adequada de apagar cache no Chrome.
Artigos Relacionados
Como você limpa o cache e os cookies no Mac Safari? Como limpar o histórico no Safari? Você pode obter um guia detalhado para limpar o cache do Safari no Mac neste artigo.
O Chrome pode restaurar os favoritos que você excluiu, mas não facilita. Aqui está um guia passo a passo para informar como restaurar os favoritos do Chrome de maneira eficaz.
Se você não tem idéia de como desinstalar o Google Chrome completamente, você pode seguir o tutorial para remover ou redefinir o navegador Google Chrome em qualquer dispositivo facilmente.
Como você limpa o cache no Firefox? Você deve limpá-lo com frequência? Venha aprender como excluir arquivos de cache no Firefox e quando limpá-los.

