Preso no círculo dizendo que "Houve um problema ao ativar o backup do iCloud" quando você deseja fazer backup de suas informações no dispositivo iOS ou restaurar o iPhone / iPad / iPod com o backup do iCloud? Não sabe como resolver o problema? Basta verificar mais detalhes sobre as soluções para corrigir o problema e habilitar o backup do iCloud do artigo agora.
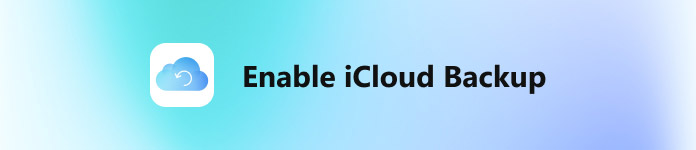
- Parte 1. Como corrigir "Houve um problema ao ativar o backup do iCloud"
- Parte 2. Uma maneira alternativa de fazer backup do iPhone / iPad / iPod
Parte 1: Como corrigir "Houve um problema ao ativar o backup do iCloud"
Ao atualizar o iOS 16 para o iOS 17/18 mais recente, você pode receber a mensagem “ocorreu um problema ao ativar o backup do iCloud” na página de status do sistema iCloud. Para resolver o problema, você deve saber por que haveria um problema ao ativar o backup do iCloud? Na verdade, existem vários motivos que causam o problema. Aqui estão algumas soluções básicas que você pode adotar para resolver o problema.
Solução 1: Reinicie o iPhone para ativar o iCloud Backup
Reiniciar o iPhone deve ser a maneira básica e mais fácil de resolver o problema de backup do iCloud. Basta reiniciar o iPhone e habilitar o backup do iCloud novamente como abaixo.
1º Passo. Pressione e segure o botão "Liga / Desliga" superior até que o slide "Desligar" apareça.
2º Passo. Desligue seu iPhone arrastando o controle deslizante.
3º Passo. Em seguida, pressione e segure o botão superior novamente até obter o ícone da Apple.
Desta forma também funciona quando você encontrar é tão longo fazer backup do iPhone para o iCloud.
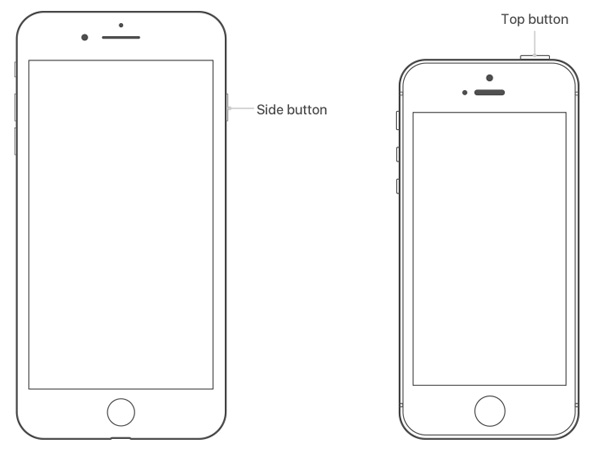
Solução 2: Faça login na conta do iCloud novamente para ativar o serviço
Se a solução 1 não funcionar, você poderá relogar a conta do iCloud, o que poderia resolver o problema de habilitação de backup do iCloud.
1º Passo. Vá em "Ajustes" no iPhone ou iPad e acesse o iCloud.
2º Passo. Toque no banner da Apple ID para a conta do iCloud.
3º Passo. Toque em "Sair" para sair da sua conta iCloud.
4º Passo. Faça login na conta do iCloud novamente com seu ID e senha da Apple.
Esta solução também funciona quando fotos não estão enviando para o iCloud no iPhone.
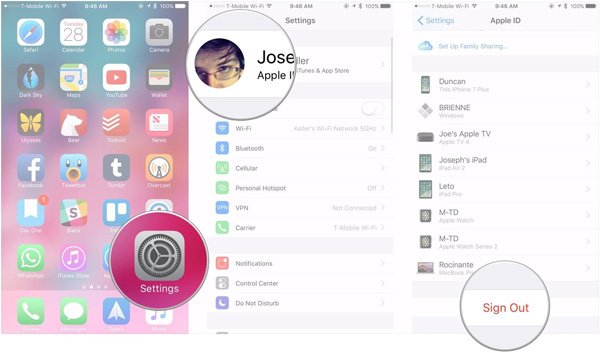
Solução 3: Redefinir configurações de rede para backup do iCloud
O backup do iCloud tem um relacionamento próximo com o ambiente Wi-Fi. Então você pode tentar verificar as configurações de rede e redefini-la se houver algo errado.
1º Passo. Verifique a rede Wi-Fi
Ligue o roteador, verifique se o Wi-Fi está ligado e verifique se o iPhone está dentro do alcance. Toque no nome do Wi-Fi para conectar a rede.
2º Passo. Redefinir Ajustes de Rede
Vá para "Ajustes"> "Geral"> "Redefinir"> Toque em "Redefinir configurações de rede" e reinicie o iPhone para corrigir "Ocorreu um problema ao ativar o backup do iCloud".
Solução 4: Excluir o backup indesejado do iCloud
O problema para ativar o backup do iCloud pode estar relacionado ao armazenamento limitado do iCloud, e você pode excluir algum backup desnecessário para ativar o iCloud novamente.
1º Passo. Acesso ao armazenamento do iCloud no iPhone
Vá para "Configurações"> "iCloud"> "Armazenamento"> "Gerenciar Armazenamento", você pode selecionar os arquivos indesejados na seção BACKUPS.
2º Passo. Remova os arquivos de backup do iCloud
Toque no nome do seu dispositivo na seção Backups para removê-los completamente.
Se você quiser extrair alguns dados do backup que você irá excluir, apenas Recuperação do iCloud primeiramente.
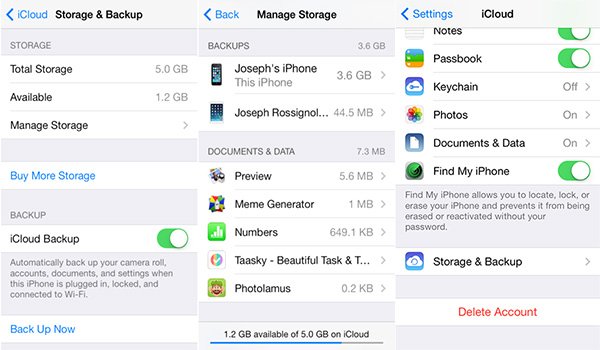
Solução 5: Sistema operacional de atualização para ativar o iCloud
Talvez o motivo do problema seja que o sistema no seu dispositivo está desatualizado. Então, o que você deve fazer é atualizar seu dispositivo, e seu dispositivo pode ativar o backup do iCloud novamente.
1º Passo. Verifique o novo sistema operacional
Toque em "Configurações"> "Geral"> "Atualização de software", você pode atualizar para o sistema operacional mais recente conforme o caso.
2º Passo. Sistema de operação de atualização
Se houver uma versão mais recente do iOS disponível, não hesite em atualizar seu dispositivo. E você precisa inserir sua senha, se necessário.
Solução 6: Faça login em outra conta do iCloud
Outro motivo que causa o problema de ativação do backup do iCloud é que há algo errado com sua conta do iCloud. Você pode tentar mudar outra conta do iCloud e fazer backup de seus dados.
Solução 7: Hard Reset iPhone / iPad / iPod para ativar o iCloud
Além de reiniciar o iPhone, você também pode reinicializar o iPhone para corrigir o erro "Houve um problema ao habilitar o backup do iCloud". Basta seguir as etapas de reinicialização total do iPhone 7.
1º Passo. Localize os botões "Liga / desliga e diminuir volume" no dispositivo.
2º Passo. Pressione e segure a combinação de teclas
Pressione e segure os botões "Liga / Desliga + Diminuir Volume" e o dispositivo será reinicializado. Após a redefinição, o serviço iCloud será habilitado.
Parte 2: Uma maneira alternativa de fazer backup do iPhone / iPad / iPod
Quando você usa as soluções 7 acima, você pode obter a maioria dos problemas para ativar o backup do iCloud. Se a solução acima não funcionar ou se você quiser evitar a perda de dados, você também pode escolher uma forma alternativa de fazer o backup do iPhone / iPad / iPod. Nós aconselhamos você a usar Backup e restauração de dados do iOS. Ele pode ajudá-lo a fazer backup de todos os dados do seu iPad ou iPhone e exportar seletivamente os dados.
Características principais
- • Faça backup do iPhone, iPad e outros iDevices com um clique
- • Suporte para backup e restauração de todos os tipos de dispositivos iOS
- • Restaurar dados de arquivos de backup
- • O recurso de backup e restauração de dados do iOS lê apenas os dados, sem risco de perda de dados
- • Restaurar dados de dois ou mais backups iOS
Como fazer backup de arquivos iCloud com iOS Data Backup & Restore
Passo 1. Conecte o iPhone ao computador
Inicie esta ferramenta de backup e restauração de dados do iOS em seu PC / Mac e clique em "Backup e restauração de dados". Conecte seu iPhone / iPad / iPod touch ao computador por meio do cabo USB. Por padrão, a ferramenta iOS Data Backup & Restore detectará seu dispositivo iOS automaticamente.

Passo 2. Selecione os tipos de arquivo para backup
Depois que seu dispositivo for conectado com sucesso, a ferramenta iOS Data Backup & Restore detectará os tipos de arquivo em seu dispositivo e você pode selecionar os tipos de arquivo para backup. Em seguida, clique em "Backup" após selecionar.

Passo 3. Exportar ou restaurar seletivamente arquivos de backup
Quando o backup for concluído, você poderá verificar todo o conteúdo do arquivo de backup nas categorias do programa. Para evitar qualquer perda de dados ao corrigir o problema de ativação de backup do iCloud, você precisa verificar os arquivos de backup do iCloud para restaurar.

Conclusão
As 7 soluções para habilitar o backup do iCloud acima são os melhores métodos que sugerimos. Esperamos que este artigo possa ajudá-lo a resolver seu problema ao receber uma mensagem dizendo "Houve um problema ao habilitar o backup do iCloud".
Depois de corrigir o problema de ativação do iCloud, você poderia fazer backup e restaurar dados no iCloud com facilidade. Tome iMessages como o exemplo e aprenda a restaurar iMessages do iCloud.




