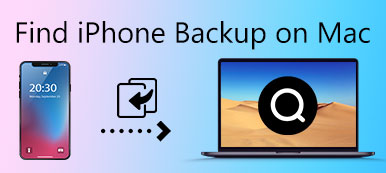Com arquivos de backup no computador, seus dados nunca serão perdidos por acidente. Mas há um risco de vazamento de informações. Se o seu computador for perdido ou alguém for emprestado, será muito fácil acessar os arquivos de backup. Assim, encriptar backup do iPhone no computador é necessário para proteger os dados de backup. Se você configurar uma senha para arquivos de backup, exceto você, não haverá ninguém que possa acessar seus dados de backup no PC / Mac.

- Parte 1: Criptografar backup do iPhone via iTunes
- Parte 2: A melhor maneira de criptografar o backup do iPhone
Parte 1. Criptografar o backup do iPhone via iTunes
Para usuários do iPhone, você deve estar familiarizado com o iTunes, que pode fazer backup e recuperar dados do iPhone. Além disso, você também pode usar o iTunes para criptografar o backup do iPhone no computador. Na verdade, é muito conveniente criptografar arquivos de backup do iPhone via iTunes com apenas algumas etapas. Depois de configurar a função "Criptografar" no iTunes, o iTunes sempre criptografará automaticamente o backup do iPhone neste dispositivo iPhone a partir de então.
Exceto pela conveniência e segurança de criptografar o backup do iPhone, você também pode fazer backup de vários formatos de arquivos, que não podem ser sincronizados sem criptografar. Essa senha para alguns aplicativos ou arquivos no computador ou iPhone, configuração de Wi-Fi, histórico do site e até mesmo seus dados de saúde. Vamos dar uma olhada em como criptografar o backup do iPhone pelo iTunes no computador.
Como criptografar o backup do iPhone com o iTunes
1º Passo. Inicie o iTunes no computador
Abra o iTunes no seu computador e certifique-se de que o iTunes seja a versão mais recente. Conecte seu iPhone ao PC/Mac através de um cabo USB, agora você verá um botão que parece um telefone no canto superior esquerdo. Caso o botão não apareça, clique em "Saiba o que fazer".
2º Passo. Configurar a função de criptografia
Agora, selecione "Criptografar backup do [dispositivo]" na seção "Backup". E então aparecerá uma mensagem solicitando que você configure uma senha para criptografar o backup do iPhone. Insira uma senha que deseja configurar e lembre-a com cuidado, porque você nunca obterá backup de volta se esquecer a senha. Quando você confirmar a senha, o iTunes começará a fazer o backup e criptografar os arquivos de backup.
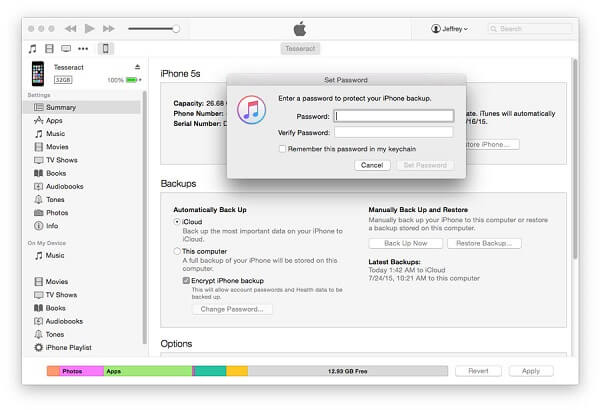
3º Passo. Verifique se a criptografia foi concluída com sucesso
Quando o processo de criptografia for concluído, você pode encontrá-lo na guia "Preferências".
Mac: Clique na guia "Menu" na parte superior da interface, escolha "iTunes"> "Preferências".
Windows: Clique na guia "Menu" e escolha "Editar"> "Preferências".
Clique na guia "Dispositivo". Você pode ver um símbolo de cadeado à direita do nome do seu dispositivo. Se estiver certo como o artigo descreve, feche o iTunes agora.
4º Passo. Verifique o iTunes para fazer o backup do iPhone com criptografia
Abra o iTunes novamente, conecte seu iPhone ao computador, a opção "Criptografar backup" tem uma marca de seleção no painel "Resumo" se o iTunes configurou o backup criptografado.
Se você deseja proteger seus arquivos confidenciais no Mac, verifique esta postagem para criptografar arquivos no Mac, incluindo o backup do iPhone no Mac.
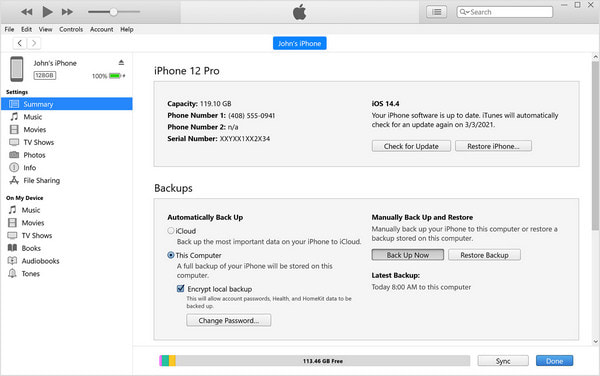
Nota: Lembre-se de manter sua senha cuidadosamente, você não pode fazer nada no backup do iTunes sem senha. Todos os seus arquivos criptografados serão bloqueados pelo iTunes. Recupere a senha do iTunes é realmente difícil até mesmo impossível.
Parte 2. Melhor maneira de criptografar o backup do iPhone
Exceto o iTunes, alguns aplicativos alternativos também podem ajudá-lo a criptografar o backup do iPhone gratuitamente. Na verdade, usar o iTunes para criptografar o arquivo de backup não é tão bom quanto sua imaginação, você não pode visualizar o arquivo digital de arquivos de backup, por outro lado, se você deseja restaurar esses arquivos de backup, você tem que recuperar todo o backup. Como você pode ver, criptografar backup do iPhone no iTunes não é conveniente e eficaz em tudo. Você pode escolher outro software: Backup e restauração de dados do iOS.
Diferente do iTunes, o iOS Data Backup & Restore pode ajudá-lo com funções mais profissionais. No início, fazer backup de seus arquivos no iPhonee criptografar o backup do iPhone gratuitamente no computador. O iOS Data Backup & Restore lerá os arquivos em seu dispositivo iOS apenas para garantir que todos os arquivos nunca sejam perdidos. Ele suporta quase arquivos no iPhone, como contatos, vídeos, mensagens SMS, etc. com apenas um clique, seus arquivos do iPhone nunca serão perdidos.

4,000,000+ Transferências
Um clique para fazer o backup dos dados do iOS no computador.
Veja os dados de backup quando quiser restaurar arquivos específicos.
Proteja seus dados de backup do dispositivo iOS contra perda.
Criptografe o backup para evitar o vazamento de informações.
Exportar qualquer arquivo que você deseja de backup para o computador.
Nunca substitua arquivos de backup antigos.
Passo 1. Baixe e instale o programa
Baixe e instale o iOS Data Backup & Restore no seu computador, você pode baixar o programa do site oficial. Certifique-se de ter baixado a versão mais recente do iTunes no computador para escanear o dispositivo iOS, ou você pode instalá-lo como iOS Data Backup & Restore solicitado.

Passo 2. Conecte e faça a varredura do dispositivo iOS
Agora conecte seu iPhone e computador com um cabo USB, e clique na opção "iOS Data Backup & Restore" na interface, certifique-se de ter instalado a versão mais recente do iTunes. Em seguida, clique na opção "Backup de dados iOS". Marque "Criptografar backup".

Passo 3. Configurar senha para backup
Depois de marcar a opção "Criptografar backup" e clicar no botão "Iniciar", aparecerá uma mensagem solicitando que você configure uma senha, insira a senha que deseja configurar e comece a criptografar o backup do iPhone.

Certifique-se de que você pode lembrar a senha que você configurou, porque você não pode fazer nada para arquivos de backup sem senha.
Passo 4. Verifique a função
Feche o iOS Data Backup & Restore e inicie-o. Conecte seu iPhone ao computador, clique na opção "iOS Data Backup & Restore" e escolha "iOS Data Restore". Você pode ver uma mensagem solicitando que você insira a senha. Isso significa que seu backup foi criptografado.
Conclusão
Conforme descrito no artigo, criptografar o backup do iPhone é muito fácil com o iTunes ou iOS Data Backup & Restore, você pode tornar os arquivos de backup seguros com uma senha que permitirá o acesso apenas a esses arquivos. Todos os arquivos em seu iPhone estarão sob seu controle e nunca serão perdidos.