Como fazer backup do iPhone no Windows e Mac usando o iTunes
O backup é essencial para usuários de iPhone e iPad. Com armazenamento interno limitado, os usuários de iOS precisam liberar espaço regularmente. Antes disso, você precisa fazer backup do seu dispositivo para evitar perda de dados. Além disso, é sempre o ponto de partida para solução de problemas. Este guia explica como faça backup do seu iPhone para o iTunes no Windows e macOS, bem como a melhor maneira de fazer backup do seu dispositivo no computador sem o iTunes.
CONTEÚDO DA PÁGINA:
Parte 1: Como fazer backup do iPhone com o iTunes no PC
O iTunes ainda está disponível em PCs e macOS Mojave ou mais antigo, embora a Apple o tenha interrompido desde o macOS Catalina. Você pode fazer backup do seu iPhone em um PC com o iTunes por meio de um cabo USB. Além disso, é possível criptografar seus backups.
Passo 1. Abra o iTunes no seu desktop e certifique-se de atualizá-lo para a versão mais recente. Se você não tiver o iTunes, instale-o da Microsoft Store ou do site da Apple.
Passo 2. Conecte seu iPhone ou iPad ao seu PC com um cabo USB.
Passo 3. Quando o iTunes detectar seu dispositivo, clique no Telefone botão no canto superior esquerdo.
Passo 4. Em seguida, vá para o Resumo guia na barra lateral esquerda e vá para a seção Backups no painel direito.
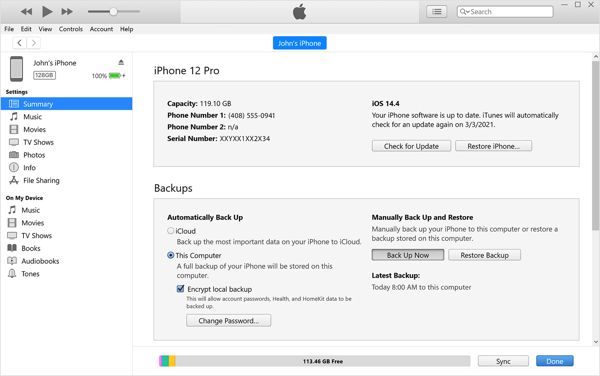
Passo 5. Selecionar Este computador para fazer um backup local do iTunes. Se você quiser fazer um backup criptografado, marque a caixa ao lado de Criptografar backup local. Em seguida, deixe uma senha, verifique-a e clique em Definir senha.
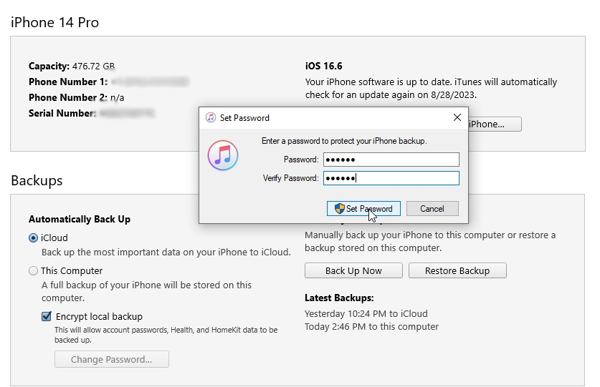
Passo 6. Por fim, clique no Fazer backup agora para começar a fazer um backup local. Durante o processo, mantenha seu dispositivo iOS conectado ao seu computador. Quando terminar, você verá isso sob o Backups mais recentes seção.
Parte 2: Onde a iTunes Store faz backups
Como o iTunes armazena backups no seu disco rígido, você pode salvá-los em um disco rígido externo ou em outros lugares. O local de backup do iTunes é diferente no Windows e no macOS, mas não é difícil encontrá-lo. O local é C:UsuáriosNome de usuárioAppDataRoamingApple ComputerMobileSyncBackup no Windows 11/10/8/7. Se você instalar o iTunes da Microsoft Store, o local é C:UsuáriosNome de usuárioAppleMobileSync.No Windows XP, o local é C:Documentos e configuraçõesNome de usuárioDados do aplicativoApple ComputerMobileSyncBackup.No Mac, o iTunes armazena backups em ~ / Library / Application Support / MobileSync / Backup /.
Parte 3: Como restaurar o backup do iTunes
Para recuperar dados do backup do iTunes, você precisa sobrescrever seu iPhone ou iPad. Os fluxos de trabalho para restaurar um backup do iTunes para um novo dispositivo iOS e um iPhone antigo são diferentes. Nós os demonstramos respectivamente abaixo.
Como restaurar o backup do iTunes em um iPhone antigo
Passo 1. Ligue o seu iPhone, vá para o Configurações aplicativo, toque no seu perfil, escolha Encontre meu, e desative o Find My iPhone opção.
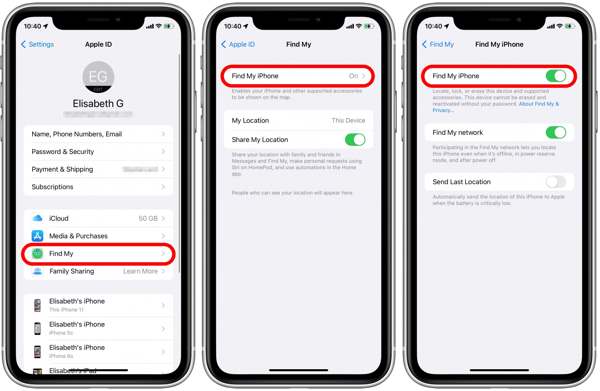
Passo 2. Quando solicitado, digite a senha do seu ID Apple e toque em transformar Off.
Passo 3. Conecte seu iPhone ao computador com um cabo USB. Em seguida, abra a versão mais recente do iTunes. Você pode Descarregar iTunes da Apple para obter a versão mais recente.
Passo 4. Torneira Confiança no diálogo pop-up para confiar em seu computador. Insira sua senha para desbloquear seu dispositivo.
Passo 5. Acesse o iTunes e clique em Telefone botão no canto superior esquerdo depois que seu iPhone for detectado.
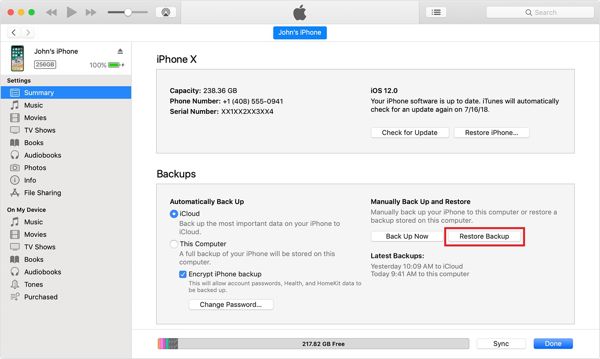
Passo 6. Vou ao Resumo guia, e clique no restaurar Cópia botão na seção Backups.
Passo 7. Em seguida, selecione o nome do seu iPhone e clique em Restaurar botão. Se o backup do iTunes estiver criptografado, digite a senha para remova a proteção de backups criptografados do iTunes.
Como restaurar o backup do iTunes para um novo iPhone
Passo 1. Ligue seu novo iPhone e configure-o até chegar ao Apps e dados tela.
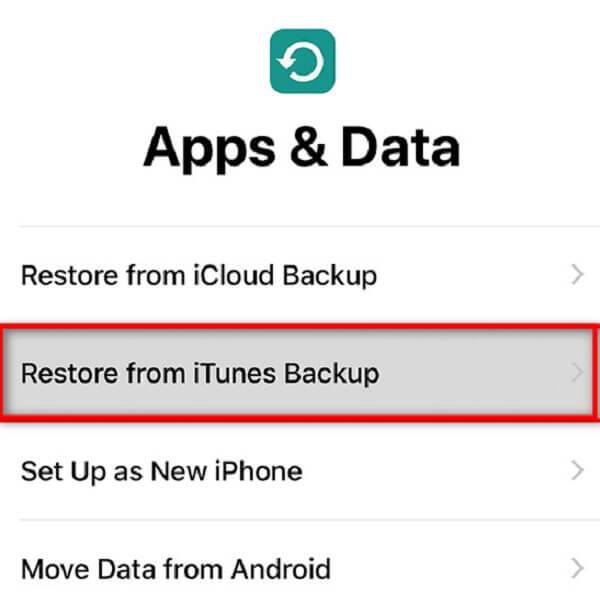
Passo 2. Escolha Restaurar do backup do iTunese conecte seu novo iPhone ao computador com um cabo compatível.

Passo 3. Certifique-se de confiar no seu computador e siga as instruções na tela para restaurar o backup do iTunes no novo iPhone.
Parte 4: Melhor alternativa ao iTunes para fazer backup do iPhone
O iTunes nem sempre funciona. Além disso, é um pouco complicado de usar. Portanto, você pode precisar de uma solução alternativa para fazer backup e restaurar seu dispositivo iOS. A partir deste ponto, recomendamos Apeaksoft iOS Data Backup & Restore.
Melhor alternativa ao iTunes
- Faça backup do iPhone sem o iTunes facilmente.
- Faça uma cópia de todo o iPhone ou de tipos de dados específicos.
- Suporta quase todos os tipos de dados no iOS.
- Visualize e restaure o backup do iPhone sem sobrescrever.
- Compatível com uma ampla gama de modelos de iPhones e iPads.
Download seguro
Download seguro

Como fazer backup do iPhone sem o iTunes
Passo 1. Digitalize seu iPhone
Inicie a melhor alternativa ao iTunes para backup depois de instalá-lo no seu PC. Há outra versão para Mac. Em seguida, conecte seu iPhone ao PC com um cabo Lightning. Escolha Backup e restauração de dados do iOS, e clique no botão Backup de dados do iOS botão.

Passo 2. Selecione os tipos de dados
Depois que seu iPhone for detectado, você verá duas opções, Backup padrão e Backup criptografado. Se você quiser proteger seu backup, selecione Backup criptografado e deixe uma senha. Clique no Início para mover para a janela de tipo de dados. Marque a caixa de seleção ao lado de cada tipo de dados que você deseja fazer backup. Para fazer backup de todo o iPhone sem o iTunes, marque Selecionar tudo.

Passo 3. Faça backup do seu iPhone
Quando estiver pronto, clique no Next botão. Para iOS 13 ou posterior, insira a senha do seu iPhone e comece a fazer uma cópia do seu iPhone.

Passo 4. Restaurar backup do iPhone
Para recuperar dados, conecte seu iPhone ao computador com um cabo e clique no botão Restauração de dados do iOS botão na interface principal. Escolha um arquivo de backup adequado e clique no botão Exibir agora para abri-lo. Agora, você pode visualizar todos os dados por categoria. Selecione os arquivos desejados e clique em Restaurar para o dispositivo. Você também pode restaurar o backup do iPhone para o seu PC.

Conclusão
Este guia explicou como faça backup do seu iPhone usando o iTunes no PC e Mac. Se você já tem o iTunes no seu desktop, é uma boa opção fazer uma cópia de todo o seu dispositivo iOS. O Apeaksoft iOS Data Backup & Restore é a melhor alternativa se você não gosta do iTunes. Tem outras perguntas sobre este tópico? Sinta-se à vontade para deixar uma mensagem abaixo deste post.
Artigos Relacionados
Esqueceu as senhas dos dispositivos iOS? Sem acesso ao iTunes? Não se preocupe! Leia este guia detalhado e pratique quatro métodos para desbloquear seus iDevices sem o iTunes.
Se o seu iTunes Match não funcionar de repente, não entre em pânico. Você pode obter várias soluções para se livrar do problema nesta única postagem.
O que é uma senha de backup do iTunes? É igual à senha do iTunes? Você pode entender e usar as senhas de backup do iTunes facilmente.
Se o seu iTunes Match não funcionar de repente, não entre em pânico. Você pode obter várias soluções para se livrar do problema nesta única postagem.

