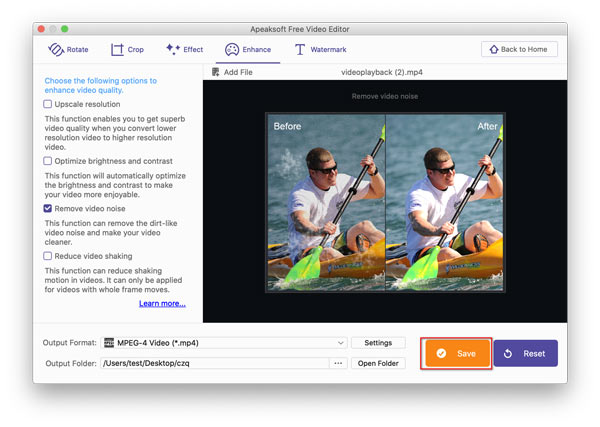O Apeaksoft Free Video Editor é um programa de edição gratuito para usuários de Mac da App Store. Ele pode girar, cortar, recortar, mesclar, colocar marca d'água e adicionar outros efeitos de edição em um vídeo, a ferramenta profissional de edição de vídeo para girar, cortar, adicionar marca d'água, converter arquivos de vídeo/áudio em seu computador.
Etapa 1. Escolha uma função de edição
Depois de instalar o Free Video Editor no Mac, basta iniciá-lo. Na interface principal, você deve selecionar a função de edição de Rodar,
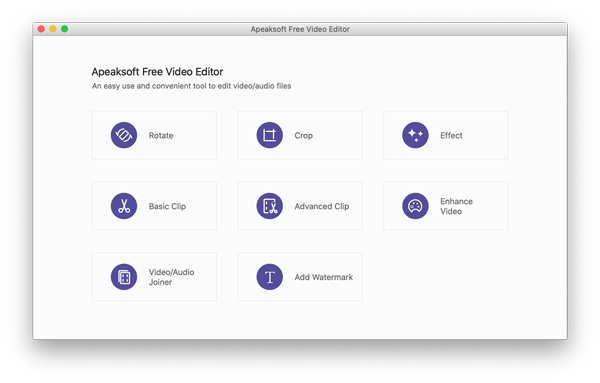
Etapa 2. Comece a editar os efeitos de vídeo
Depois de escolher uma função de edição, clique no botão Adicionar Arquivo botão para importar o arquivo de vídeo que você deseja editar e aplicar o efeito.
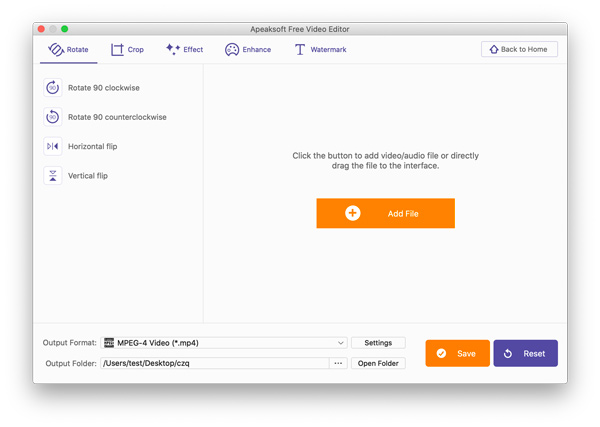
Etapa 3. Exportar o vídeo editado
Depois de fazer os efeitos de edição, selecione a opção suspensa de Formato de saída para pegar um formato.
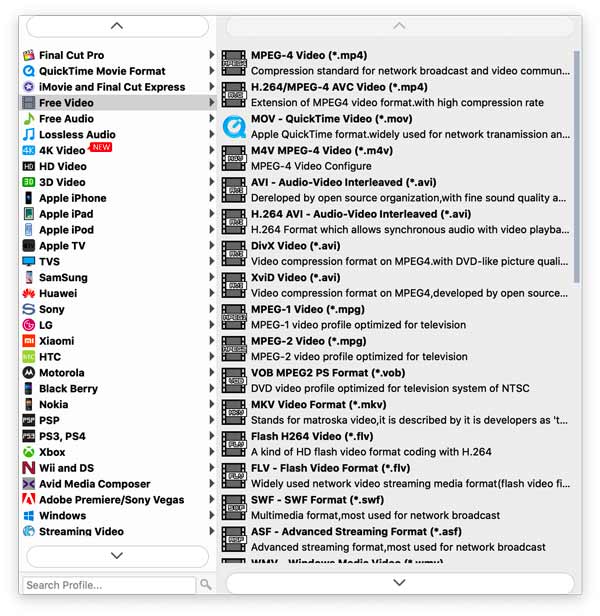
Clique nos três pontos ao lado de Abrir Pasta para definir um local para armazenar o arquivo girado.
Finalmente, clique em Economize para exportar o vídeo editado em seu computador.
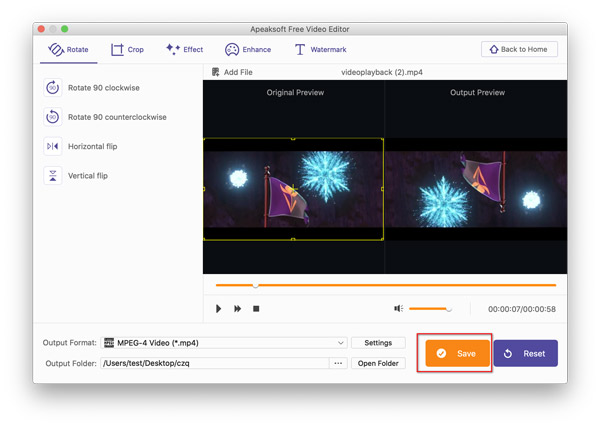
A Rodar A função permite que você gire o vídeo lateralmente e vire o arquivo de vídeo vertical e horizontalmente.
Etapa 1. Selecione Girar
Clique Rodar da interface principal para entrar na janela Girar.
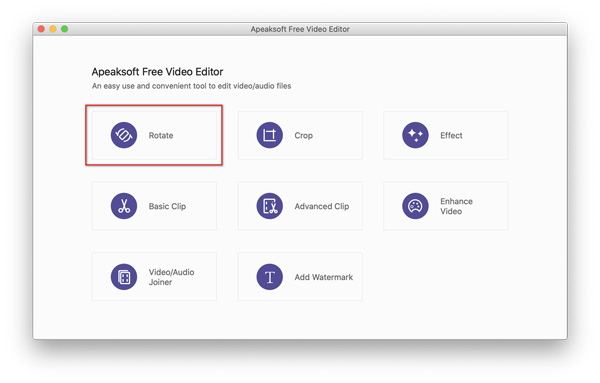
Etapa 2. Gire o vídeo
Na janela pop-up, clique no Adicionar Arquivo botão para carregar o vídeo que você deseja girar.
Clique na opção de rotação no painel esquerdo (Girar 90 no sentido horário, Girar 90 no sentido anti-horário, Virar horizontalmente ou Virar verticalmente). Enquanto isso, você pode visualizar o vídeo original e o vídeo girado na janela direita.
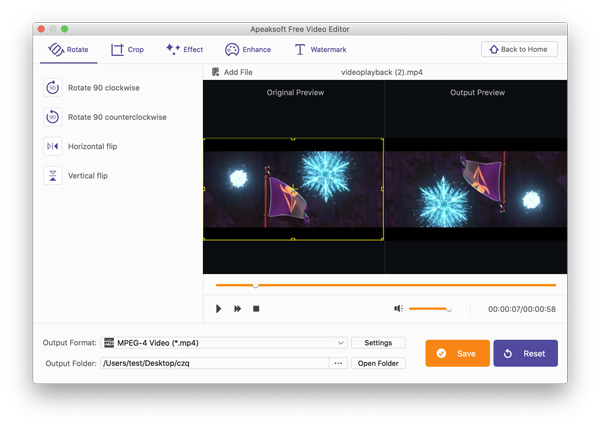
Etapa 3. Salve o vídeo girado
Depois de aplicar o efeito de rotação, escolha um formato para o arquivo de saída clicando na opção suspensa de Formato de saída.
Clique nos três pontos ao lado de Abrir Pasta para navegar e selecionar um local para armazenar o arquivo girado.
Clique Economize para começar a exportar o vídeo girado.
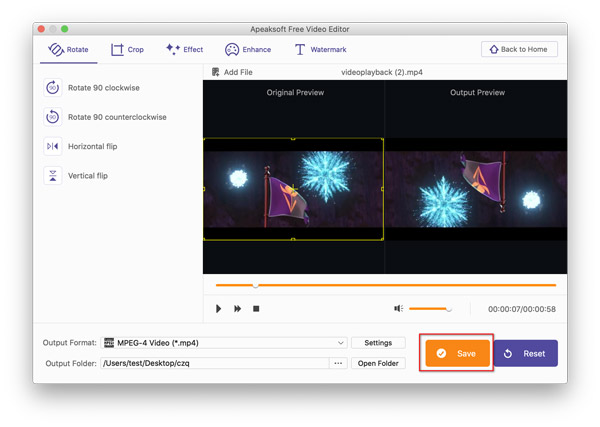
Colheita recursos para aumentar/diminuir o zoom de um arquivo de vídeo para ampliar ou eliminar as bordas pretas de um arquivo de vídeo.
Etapa 1. Selecione Cortar
Clique Colheita da interface principal para entrar na janela Crop.
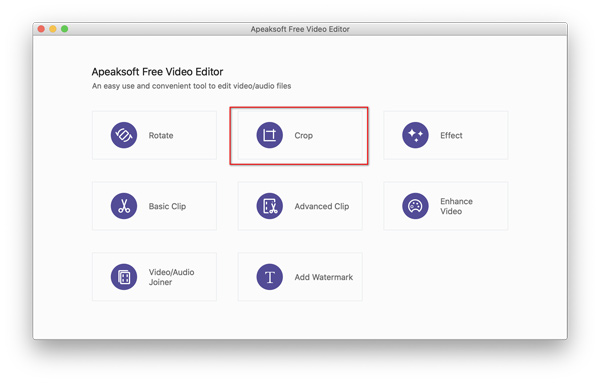
Etapa 2. Cortar o vídeo
Na janela pop-up, você deve clicar no botão Adicionar Arquivo botão para colocar o vídeo que você deseja cortar neste software.
No painel esquerdo, você pode ver o tamanho, a posição e o modo de zoom da área de corte.
Arraste e clique com o mouse para desenhar a forma retangular para definir a área de corte e a posição. Você pode definir a área definindo o valor no painel esquerdo em Tamanho da área de corte e Posição da área de colheita.
Opcionalmente, você pode marcar a caixa de Manter proporção para defini-la como Original, 16:9, 4:3 ou Área de corte.
Em seguida, você deve escolher Modo Zoom como Letterbox, Medium, Pan & Scan ou Full.
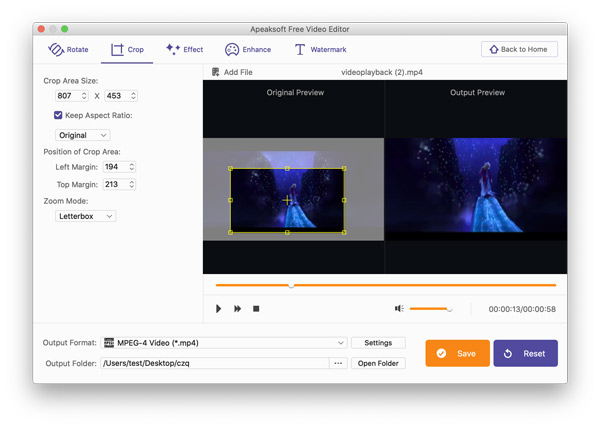
Etapa 3. Exportar vídeo recortado
Depois de aplicar o recurso de recorte, selecione um formato de saída para o vídeo na opção suspensa de Formato de saída.
Clique nos três pontos ao lado de Abrir Pasta para encontrar um local para salvar o arquivo girado.
Clique Economize para exportar o arquivo de vídeo recortado.
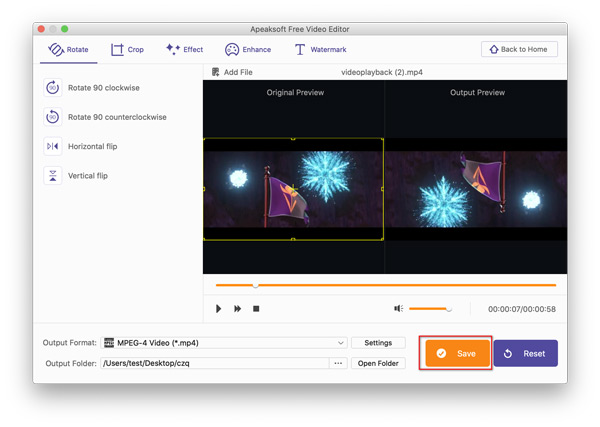
O recurso de efeito permite ajustar manualmente o contraste, matiz, saturação e brilho do vídeo.
Etapa 1. Selecione o efeito
Clique Efeito da interface principal para entrar na janela Effect.
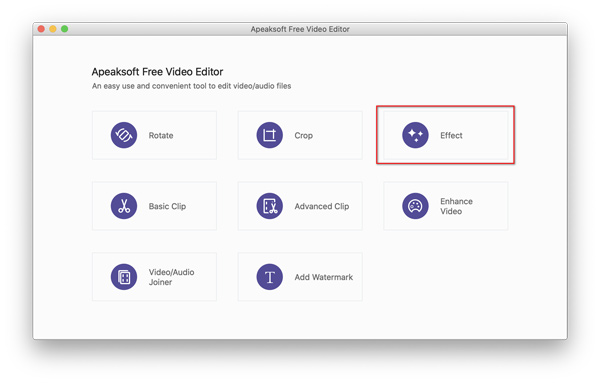
Etapa 2. Ajuste os efeitos de vídeo
Na janela pop-up, você deve clicar no botão Adicionar Arquivo para obter o vídeo para o qual deseja ajustar o efeito de vídeo.
No painel esquerdo, você pode arrastar o controle deslizante de limite para ajustar o brilho, contraste, matiz e saturação.
Além disso, o slide do limite de volume é deixado para você definir para o arquivo de vídeo.
A Desentrelaçamento A opção na parte inferior também é opcional para você.
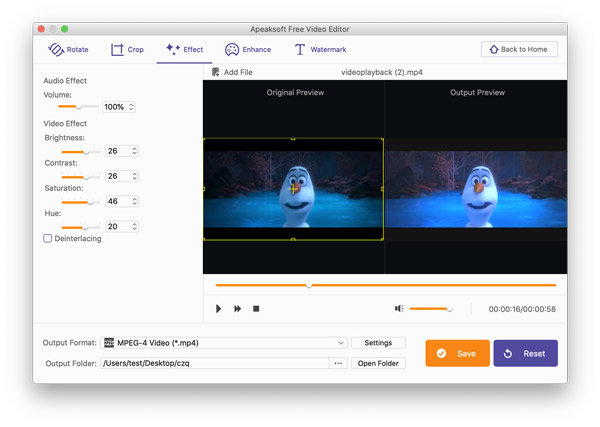
Etapa 3. Exportar vídeo
Depois de aplicar a função de efeito, defina um formato de saída para o vídeo na opção suspensa de Formato de saída.
O ícone de três pontos ao lado Abrir Pasta permite que você encontre um local para salvar o arquivo.
Clique Economize para exportar o arquivo imediatamente.
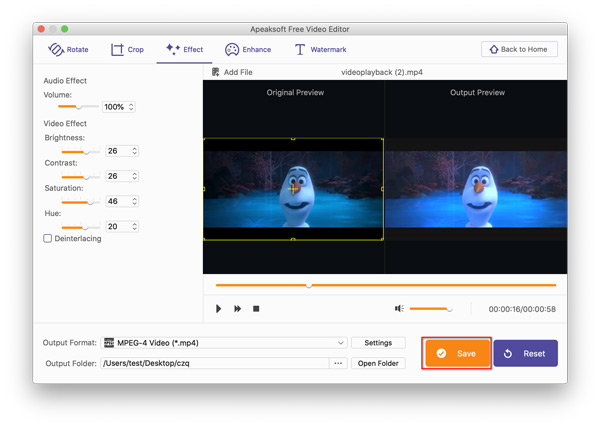
Clipe Básico é outro recurso gratuito do Free Video Editor, que permite criar clipes de vídeo e áudio facilmente.
Etapa 1. Selecione o clipe básico
Clique Clipe Básico da interface principal para entrar na janela Basic Clip.
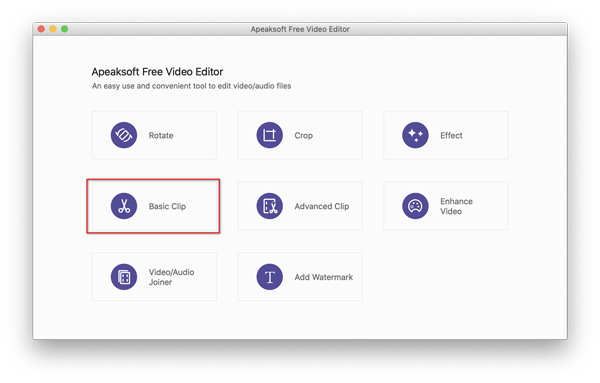
Etapa 2. Crie um videoclipe
Na janela pop-up, você deve clicar no botão Adicionar Arquivo botão para adicionar o vídeo ou áudio que deseja recortar.
Arraste a barra deslizante para definir a hora inicial e final e marque a caixa de Permanece parte selecionada or Remover parte selecionada.
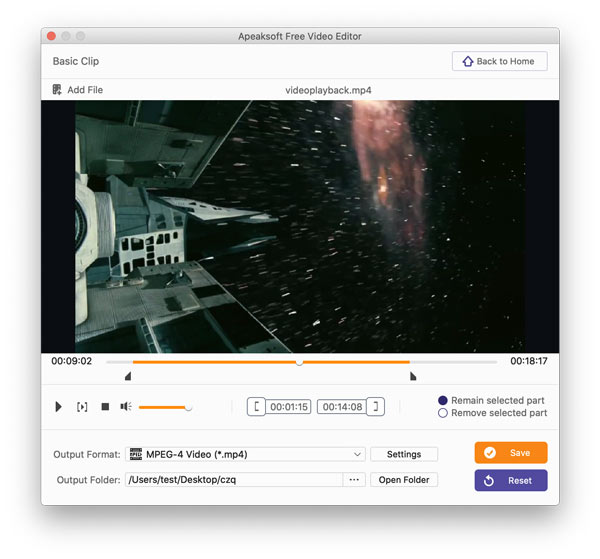
Etapa 3. Exportar vídeo ou clipe de áudio
Depois de aplicar a função de recorte, você precisa escolher um formato de vídeo ou música para o arquivo de saída na opção suspensa de Formato de saída.
Não se esqueça de clicar no ícone de três pontos ao lado de Abrir Pasta para escolher o local para armazenar o vídeo ou clipe de áudio no seu Mac.
Finalmente, clique em Economize para exportar o clipe imediatamente.
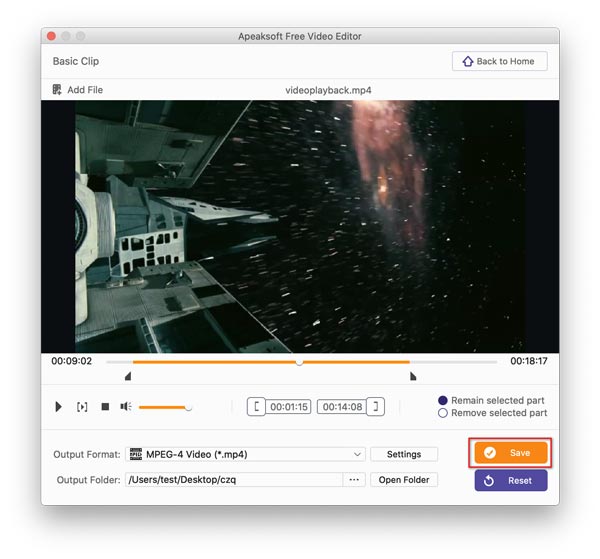
Video / Audio Joiner é uma função gratuita para combinar 2 ou mais arquivos de vídeo e música em um arquivo longo na ordem organizada.
Passo 1. Selecione Video/Audio Joiner
Clique Video / Audio Joiner na interface principal.
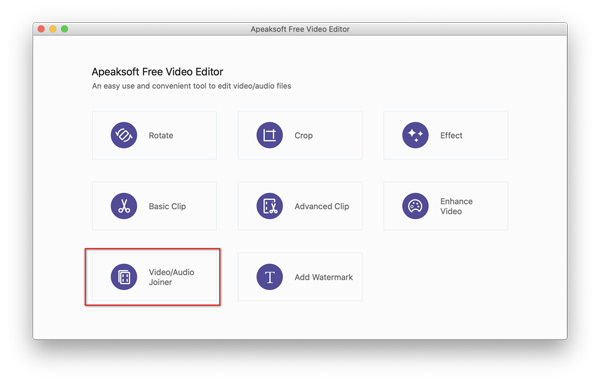
Etapa 2. Combine vídeo e áudio
Na janela pop-up, você deve clicar no botão Adicionar Arquivo botão para importar 2 ou mais arquivos de vídeo e/ou música para este software.
Clique no ícone de seta para cima ou seta para baixo para organizar o vídeo ou a ordem da música.
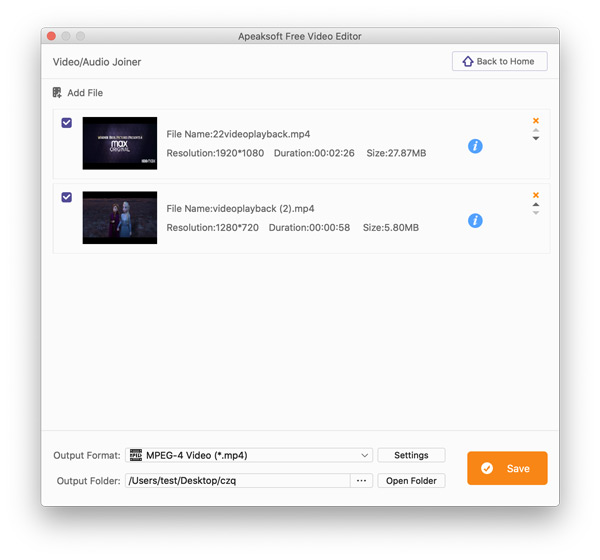
Etapa 3. Salve o vídeo ou a música combinados
Depois de organizar o pedido, você deve selecionar o formato do arquivo de saída clicando na opção suspensa de Formato de saída.
Além disso, clique no ícone de três pontos ao lado de Abrir Pasta para encontrar o local para salvar o clipe de vídeo ou áudio no seu Mac.
Finalmente, clique em Economize para exportar o vídeo ou a música mesclada imediatamente.
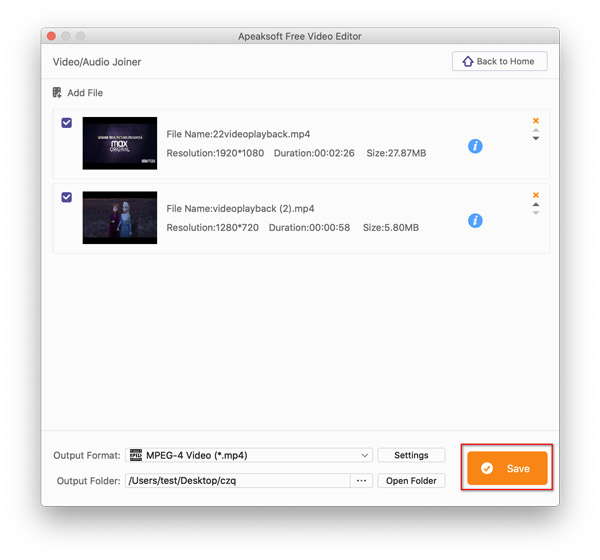
Marca d'água é um recurso que permite adicionar uma marca de texto ou imagem como logotipo do vídeo antes de compartilhá-lo com outras pessoas.
Etapa 1. Selecione a marca d'água
Clique Adicionar Watermark na interface principal.
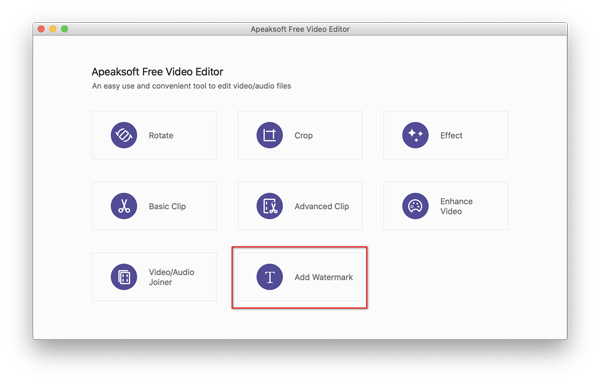
Etapa 2. Adicionar marca d'água de texto ou imagem a um vídeo
Na janela pop-up, você deve clicar no botão Adicionar Arquivo botão para importar o vídeo que você deseja adicionar uma marca d'água.
Marca de seleção Ativar marca d'água, você terá as opções para selecionar Texto or Imagem.
Texto: você pode digitar qualquer palavra e clicar na imagem T para definir a fonte, tamanho da fonte, estilo da fonte, efeitos, etc., e ajustar a cor do texto clicando no ícone ao lado da imagem T.
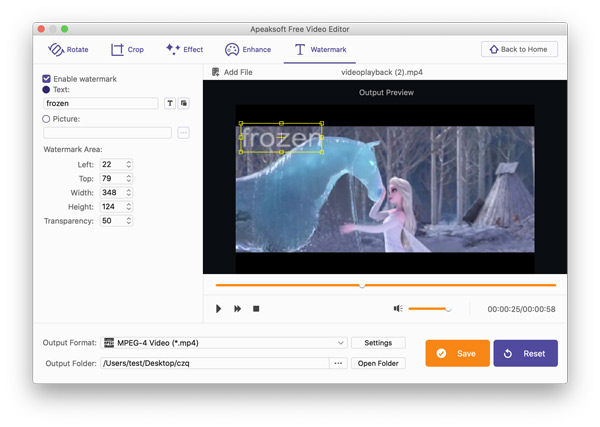
Imagem: ao selecionar a imagem, você precisa clicar nos três pontos para navegar e selecionar uma imagem no seu Mac e defini-la como uma marca d'água de imagem.
A Área de marca d'água A opção permite ajustar a área da marca d'água e a transparência conforme desejar.
Etapa 3. Exportar vídeo com marca d'água
Após concluir a adição da marca d'água ao vídeo, selecione um arquivo de formato de saída clicando na opção suspensa de Formato de saída.
Encontre um local para armazenar o vídeo com marca d'água clicando no ícone de três pontos ao lado de Abrir Pasta no seu Mac.
Finalmente, clique em Economize para exportar o vídeo com marca d'água agora.
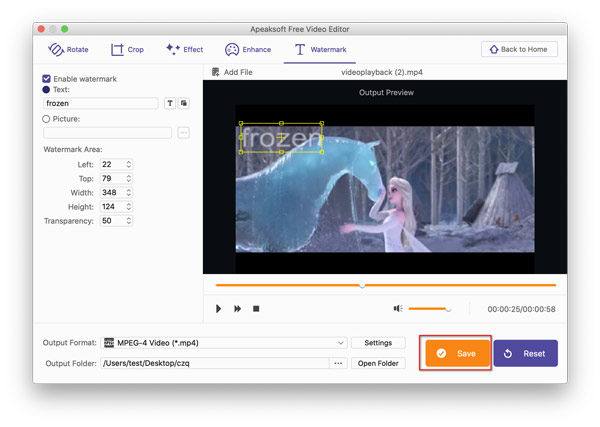
Clipe Avançado é o recurso atualizado com base em Clipe Básico. Ele oferece mais opções para dividir e recortar vídeo ou áudio de forma conveniente.
Passo 1. Selecione Clipe Avançado
Clique Clipe Avançado na interface principal.
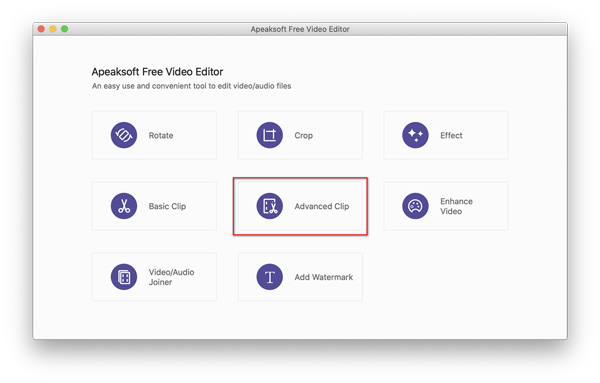
Etapa 2. Criar videoclipes
Na janela pop-up, você deve clicar no botão Adicionar Arquivo botão para importar o vídeo ou a música que deseja recortar.
Arraste a barra de progresso para definir o horário inicial e final do vídeo ou da música. Você também pode definir a hora ajustando o valor da hora.
Em seguida, clique em Novo clipe ou Dividir para criar videoclipes.
Ele permite que você recorte um vídeo em várias partes e use o ícone de seta para baixo ou seta para cima para organizar a ordem dos clipes marcando a caixa Mesclar em um arquivo.
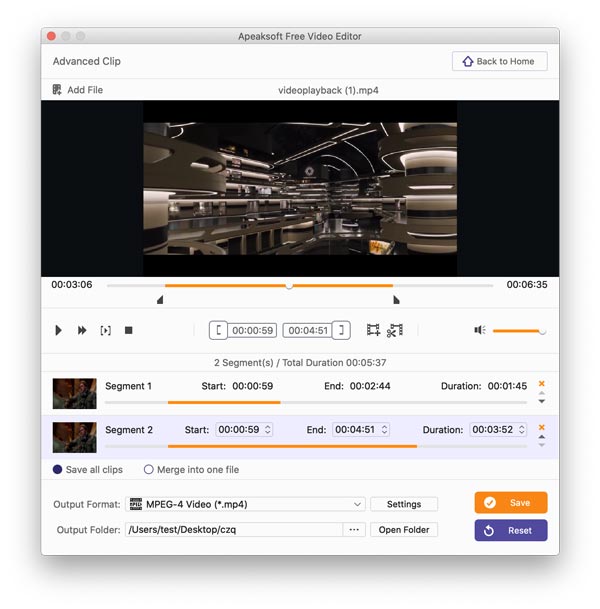
Etapa 3. Exportar videoclipes
Depois de fazer todos os clipes, clique na opção suspensa de Formato de saída para selecionar um formato de saída para os clipes.
Clique no ícone de três pontos ao lado de Abrir Pasta para navegar até o local para armazenar os clipes de vídeo ou áudio.
Finalmente, clique em Economize para exportar os clipes de áudio ou vídeo.
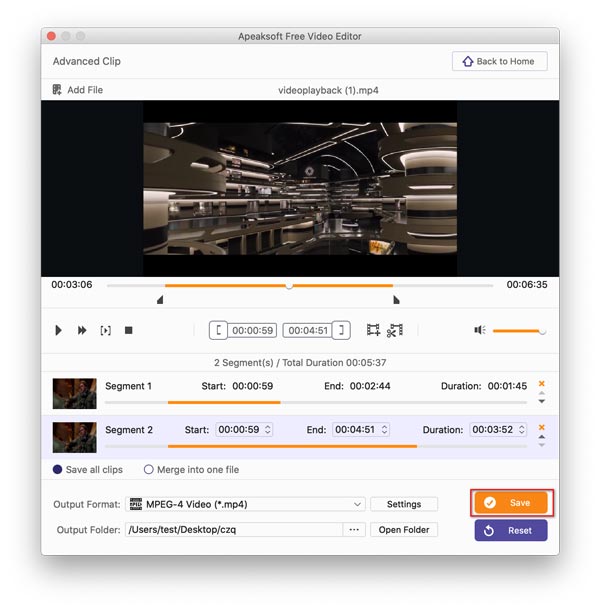
Engrandecer é outro recurso atualizado para usuários de Mac, que pode melhorar a qualidade do vídeo por meio do utilitário de aprimoramento.
Etapa 1. Selecione Aprimorar vídeo
Clique Melhore o vídeo na interface principal para entrar na janela Aprimorar.
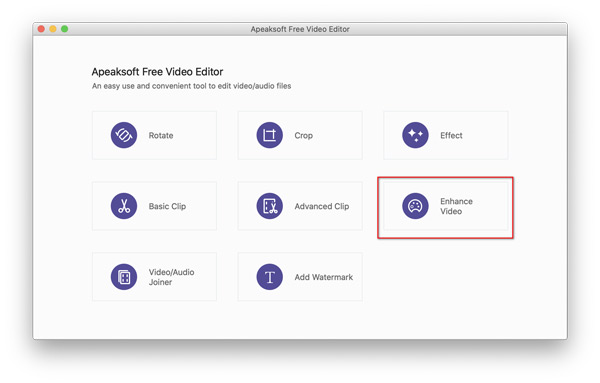
Etapa 2. Melhore o vídeo de 4 maneiras
Na janela pop-up, você deve clicar no botão Adicionar Arquivo botão para adicionar o vídeo que você deseja melhorar a qualidade.
Existem 4 opções na barra lateral esquerda, que permitem melhorar a qualidade do vídeo de 4 maneiras.
Resolução de gama alta: Se você marcar a caixa desta opção, ela pode melhorar seu vídeo SD em uma resolução mais alta para obter uma excelente qualidade de vídeo.
Otimizar brilho e contraste: Esta opção pode ajustar o brilho e o contraste do vídeo automaticamente para produzir a melhor qualidade.
Remover o ruído do vídeo: este recurso pode remover os pontos de sujeira em um vídeo e torná-lo mais limpo.
Reduza o vídeo agitando: o uso desse recurso pode reduzir a trepidação do vídeo e estabilizar um vídeo tremido gravado.
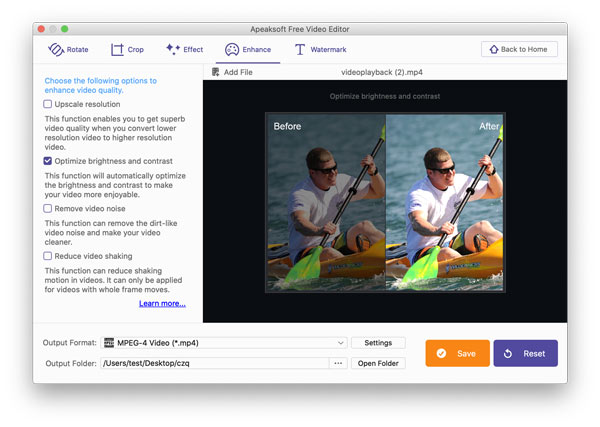
Etapa 3. Exportar vídeo
Depois de aplicar os recursos de aprimoramento selecionados, você deve clicar na opção suspensa de Formato de saída para escolher um formato para o arquivo de vídeo aprimorado.
Depois disso, clique no ícone de três pontos ao lado de Abrir Pasta para encontrar um local para exportar o arquivo de vídeo aprimorado.
Finalmente, clique em Economize para salvar o arquivo de vídeo no seu Mac.