
- Sklep
- Produkt

- Narzędzia iOS
- Narzędzia Android
- Narzędzia narzędziowe
- Narzędzia wideo
- Darmowe narzędzia
- Apps
- Rozwiązanie
- Obsługa klienta
Dzięki Apeaksoft WhatsApp Transfer możesz łatwo przesyłać wiadomości, zdjęcia, filmy i załączniki z iPhone'a na iPhone'a z dużą prędkością. Możesz również wykonać kopię zapasową danych WhatsApp na iPhonie na komputerze i przywrócić je w dowolnym momencie. Ponadto program umożliwia eksportowanie danych WhatsApp w formacie HTML i CSV. Czytaj dalej, aby zobaczyć szczegóły dotyczące sposobu wykonania.

Krok 1, Możesz pobrać Transfer Apeaksoft WhatsApp ze strony oficjalnej lub po prostu klikając poniższy przycisk.
Krok 2. Pobrany plik znajduje się na prawej górnej stronie. Kliknij go i wybierz Tak.
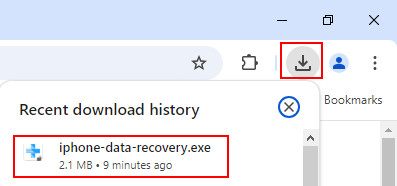
Krok 3, wciśnij Zainstalować przycisk, aby rozpocząć instalację. Cały proces zajmuje kilka sekund.
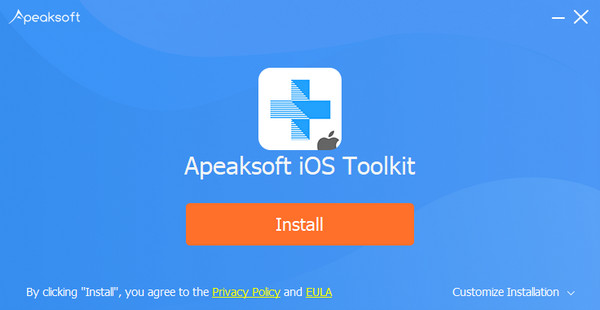
Po uruchomieniu oprogramowania pojawi się okno porównania wersji bezpłatnej i pro.

Kliknij Zarejestruj a następnie zostaniesz poproszony o podanie adresu e-mail i kodu rejestracyjnego, aby aktywować program i móc korzystać ze wszystkich jego funkcji.
Adres e-mail:Adres e-mail jest tym, którego użyłeś do zakupu oprogramowania.
Kod rejestracyjny: Ciąg znaków oznaczonych jako klucz aktywacyjny, kod licencji lub KEYCODE (S) w liście potwierdzenia zamówienia otrzymanym po pomyślnym zakupie.

Lub możesz iść Menui kliknij Zarejestruj… Aby aktywować program.

Uruchom program na swoim komputerze i wybierz plik Transfer WhatsApp funkcja w interfejsie domowym, aby przejść dalej.

Aby przenieść dane WhatsApp z jednego iPhone'a na inny, wybierz plik Transfer z urządzenia do urządzenia moduł.

W następnym oknie zostaniesz poproszony o podłączenie iPhone'ów do komputera za pomocą kabli USB.

Jeśli Twój iPhone działa w systemie iOS 7 lub nowszym, musisz kliknąć Zaufaj na Twoim iPhonie. Następnie wróć do programu i kliknij Następna kontynuować.

Musisz również upewnić się, czy urządzenie źródłowe lub docelowe jest umieszczone w odpowiednim miejscu. Urządzenie źródłowe będzie wyświetlane po lewej stronie, a docelowe po prawej stronie.
Teraz kliknij przycisk Zacznij transfer przycisk, a następnie Twoje dane WhatsApp (w tym historia czatów, zdjęcia, filmy i załączniki) zostaną przesłane na inny iPhone.

Z interfejsu domowego wybierz plik Transfer WhatsApp funkcja, aby kontynuować.

Aby wykonać kopię zapasową danych WhatsApp na komputerze, wybierz plik backup moduł.

Następnie podłącz iPhone'a do komputera za pomocą kabla USB.

Kliknij na trzy kropki ikona umożliwiająca wybór ścieżki przechowywania kopii zapasowej.
Jeśli chcesz zaszyfrować plik kopii zapasowej, możesz zaznaczyć pole obok Szyfrowanie kopii zapasowych i ustaw hasło, aby chronić swój plik.

Gdy będziesz gotowy, po prostu naciśnij Start Backup przycisk. Jeśli zaznaczyłeś opcję szyfrowania kopii zapasowej, zostaniesz poproszony o ustawienie hasła, a następnie kliknij OK aby rozpocząć przesyłanie danych WhatsApp do komputera.

Po zakończeniu zostanie wyświetlony ekran Kopia zapasowa Zakończyć. Możesz przeglądać zawartość kopii zapasowej w tym programie, klikając Zobacz listę kopii zapasowych. Możesz też kliknąć ikonę folderu, aby przejść do określonej ścieżki i sprawdzić.

Z interfejsu domowego wybierz plik Transfer WhatsApp funkcja, aby kontynuować.

Aby przywrócić dane WhatsApp na komputer lub iPhone, wybierz moduł Przywróć.

Następnie podłącz iPhone'a do komputera za pomocą kabla USB.
Z lewej strony okna musisz wybrać plik kopii zapasowej, który chcesz przywrócić.
Jeśli nie zostanie wykryty plik kopii zapasowej, możesz spróbować zaimportować plik kopii zapasowej ręcznie, klikając Importuj plik lokalny.

Przed przywróceniem możesz wyświetlić plik kopii zapasowej. Po prostu kliknij Zobacz ikona. Jeśli plik jest zaszyfrowany, musisz podać hasło.

Następnie masz dwie opcje przywrócenia danych WhatsApp.
Opcja 1. Przywróć do komputera
Aby przywrócić plik kopii zapasowej WhatsApp na komputer, musisz kliknąć Przywróć na PC przycisk.

Następnie wybierz ścieżkę do zapisania przywróconego pliku i kliknij Przywracać aby rozpocząć proces.

Opcja 2. Przywróć do urządzenia
Aby przywrócić WhatsApp na iPhonie, naciśnij Przywróć urządzenie przycisk.

Kliknij Rozpocznij aby odzyskać dane na iPhone'a.

Poczekaj chwilę, a otrzymasz dane WhatsApp na swoim iPhonie.

Możesz też wyjść z interfejsu Widok i powrócić do interfejsu Przywracanie, aby przywrócić zawartość WhatsApp na urządzeniu.
Tutaj po prostu kliknij Przywracać przycisk, a zobaczysz okno pop-up przypominające, że dane WhatsApp na urządzeniu docelowym zostaną usunięte. Jeśli jesteś tego pewien, kliknij OK, aby kontynuować.

Jeśli plik kopii zapasowej jest zaszyfrowany, musisz wprowadzić hasło, aby go odblokować, a następnie kliknąć OK aby kontynuować.

Po zakończeniu przywracania zostanie wyświetlony ekran Przywróć ZakończyćTeraz możesz sprawdzić pobrane dane WhatsApp na swoim iPhonie.

WhatsApp Transfer for Mac to profesjonalny program do zarządzania danymi WhatsApp na Mac. Może tworzyć kopie zapasowe danych WhatsApp na Maca z iPhone'a i udostępniać pliki WhatsApp między urządzeniami iPhone.
Co więcej, oprogramowanie to może przywrócić kopię zapasową pliku WhatsApp na iPhone'a lub Maca w celu łatwego przeglądania lub synchronizowania.

Pobierz i zainstaluj WhatsApp Transfer dla komputerów Mac z oficjalnej strony. Postępuj zgodnie z instrukcjami wyświetlanymi na ekranie, aby natychmiast zainstalować go na komputerze Mac. Możesz przeciągnąć aplikację do folderu Application lub pulpitu na komputerze Mac, aby móc wygodnie z niej korzystać.

Po pomyślnej instalacji po prostu uruchom ten program. W oknie pop-up możesz zobaczyć porównanie między wersją próbną a zarejestrowaną.

Kliknij Zarejestruj przycisk w prawym dolnym rogu, aby otworzyć kod rejestracyjny.
Adres e-mail:Adres e-mail jest tym, którego użyłeś do zakupu oprogramowania.
Kod rejestracyjny:Ciąg znaków oznaczony jako klucz aktywacyjny, kod licencji lub KEYCODE(S) w liście potwierdzającym zamówienie, który otrzymałeś po pomyślnym zakupie.

Podczas uruchamiania tego programu wybierz Transfer WhatsApp z głównego interfejsu.

Z transferu WhatsApp wybierz Przesyłanie danych z urządzenia na urządzenie.

Podłącz oba urządzenia iPhone do tego komputera za pomocą dwóch kabli USB. Następnie zobaczysz oba urządzenia iPhone na tym interfejsie jako Źródło icel
Źródło :Oryginalny iPhone, z którego chcesz przenieść dane WhatsApp.
cel:Drugi iPhone, na który chcesz wysłać dane WhatsApp.
Jeśli iPhone źródłowy i docelowy znajdują się naprzeciwko, po prostu kliknij Przełącznik zmodyfikować to.

Gdy wszystkie rzeczy są dobrze wykonane, po prostu kliknij Zacznij transfer aby zsynchronizować wszystkie dane WhatsApp pomiędzy dwoma iPhone’ami.

Tworzenie kopii zapasowej wiadomości WhatsApp i załączników z iPhone'a na Maca to dobry sposób na zwolnienie miejsca na iPhonie. Ponadto może on za każdym razem tworzyć osobny plik kopii zapasowej bez nadpisywania danych.
Pierwszym krokiem, który powinieneś wybrać, jest Transfer WhatsAppNastępnie wykonaj poniższe czynności, aby wykonać kopię zapasową danych WhatsApp.
Przechodząc do ekranu WhatsApp, wybierz backup.

Uzyskaj kabel USB, aby podłączyć iPhone'a do Maca, a to oprogramowanie może automatycznie wykryć iPhone'a.

Tutaj pozwala zaszyfrować kopię zapasową WhatsApp na tym komputerze Mac, zaznaczając pole Szyfrowanie kopii zapasowych.

Następnie wprowadź hasło, aby zaszyfrować kopię zapasową.

Powinieneś zapamiętać to hasło, ponieważ będzie ono wymagane przy przywracaniu kopii zapasowej WhatsApp w przyszłości.
Kliknij trzy kropki obok w sekcji Ścieżka przechowywania kopii zapasowych aby przeglądać i wybrać lokalizację, w której ma zostać zapisany plik kopii zapasowej WhatsApp na tym komputerze Mac.
Następnie kliknij Rozpocznij tworzenie kopii zapasowej, aby rozpocząć tworzenie kopii zapasowej danych WhatsApp na tym komputerze Mac.

Aplikacja Apeaksoft WhatsApp Transfer dla komputerów Mac oferuje dwa sposoby przywrócenia kopii zapasowej WhatsApp na iPhone'a i Maca.
Bez względu na to, który sposób wybierzesz, pierwszym krokiem jest wybór Transfer WhatsApp podczas uruchamiania tego oprogramowania.
Następnie powinieneś wybrać Przywracać z ekranu Transferu WhatsApp.

Następnie wszystkie kopie zapasowe WhatsApp wykonane przy użyciu tego oprogramowania na tym komputerze Mac zostaną wyświetlone w lewym panelu. Jeśli nie widzisz żadnej kopii zapasowej WhatsApp, po prostu kliknij Importuj plik lok.
Aby przywrócić dane WhatsApp na iPhone'a lub Maca bez ich wyświetlania, możesz przejść do kroku 3. Aby wyświetlić kopię zapasową WhatsApp przed przywróceniem, czytaj dalej.
Następnie kliknij ikonę widoku (obraz oka), a to oprogramowanie załaduje plik kopii zapasowej WhatsApp.

Jeśli ustawiono hasło dla tej kopii zapasowej, to w celu jej odblokowania konieczne będzie podanie hasła.

Możesz kliknąć WhatsApp lub WhatsApp Attachment, aby wyświetlić szczegółowe dane.

Aby przywrócić dane WhatsApp na innym iPhonie, należy podłączyć iPhone'a do tego komputera Mac za pomocą kabla USB. Zostanie ona wyświetlona w lewym panelu.
Następnie wystarczy kliknąć Przywróć urządzenie or Przywróć na komputer Mac.

Wszystkie przywrócone wiadomości WhatsApp i załączniki zostaną przeniesione bezpośrednio na iPhone'a. Po zalogowaniu się na to samo konto WhatsApp na swoim iPhonie wszystkie dane powrócą.
Aby przywrócić pliki kopii zapasowej WhatsApp na Macu, możesz zobaczyć dane w kategoriach wiadomości i załączników. Możesz otwierać i czytać wiadomości jako CSV lub HTML bezpośrednio na Macu.
