Jak zmienić hasło do Apple ID?
Apple ID jest powiązany z różnymi usługami Apple, takimi jak App Store, iCloud, Apple Music, iTunes i nie tylko. Dlatego bardzo ważne jest, aby Twoje konto Apple było bezpieczne. W takim przypadku możesz chcieć zaktualizować hasło Apple ID. Ponadto, jeśli zapomniałeś hasła Apple ID, musisz je zresetować i zmienić. Czy wiesz jak zmienić hasło Apple ID?
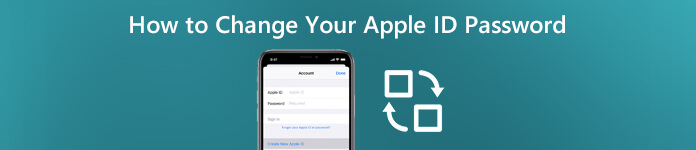
W rzeczywistości resetowanie lub zmiana hasła Apple ID jest dość proste. W tym poście udostępnimy szczegółowy przewodnik, który Ci pomoże zmienić hasło do konta Apple na iPhonie, iPadzie, iPodzie touch i komputerze. Nawet jeśli o tym zapomniałeś, możesz uzyskać prostą metodę usunięcia hasła Apple ID.
- Część 1. Jak zmienić hasło Apple ID na iPhonie iPad iPod
- Część 2. Jak zmienić hasło Apple ID na komputerze Mac
- Część 3. Jak zmienić hasło do konta Apple ID, gdy je zapomniałeś
- Część 4. Często zadawane pytania dotyczące zmiany hasła Apple ID
Część 1. Jak zmienić hasło Apple ID na iPhonie iPad iPod
Możesz łatwo zmienić hasło Apple ID na urządzeniu z systemem iOS, takim jak iPhone, iPad lub iPod touch, jeśli pamiętasz aktualne hasło. Tutaj weźmiemy iPhone'a jako przykład, aby poinformować Cię o zwykłym sposobie zmiany hasła Apple ID.
Krok 1 Odblokuj iPhone'a i otwórz Ustawienia app.
Krok 2 Stuknij Konto iCloud u góry ekranu, a następnie stuknij ikonę Hasło i bezpieczeństwo opcja.
Krok 3 Po wejściu do głównego interfejsu Hasło i bezpieczeństwo możesz wybrać plik Zmień hasło cecha.
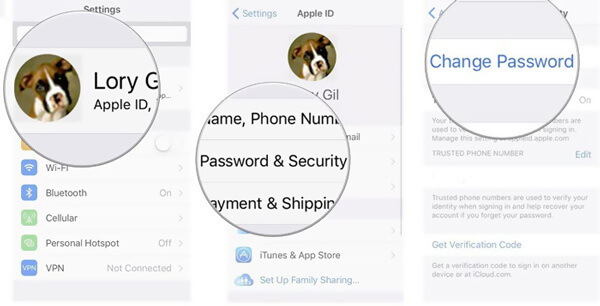
Krok 4 Teraz musisz wprowadzić aktualne hasło. Następnie możesz wprowadzić nowe hasło i potwierdzić nowe hasło. Kran zmiana or Zmień hasło aby potwierdzić operację.
Na tym etapie musisz utworzyć hasło składające się z co najmniej 8 znaków, składających się z co najmniej 1 cyfry, 1 dużej litery i 1 małej litery.
Podczas wykonywania operacji upewnij się, że Twój iPhone jest połączony z Wi-Fi, ponieważ połączy się z serwerem Apple ID. (Serwer Apple ID nie działa?)
Część 2. Jak zmienić hasło Apple ID na komputerze Mac
Jeśli jesteś użytkownikiem komputera Mac, możesz także zmienić hasło Apple ID na komputerze Mac. Poniższy poradnik szczegółowo pokaże Ci, jak to zrobić.
Krok 1 Włącz komputer Mac i kliknij Apple ikona na górnym pasku menu. Wybierz Preferencje systemowe z rozwijanej listy.
Krok 2 Kliknij apple ID a następnie wybierz Hasło i bezpieczeństwo opcja.
Krok 3 Po wejściu do głównego okna Apple ID możesz kliknąć przycisk Zmień hasło, aby zmienić hasło Apple ID na komputerze Mac.
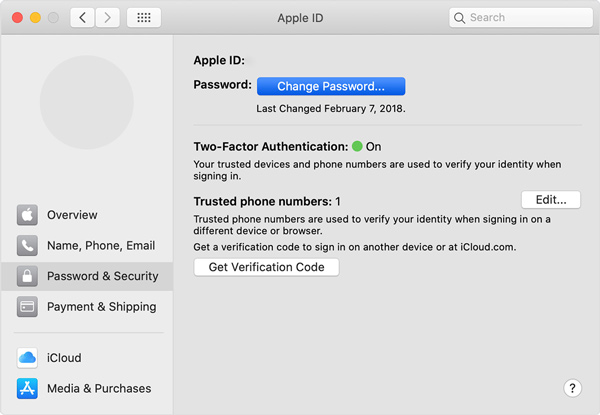
Podobnie jak w przypadku zmiany hasła Apple ID na urządzeniu z systemem iOS, musisz wprowadzić oryginalne hasło używane do odblokowania komputera Mac. Następnie możesz postępować zgodnie z instrukcjami, aby zmienić hasło do konta Apple.
Część 3. Jak zmienić hasło do konta Apple ID, gdy je zapomniałeś
Dzięki powyższym metodom możesz łatwo zmienić hasło Apple ID. A co jeśli zapomniałeś aktualnego hasła? Jeśli nie pamiętasz hasła Apple ID, możesz bezpośrednio usunąć oryginalne hasło Apple ID.
Tutaj zdecydowanie polecamy potężne narzędzie do usuwania hasła Apple ID, darmowy odblokowywacz iOS aby pomóc Ci wyczyścić hasło bez używania poprzedniego.

4,000,000 + Pliki do pobrania
Krok 1 Kliknij dwukrotnie przycisk pobierania powyżej, aby bezpłatnie zainstalować i uruchomić to oprogramowanie do usuwania hasła Apple ID na swoim komputerze. Wybierz Usuń Apple ID cecha.
Krok 2 Podłącz urządzenie iOS do komputera za pomocą błyskawicznego kabla USB. Aby ułatwić komputerowi rozpoznanie urządzenia, dotknij Zaufaj na ekranie.
Krok 3 Wróć do tego iOS Unlocker, kliknij Rozpocznij , aby rozpocząć usuwanie hasła Apple ID na telefonie iPhone, iPadzie lub iPodzie touch.

Po wyczyszczeniu zapomnianego hasła Apple ID możesz przejść do swojego konta Apple i utworzyć nowe hasło Apple. Ten iOS Unlocker umożliwia również wejść do zablokowanego iPhone'a, pomiń hasło przed ekranem lub ograniczenia i nie tylko.
Część 4. Często zadawane pytania dotyczące zmiany hasła Apple ID
Pytanie 1. Jak zmienić hasło Apple ID w sieci?
Jeżeli twój Hasło Apple ID nie działa, możesz przejść do strony konta Apple ID, aby zmienić hasło Apple ID i to naprawić. Wybierz opcję Zmień hasło w sekcji Bezpieczeństwo. Teraz musisz podać swoje aktualne hasło. Następnie możesz wprowadzić nowe hasło Apple ID i je potwierdzić.
Pytanie 2. Jak zresetować Apple ID?
Do zresetuj Apple ID, możesz otworzyć aplikację Ustawienia, a następnie wejść na swoje konto Apple. Następnie możesz wybrać opcję Hasło i bezpieczeństwo i wprowadzić Zmień hasło. Teraz możesz z łatwością zresetować swój Apple ID.
Pytanie 3. Jak usunąć Apple ID z urządzenia iOS?
Jeśli chcesz usunąć swój Apple ID z iPhone'a, iPada lub iPoda touch, możesz to zrobić, resetując wszystkie ustawienia. Przejdź do aplikacji Ustawienia i wybierz opcję Ogólne. Stuknij Resetuj, a następnie opcję Resetuj wszystkie ustawienia, aby usunąć Apple ID z urządzenia iOS.
Pytanie 4. Jak usunąć urządzenie z Apple ID?
Aby usunąć urządzenie z konta Apple, możesz przejść do aplikacji Ustawienia, a następnie wejść na swoje konto Apple. Możesz przewinąć w dół, aby sprawdzić konkretne urządzenia, które używają tego samego Apple ID. Możesz wybrać urządzenie, które chcesz usunąć, a następnie dotknij Usuń, aby to zrobić.
Podsumowanie
Z różnych powodów musisz zmienić i zaktualizować swój Apple ID lub hasło. Po przeczytaniu tej strony możesz uzyskać skuteczne sposoby 3 na zmianę hasła Apple ID. Jeśli nadal masz jakieś pytania dotyczące jak zmienić hasło Apple ID, możesz zostawić nam wiadomość w komentarzu.




