Jak przenieść muzykę z iTunes na iPhone'a lub iPada
Niewątpliwie iTunes jest oficjalnym sposobem zarządzania i tworzenia kopii zapasowych muzyki na iPhonie lub iPadzie, ale co, jeśli chcesz dodać utwory z komputera do iOS? W rzeczywistości możesz przenieś muzykę z iTunes na iPhone'a za pomocą kompatybilnego kabla lub bezprzewodowo. Ten przewodnik wyjaśni proces synchronizacji muzyki iTunes w różnych sytuacjach. Dzięki temu możesz cieszyć się ulubioną muzyką na swoim telefonie Apple bez żadnych blokad.
TREŚĆ STRONY:
Część 1: Jak automatycznie synchronizować muzykę iTunes z iPhonem
iTunes to nadal potężny menedżer muzyki dla iPhone’ów. Umożliwia automatyczną lub ręczną synchronizację muzyki z iTunes do iPhone’a za pomocą kabla Lightning lub bezprzewodowo. Możesz go skonfigurować, wykonując poniższe kroki:
Krok 1. Podłącz iPhone'a do komputera za pomocą kabla Lightning. Następnie otwórz iTunes i zaktualizuj go do najnowszej wersji.
Krok 2. Kliknij Telefon w lewym górnym rogu, aby wykryć swoje urządzenie.
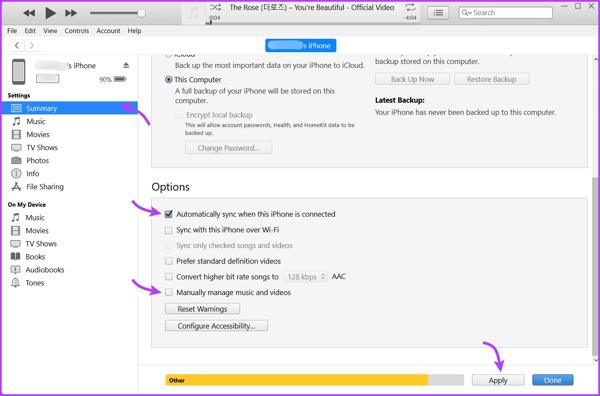
Krok 3. Idź do Podsumowanie kartę na pasku bocznym po lewej stronie i znajdź Opcje
Krok 4. Jeśli chcesz automatycznie synchronizować muzykę z iTunes na swoim iPhonie, zaznacz pole wyboru obok Automatycznie synchronizuj, gdy ten iPhone jest podłączony.
Krok 5. Aby następnym razem przenieść muzykę z iTunes na iPhone'a bez użycia komputera, zaznacz pole wyboru Synchronizuj z tym iPhonem przez Wi-Fi. Synchronizacja muzyki rozpocznie się, gdy Twój iPhone i komputer połączą się z tą samą siecią Wi-Fi. Jeśli nie, przejdź do następnego kroku.
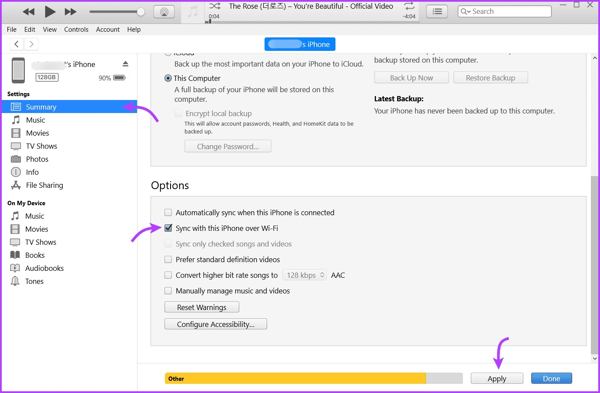
Krok 6. Idź do Muzyka zakładka pod Ustawienia sekcji z lewego paska bocznego. Następnie zaznacz pole wyboru Synchronizacja muzyki.
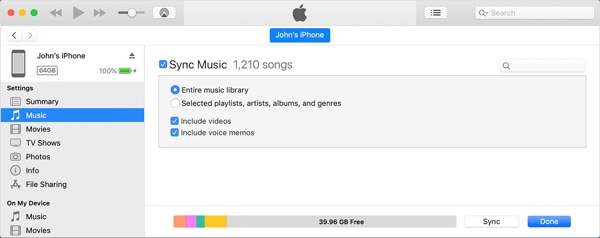
Krok 7. Następnie możesz zdecydować się na synchronizację Cała biblioteka muzyczna or Wybrane listy odtwarzania, artyści, albumy, i gatunki. Jeśli wybierzesz drugą opcję, wybierz żądane utwory w Listy, Artyści, Gatunkilub Albumy
Krok 8. Kliknij Aplikuj or Sync przycisk na dole.
Część 2: Jak ręcznie przenieść muzykę z iTunes na iPhone’a
Czy można przenieść muzykę z iTunes na iPhone'a bez synchronizacji? Odpowiedź brzmi: tak. iTunes pozwala wykonać tę pracę ręcznie. Dzięki temu możesz zdecydować o wyeksportowaniu całej listy odtwarzania iTunes lub konkretnych utworów.
Krok 1. Otwórz iTunes po podłączeniu iPhone'a do komputera za pomocą kompatybilnego kabla. Jeśli pojawi się monit, stuknij Zaufaj na urządzeniu.
Krok 2. Kliknij Telefon przycisk rozpoznający Twoje urządzenie.
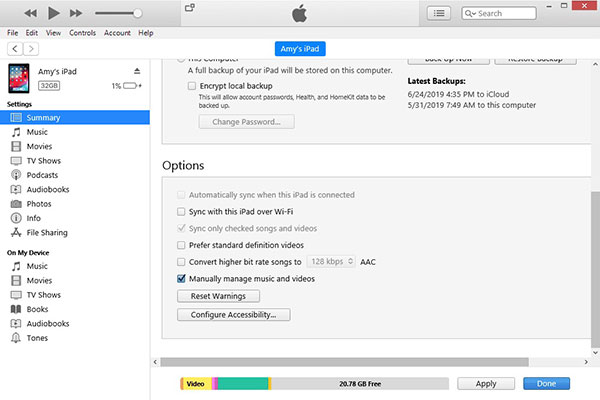
Krok 3. Idź do Podsumowanie kartę i zaznacz pole wyboru obok Ręcznie zarządzaj muzyką i wideo pod Opcje sekcja. Odznacz Automatycznie synchronizuj, gdy ten iPhone jest podłączony.
Krok 4. Kliknij Aplikuj przycisk, aby zapisać ustawienia.
Krok 5. Zlokalizuj Biblioteka sekcja, przejdź do Piosenki aby wejść do biblioteki muzycznej iTunes. Naciśnij Ctrl naciśnij klawisz i kliknij wybrane utwory.
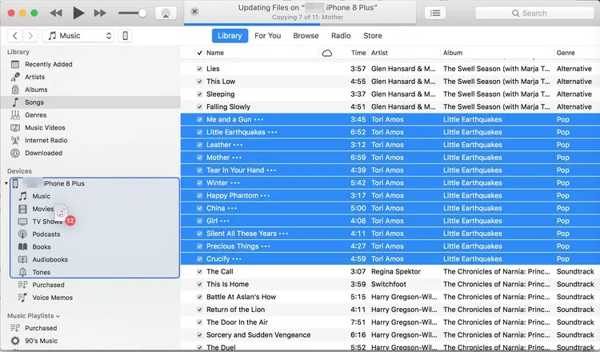
Krok 6. Następnie przeciągnij je i upuść na Muzyka zakładka pod urządzenia
Część 3: Jak przenieść muzykę z iTunes na iPhone’a bez iTunes
iTunes nie jest jedynym sposobem na przeniesienie muzyki na urządzenia z systemem iOS. Aby ułatwić Ci zadanie, wyjaśniamy skuteczne metody importowania muzyki na iPhone'a bez iTunes i demonstrujemy przepływy pracy.
Jak przenieść muzykę na iPhone'a za pomocą iCloud Drive
iCloud Drive to natywna usługa w chmurze wydana przez Apple dla urządzeń z systemem iOS. Umożliwia ona przesyłanie muzyki na iPhone'a bez iTunes. Należy pamiętać, że iCloud Drive oferuje 5 GB bezpłatnej przestrzeni dyskowej, więc w ten sposób nie można przesyłać zbyt wielu utworów. Należy również upewnić się, że kiedykolwiek utworzył kopię zapasową telefonu iPhone na iCloud wcześniej.
Krok 1. Wejdź na stronę www.icloud.com w przeglądarce internetowej i zaloguj się za pomocą swojego Apple ID oraz hasła.
Krok 2. Dodaj iCloud Napędi kliknij przycisk Prześlij przycisk.
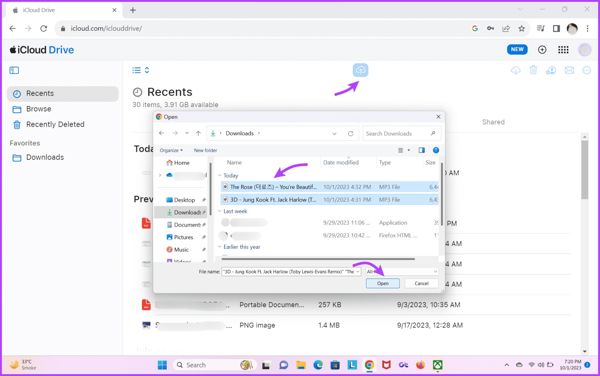
Krok 3. Wybierz pliki muzyczne w Otwarte i kliknij Otwarte.
Krok 4. Przejdź do swojego iPhone'a, otwórz Akta app, przejdź do Przeglądaj kartę i wybierz iCloud Napęd. Stuknij w Do pobrania przycisk dla każdej piosenki. Następnie możesz odtwarzać muzykę w iCloud Drive lub za pomocą aplikacji do strumieniowania.
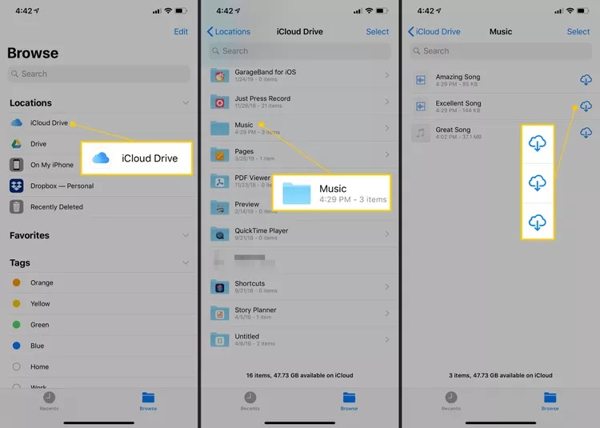
Jak przenieść muzykę na iPhone'a za pomocą Apple Music
Apple Music to oficjalna usługa strumieniowego przesyłania muzyki dla użytkowników iPhone'a. Jest to kolejny sposób przesyłania muzyki z komputera na iPhone'a bez iTunes, jeśli masz subskrypcję. Pamiętaj, że ten sposób jest dostępny tylko dla niezabezpieczonej muzyki.
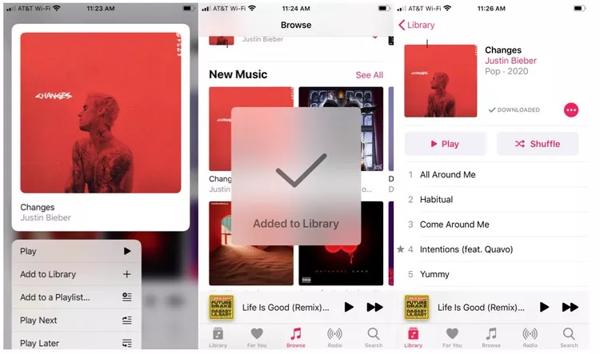
Krok 1. Otwórz aplikację Apple Music na komputerze.
Krok 2. Kliknij Menu przycisk w lewym górnym rogu i wybierz import.
Krok 3. Następnie znajdź utwory na dysku twardym i zaimportuj je do Apple Music.
Krok 4. Uruchom aplikację Apple Music na swoim iPhonie i zaloguj się na to samo konto. Przejdź do Bibliotekai dotknij Do pobrania przycisk dla każdej piosenki, którą importujesz na swój komputer.
Jak importować muzykę do iPhone'a za pomocą iPhone Transfer
Ze względu na surowe przepisy dotyczące praw autorskich nie można przesyłać chronionej muzyki na iPhone'a za pomocą iTunes, iCloud Drive ani Apple Music. Apeaksoft iPhone Transferz drugiej strony pozwala na przeniesienie dowolnych utworów na iPhone'a bez konieczności posiadania umiejętności technicznych.
- Łatwy eksport muzyki na iPhone'a lub iPada.
- Automatyczne transkodowanie i deszyfrowanie muzyki podczas przesyłania.
- Zachowaj wysoką jakość dźwięku, korzystając z zaawansowanej technologii.
- Oferuj dodatkowe funkcje, takie jak tworzenie dzwonków dla systemu iOS.
- Obsługuj najnowsze wersje iOS i iPhone'a.

Oto kroki umożliwiające przeniesienie muzyki na iPhone'a bez iTunes:
Krok 1. Uruchom najlepsze oprogramowanie do przesyłania muzyki na iPhone'a po zainstalowaniu go na komputerze. Następnie podłącz iPhone'a do komputera za pomocą kabla Lightning.
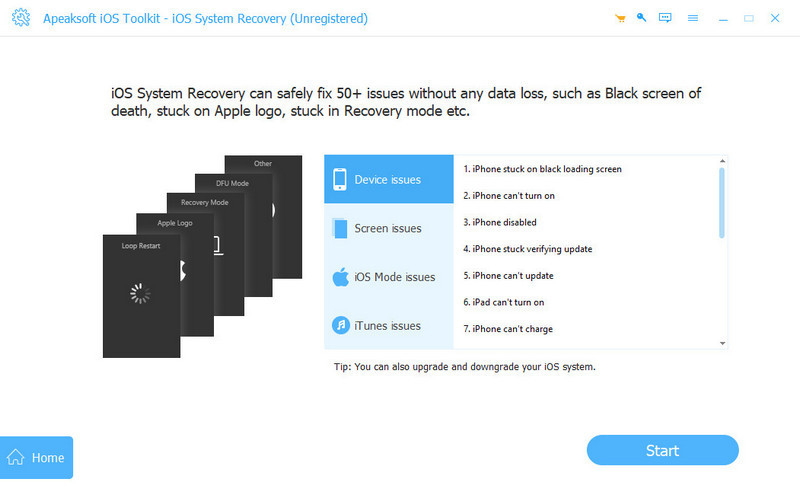
Krok 2. Po wykryciu urządzenia przejdź do Muzyka zakładkę z lewej strony. Tutaj możesz wstępnie odsłuchać utwory na swoim urządzeniu. Przejdź do wybranej playlisty, kliknij przycisk + na górnej wstążce i wybierz Dodaj pliki) .
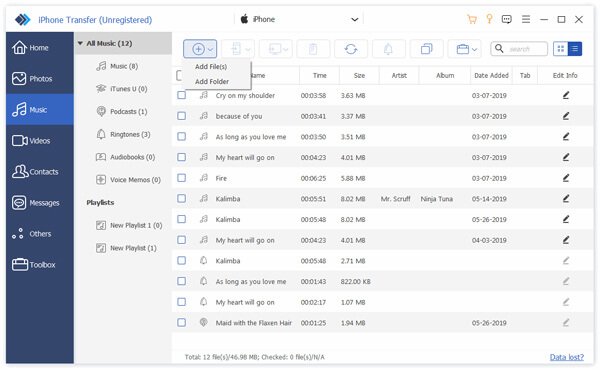
Krok 3. Następnie znajdź utwory w wyskakującym okienku File Explorer dialog i wybierz je. Kliknij Otwarte przycisk, aby natychmiast rozpocząć importowanie muzyki do iPhone'a. Możesz również przesyłaj filmy z iPhone'a na iPhone'a.
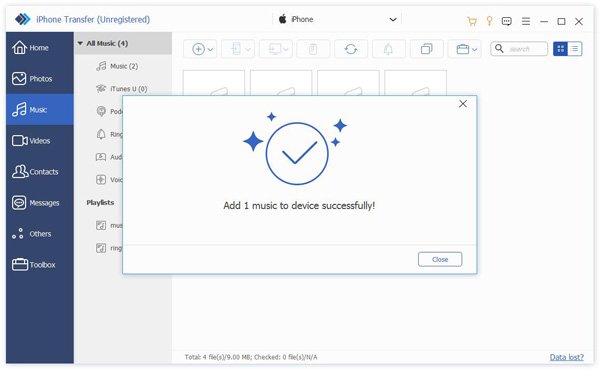
Podsumowanie
Ten przewodnik ci powiedział jak przenieść muzykę z iTunes na iPhone'a automatycznie lub ręcznie za pomocą kabla lub bezprzewodowo. Chociaż konfiguracja jest skomplikowana, możesz ją skonfigurować, postępując zgodnie z naszym samouczkiem krok po kroku. Bez iTunes nadal możesz importować muzykę na iPhone'a za pomocą iCloud Drive lub Apple Music. Apeaksoft iPhone Transfer to najlepsze rozwiązanie do przenoszenia muzyki na urządzenie z systemem iOS. Jeśli masz inne pytania dotyczące tego tematu, możesz zostawić wiadomość poniżej.
Powiązane artykuły
Jeśli stwierdzisz, że iTunes nie odtwarza muzyki ani filmów w systemie Windows 11/10/8/7 lub starszym, wypróbuj nasze rozwiązania, aby szybko to naprawić.
Jak przesłać podcast do iTunes w najlepszej jakości? Artykuł udostępnia 3 różne metody łatwego dodawania i przesyłania podcastów z różnych źródeł.
Szukasz najlepszych alternatyw iTunes dla systemów Windows, MacOS, Linux, Chrome OS i Ubuntu? Oto lista alternatyw iTunes do synchronizacji i zarządzania danymi w systemie iOS.
Szukasz narzędzia do usuwania duplikatów iTunes? Postępuj zgodnie z tym przewodnikiem, aby usunąć duplikaty w iTunes, aby zwolnić miejsce na dysku twardym na komputerze z systemem Windows lub Mac.

