Jeśli właśnie kupiłeś nowy komputer, najpierw musisz przesłać wszystkie pliki ze starego komputera na nowy. Możesz znaleźć wiele rozwiązań do przesyłania danych i ustawień między dwoma komputerami. W artykule wymieniono najbardziej wydajne i najprostsze metody 4 do przesyłania plików między różnymi komputerami. Możesz wybrać żądany do zarządzania plikami na komputerze. Przeczytaj artykuł i dowiedz się więcej.
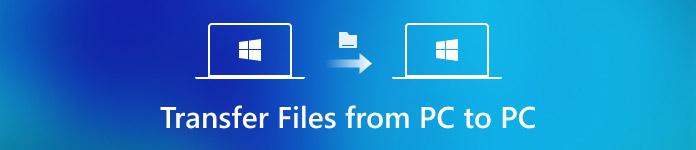
- Część 1: Jak przenosić pliki z jednego komputera na inny za pomocą łatwego transferu systemu Windows
- Część 2: Jak zsynchronizować pliki z komputera PC na komputer za pomocą kabla transferu systemu Windows
- Część 3: Przenoszenie plików i ustawień ze starego komputera na nowy komputer przy użyciu jednego dysku
- Część 4: Jak przenosić pliki z komputera na komputer przez zewnętrzny dysk twardy
Część 1: Jak przenosić pliki z jednego komputera na inny za pomocą łatwego transferu systemu Windows
Łatwy transfer w systemie Windows to wbudowane narzędzie systemu Windows 7, które umożliwia przesyłanie plików z komputera na komputer za darmo. Możesz także użyć programu w systemie Windows XP, przenieść dane do nowego komputera z urządzeniem zewnętrznym.
Krok 1: Podłącz zewnętrzny napęd
Wejdź na swój stary komputer z systemem Windows 7, podłącz zewnętrzny dysk i kliknij menu Start.
Krok 2: Włącz łatwy transfer
Następnie wyszukaj Łatwy transfer w polu wyszukiwania w menu Start, aby go uruchomić i wybierz z ekranu opcję „To jest mój stary komputer”.
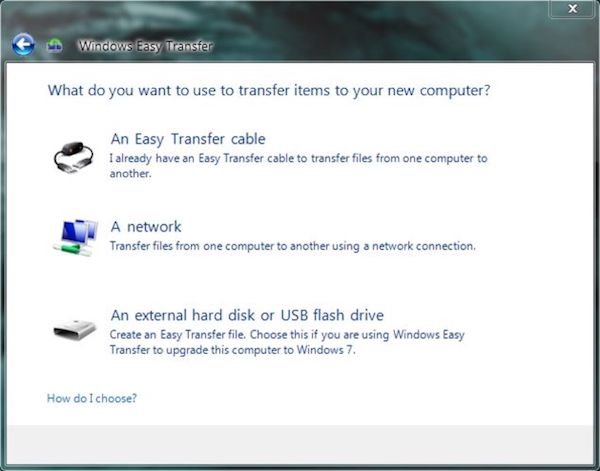
Krok 3: Importuj pliki na dysk zewnętrzny
Następnie program Windows Easy Transfer automatycznie przeniesie pliki ze starego komputera do zewnętrznego sterownika.
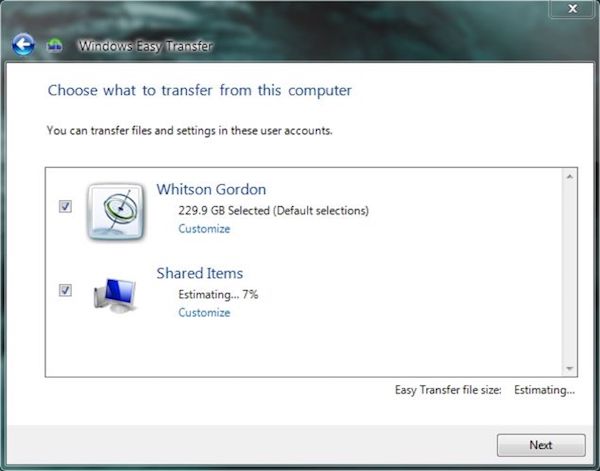
Krok 4: Przejdź do innego komputera
Wróć do nowego komputera i podłącz do niego napęd zewnętrzny. Uruchom także narzędzie Łatwy transfer w systemie Windows na nowym komputerze.
Krok 5: Przenieś pliki na nowy komputer
Wybierz zewnętrzny dysk z listy, aby rozpocząć proces przesyłania. Zaczekaj kilka minut, twój nowy komputer uruchomi się ponownie.
Teraz możesz zobaczyć, że wszystkie pliki zostały pomyślnie przeniesione ze starego komputera na nowy.
Ponadto musisz wiedzieć, że narzędzie Łatwy transfer w systemie Windows migruje tylko Twoje pliki i ustawienia, ale nie programy i aplikacje. Dzięki usłudze Łatwy transfer w systemie Windows możesz dowiedzieć się, jakie programy potrzebujesz, aby móc szybko przeprowadzić ich instalację.
Część 2: Jak zsynchronizować pliki z komputera PC na komputer za pomocą kabla transferu systemu Windows
Korzystanie z Windows Transfer Cable to stosunkowo tani wybór do przesyłania plików z komputera na komputer w systemie Windows 10. Wystarczy przygotować kabel przejściowy i dwa męskie złącza USB 3.0, aby z łatwością udostępnić ogromne ilości plików, takich jak wysokiej jakości filmy między komputerami.
Należy jednak zwrócić uwagę, że przesyłanie plików z komputera na komputer za pomocą kabla transferowego systemu Windows nie może wykonać kopii zapasowej tych przekonwertowanych plików. Lepiej wcześniej utwórz kopię zapasową, aby zapobiec utracie danych.
Krok 1: Połącz dwa komputery
Połącz oba komputery za pomocą kabla transferu systemu Windows i złączy USB, które można kupić w Amazon za około $ 30.
Krok 2: Przesyłaj pliki automatycznie
Po podłączeniu powiązany program będzie przesyłał pliki, ustawienia, konta użytkowników, a także foldery z jednego komputera na drugi.
Krok 3: Zapisz pliki na innym komputerze
Następnie ekran innego komputera stanie się czarny. Zaczekaj, aż uruchomi się ponownie, a następnie będziesz mógł zapisać te pliki w folderze lokalnym na innym komputerze.

Aby przenieść całe aplikacje z komputera na komputer PC, radzimy poprosić o pomoc specjalistę od komputerów PC.
Część 3: Jak przenosić pliki i ustawienia ze starego komputera na nowy komputer na jeden dysk
Usługi Cloud Storage, takie jak One Drive, Dropbox, Dysk Google itd., Oferują także świetne rozwiązania, które ułatwiają przesyłanie plików z jednego urządzenia Windows do innego, lub tworzenie kopii zapasowych i przywracanie komputera itp. Za pomocą usługi przechowywania w chmurze. łatwo udostępniać pliki na wielu urządzeniach i chronić je przed uszkodzeniem.
Weźmy jeden dysk jako przykład. Tak długo, jak logujesz się na One Drive przy użyciu swojego konta Microsoft, automatycznie otrzymasz 5 GB miejsca na dane w chmurze za darmo. Choć nie jest to zbyt dużo pamięci, należy użyć jej do przesyłania plików ze starego komputera na nowy komputer. Możesz też zapłacić 2 miesięcznie, aby zyskać 50 GB przestrzeni dyskowej.
Krok 1: Zaloguj się na jeden dysk
Po pobraniu aplikacji Dysk na Sklep Google Play uruchom ją na dwóch komputerach i zaloguj się przy użyciu konta Microsoft.
Krok 2: Udostępnij pliki na One Drive
Następnie wybierz pliki na komputerze źródłowym, które zamierzasz przenieść na komputer docelowy, a następnie prześlij je do aplikacji Jednorazowy dysk.
Krok 3: Zapisz pliki na docelowym komputerze
Przejdź do docelowego komputera, znajdź zaimportowane pliki i dotknij przycisku Pobierz, aby zapisać je na komputerze.
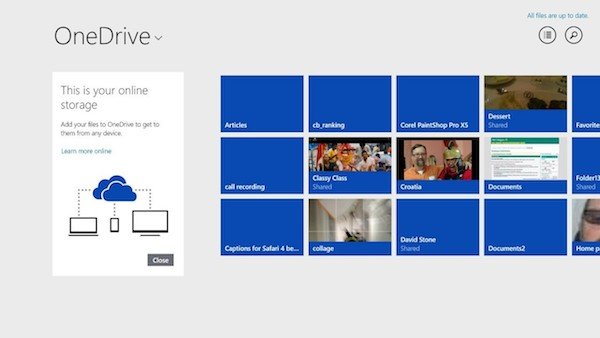
Część 4: Jak przenosić pliki z komputera na komputer przez zewnętrzny dysk twardy
Jeśli szukasz sposobu na przeniesienie plików ze starego komputera na nowy komputer w dowolnym momencie, możesz wziąć zewnętrzny dysk twardy. Dzięki zewnętrznemu dyskowi twardemu i Tobie możesz uzyskać dostęp do tych plików bez połączenia z Internetem.
Jednak ręczne ukończenie całego procesu przenoszenia zajmie dużo czasu. Co więcej, zewnętrzny dysk twardy dość łatwo ulega zniszczeniu, zgubieniu.
Krok 1: Importuj plik na zewnętrzny dysk twardy
Włóż swoje urządzenie do komputera, znajdź i zlokalizuj pliki, które zamierzasz przenieść na inny komputer, i przeciągnij je bezpośrednio do folderu na dysku twardym.
Krok 2: Odwróć proces przenoszenia
Następnie sonduj zewnętrzny dysk twardy i wstaw go ponownie do innego komputera, otwórz jego folder i przenieś przekonwertowane pliki do folderu lokalnego na innym komputerze.
Krok 3: Otwórz i wyświetl plik
Na koniec możesz dotknąć ikony przesłanych plików, aby uzyskać do nich dostęp. Możesz nawet wykonać pewne zmiany w plikach.

Nie można przesyłać ustawień ani aplikacji w systemie Windows za pośrednictwem zewnętrznego dysku twardego.
Podsumowanie
Kiedy musisz przesłać pliki z jednego komputera na drugi, możesz znaleźć 4 różne metody z tego artykułu. Niezależnie od tego, czy przesyłasz pliki za pomocą urządzeń twardych, takich jak napęd USB czy kabel transferu, czy też synchronizujesz pliki za pośrednictwem usługi w chmurze, możesz łatwo uzyskać pożądane rozwiązania umożliwiające synchronizację plików między komputerami.




