4 sposoby na pomyślne rozwiązanie problemu wstrzymanej synchronizacji w iMessage
iMessage to domyślna aplikacja do obsługi wiadomości, która umożliwia użytkownikom wysyłanie tekstu, obrazów i filmów przez Wi-Fi lub dane komórkowe. Jednak wielu użytkowników odpowiada, że napotkali synchronizacja wstrzymana iMessage problem na ich iPhone'ach.
Dlatego ten post zbiera cztery sprawdzone sposoby na rozwiązanie tego problemu. Jeśli stoisz przed tym samym dylematem, przeczytaj ten artykuł i znajdź swoje rozwiązanie.
TREŚĆ STRONY:
Część 1: Dlaczego w iMessage wyświetla się komunikat o wstrzymaniu synchronizacji
Co oznacza wstrzymanie synchronizacji w wiadomościach iPhone'a? Cóż, oznacza to, że wiadomości na Twoim iPhonie nie będą synchronizowane z iCloud po wstrzymaniu. Po tym wszystkie wiadomości wysłane do lub odebrane od innych nie będą zapisywane w iCloud ani widoczne na innych urządzeniach iDevices.
Może być wiele powodów, dla których ta synchronizacja została wstrzymana w iMessage, niektóre z nich mogą być niezauważalne. W tej sekcji wymienimy jak najwięcej potencjalnych czynników tego błędu, zanim przejdziemy do rozwiązań.
Problem systemowy: To jest problem, na który natyka się większość użytkowników w Apple Discussions. Gdy użytkownicy przesyłają swoją wersję iOS do iOS 17.2 lub nowszego (na przykład iOS 17.5), na dole iMessage pojawi się błąd Syncing Paused.
Napraw ponad 50 problemów z systemem iOS
- Profesjonalna naprawa systemów iOS do stanu normalnego.
- Chroń swojego iPhone'a przed problemami systemowymi, takimi jak logo Apple, tryb odzyskiwania, czarny ekran itp.
- Opcjonalnie możesz zapisać lub usunąć dane z iPhone'a, korzystając z dwóch trybów.
- Obsługuje wszystkie wersje systemu iOS, w tym iOS 17 i 18.

Błąd Internetu: Synchronizacja iCloud opiera się na Internecie. Dlatego synchronizacja zostanie tymczasowo wstrzymana, jeśli Twój iPhone jest w niestabilnym Internecie lub rozłączony.
Tryb niskiego poziomu baterii: Synchronizacja danych iCloud to energochłonna czynność. Jeśli włączysz tryb niskiego poziomu naładowania baterii na swoim iPhonie, synchronizacja zostanie automatycznie wstrzymana do momentu jej ponownego uruchomienia.
Błędy oprogramowania: Oprogramowanie jest często aktualizowane, aby zagwarantować płynne działanie użytkownika i naprawić problemy i błędy. Jeśli wersja iCloud, której używasz, ma błędy, może to spowodować wstrzymanie synchronizacji.
Niewystarczająca ilość miejsca w iCloud: iCloud zapewnia tylko 5 GB miejsca dla użytkowników bezpłatnych, co zwykle jest niewystarczające do tworzenia kopii zapasowych danych. Dlatego jeśli miejsce w iCloud jest pełne, synchronizacja również zostanie wstrzymana.
Część 2: 4 sprawdzone i przetestowane metody naprawy błędu wstrzymania synchronizacji iMessages
1. Uruchom ponownie synchronizację wiadomości w iCloud
W Apple Discussions 225 użytkowników pozytywnie oceniło, że ostrzeżenie o wstrzymanej synchronizacji zniknęło po ponownym uruchomieniu synchronizacji Wiadomości w iCloud. Zobaczmy, jak ją ponownie uruchomić.
Krok 1. Wchodzę Ustawienia na swoim iPhonie. Kliknij nazwę na górze. Następnie wybierz iCloud.
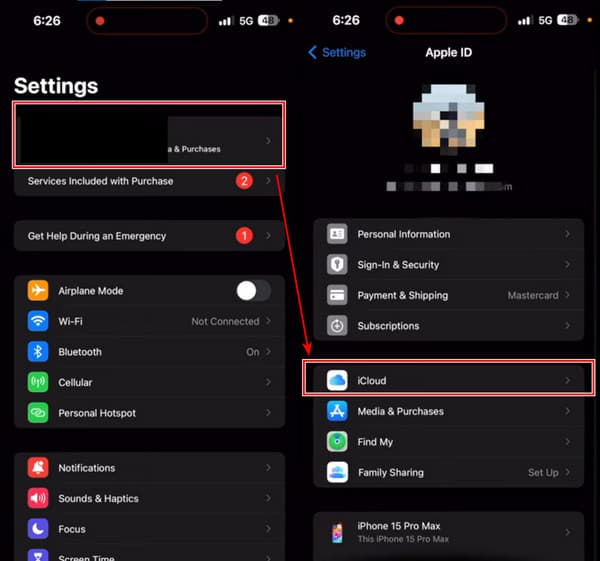
Krok 2. Pod APLIKACJE ZA POMOCĄ ICLOUD sekcji, dotknij pokaż wszystko. I wybierz Wiadomości w iCloud.
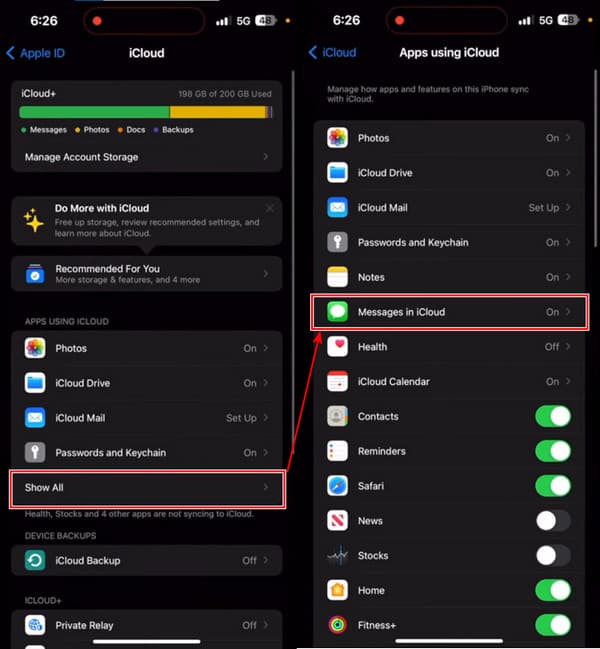
Krok 3. Tutaj możesz zobaczyć status: Synchronizacja wstrzymana. Kliknij niebieski przycisk Syn Now, a status zmieni się na Synchronizuj z iCloud. Poczekaj kilka minut, a Twoje wiadomości zostaną zsynchronizowane z iCloud.
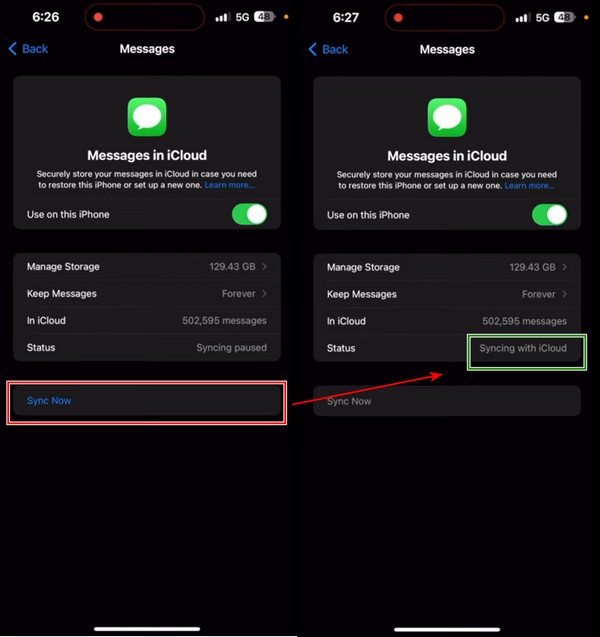
2. Zaktualizuj iOS
Czasami pewna wersja systemu iOS zastrzega sobie pewne problemy wewnętrzne i można je naprawić tylko za pomocą metod, jeśli zaktualizujesz swój system iOS do innej wersji. Ta część pokaże, jak wznowić synchronizację wiadomości, aktualizując wersję systemu iOS.
Krok 1. Na iPhonie otwórz Ustawienia i dotknij Ogólne.
Krok 2. zobaczysz Aktualizacja oprogramowania na górze ekranu. Wybierz ją.
Krok 3. Zobaczysz zainstaluj teraz przycisk, jeśli Twoja wersja iOS nie jest najnowsza. Stuknij w niego, a system zostanie pobrany i zainstalowany. Proces ten potrwa około godzin.
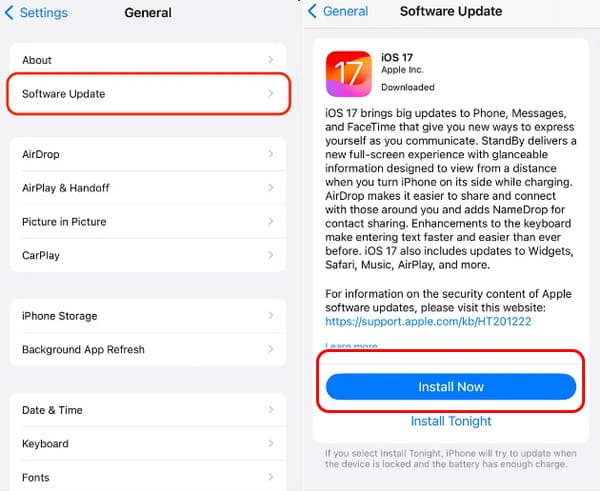
3. Sprawdź i zwolnij miejsce w iCloud
Niewystarczająca ilość miejsca w iCloud wstrzyma synchronizację wszystkich danych na Twoim iPhonie, nie tylko iMessages. Jeśli nie chcesz subskrybować iCloud lub już to zrobiłeś, ale miejsce w iCloud jest nadal niewystarczające, rozważ sprawdzenie i zwolnienie miejsca w iCloud, aby zatrzymać błąd synchronizacji wstrzymanych wiadomości iPhone'a.
Krok 1. W Ustawienia na swoim iPhonie, kliknij swoje imię u góry.
Krok 2. Dodaj iCloudNa tym ekranie dotknij Zarządzaj miejscem na koncie na górze.
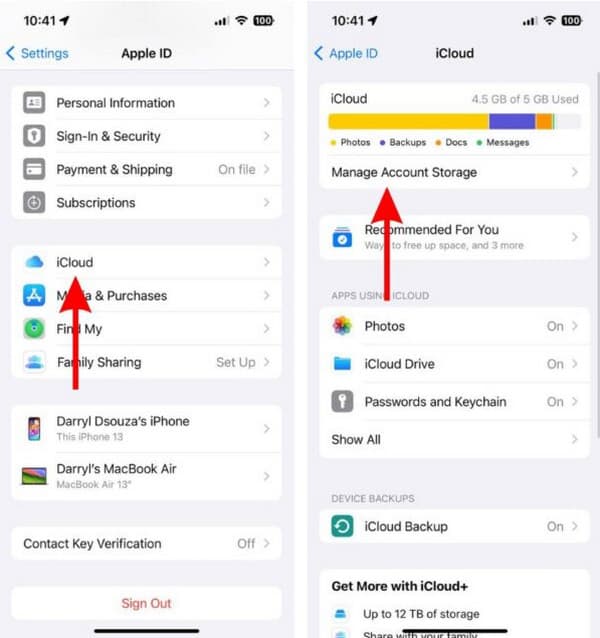
Krok 3. Możesz dotknąć Zmień plan przechowywania opcja zarządzania pamięcią masową iCloud. Albo wybierz jedną aplikację, której nie chcesz już synchronizować i stuknij ją.
Krok 4. Stuknij w Usuń dane z iCloud i potwierdź w oknie pop-up.
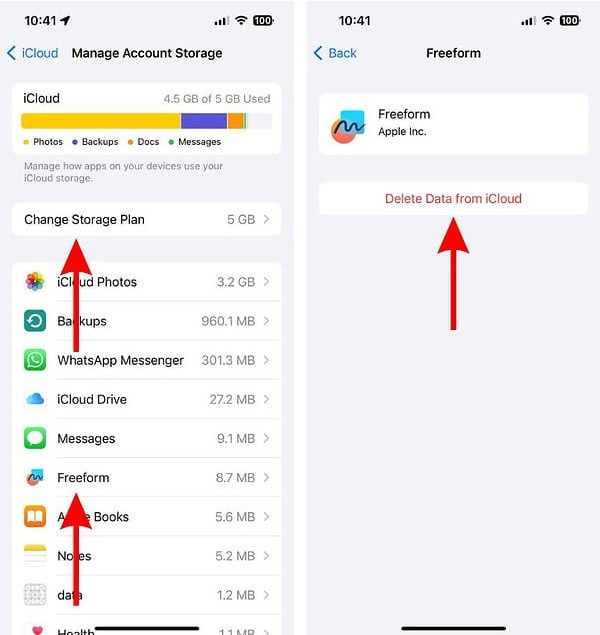
4. Wyłącz tryb niskiego poziomu naładowania baterii
Na koniec, ale nie mniej ważne, możesz naprawić błąd synchronizacji wstrzymanych wiadomości iPhone'a, wyłączając tryb niskiego poziomu naładowania baterii. W takim przypadku Twoje wiadomości zostaną zsynchronizowane z iCloud w tle iPhone'a.
Krok 1. Na iPhonie otwórz Ustawienia > przewiń w dół i wybierz bateria.
Krok 2. Wyłączyć Tryb niskiego poziomu baterii.
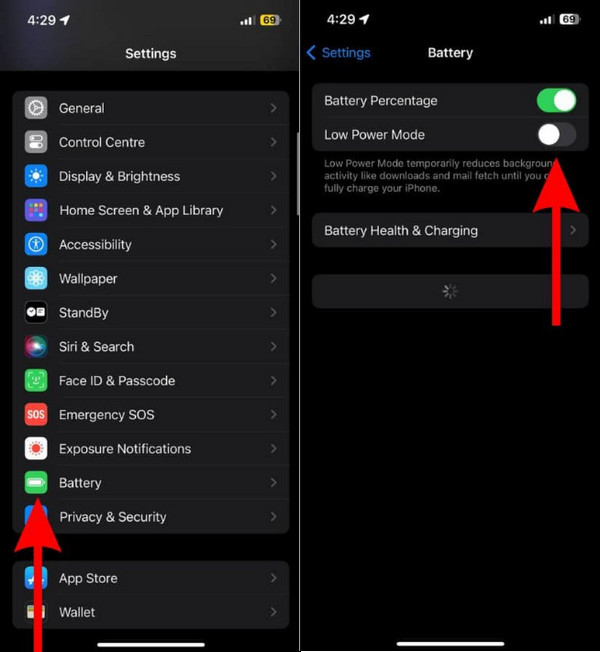
To wszystko o tym, jak wstrzymywać synchronizację wiadomości. Możesz wypróbować je teraz i zobaczyć, która z nich działa dla Ciebie. A tak przy okazji, lepiej kopie zapasowe wiadomości zanim rozwiążesz ten problem, aby żadne wiadomości nie zostały utracone.
Część 3: Przenoszenie wiadomości na komputer w nagłych wypadkach podczas synchronizowania wstrzymanej usługi iMessage
Ponieważ synchronizacja z iCloud została wstrzymana, oferujemy alternatywną opcję tworzenia kopii zapasowej wiadomości: Apeaksoft iPhone Transfer. Jest to program komputerowy kompatybilny z systemami Windows i Mac, który pomaga w łatwym przesyłaniu wiadomości z iPhone'a na komputer bez utraty danych. Dlatego przed naprawą przerw w synchronizacji w iMessage, ten program pomaga wykonać kopię zapasową wiadomości i zachować je w bezpiecznym miejscu.
Oprócz tego program umożliwia przesyłanie innych danych z systemu iOS, takich jak zdjęcia, muzyka, notatki, kalendarze itp., za pomocą jednego kliknięcia między iPhonem a komputerem lub między urządzeniami iDevice.
Zobaczmy, jak przenieść wiadomości i inne dane z iPhone'a na komputer.
Krok 1. Pobierz odpowiednią wersję programu dla swojego komputera i zainstaluj ją.
Krok 2. Uruchom program na swoim komputerze. Przygotuj kabel USB i podłącz go do swojego iPhone'a z komputerem. Gdy zobaczysz ten ekran, połączenie zostanie nawiązane.
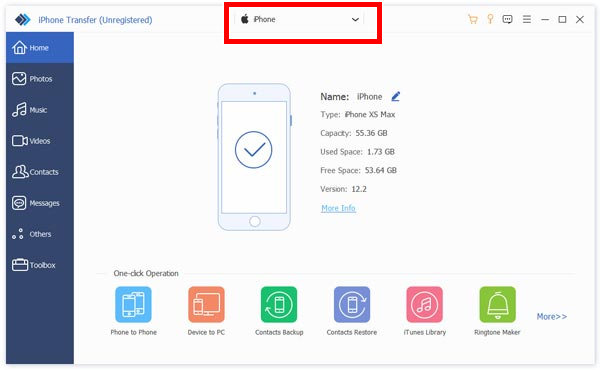
Krok 3. Kliknij Wiadomości w lewym niebieskim menu i wybierz Wiadomości. Wybierz część lub wszystkie wiadomości. Kliknij górny przycisk pulpitu i wybierz format eksportu. Następnie wybierz folder wyjściowy, a transfer zostanie ukończony w ciągu kilku sekund.
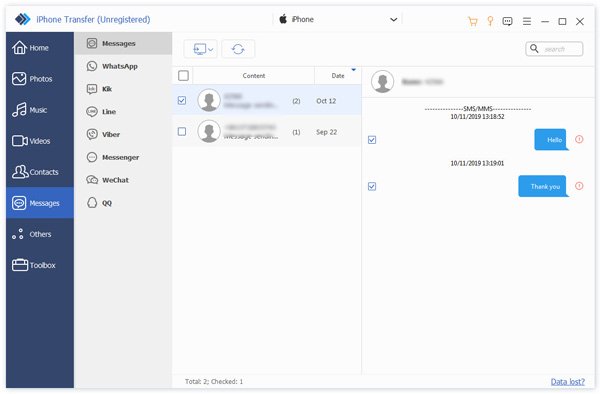
Zdecydowanie zalecamy wykonanie kopii zapasowej wiadomości przed naprawą problemu wstrzymanej synchronizacji. W przeciwnym razie będziesz musiał odzyskaj swoje iMessages jeśli przypadkowo je zgubisz.
Podsumowanie
W tym artykule wyjaśniliśmy dlaczego w iMessage wyświetla się komunikat, że synchronizacja została wstrzymana i jak to naprawić. Możesz ponownie uruchomić Wiadomości w iCloud, zaktualizować iOS, zwolnić miejsce w iCloud i wyłączyć Tryb niskiego poziomu baterii. Zanim wypróbujesz te metody, szybko utwórz kopię zapasową wiadomości na komputerze za pomocą Apeaksoft iPhone Transfer aby uniknąć innych błędów i utraty wiadomości.
Powiązane artykuły
Oto pięć metod wyświetlania usuniętych wiadomości na iPhonie, jeśli przypadkowo usuniesz ważne wiadomości tekstowe lub iMessage.
Czy mogę cofnąć wysłanie wiadomości na moim iPhonie? Ile masz czasu na cofnięcie wysłania wiadomości na iPhonie? Dowiedz się, jak cofnąć wysłanie wiadomości na telefonie iPhone, aby inni nie mogli jej zobaczyć.
Nie chcesz, aby twoja dziewczyna widziała określone wiadomości na twoim iPhonie? Poznaj 4 rozwiązania tutaj, jak ukryć wiadomości na iPhonie.
Jak zsynchronizować wiadomości iPhone z komputerem Mac? Oto 3 łatwe i szybkie sposoby synchronizowania wiadomości tekstowych i wiadomości głosowych z iPhone'a na MacBook Air / pro itp.

