Synchronizuj przypomnienia między iPhonem i komputerem Mac (w tym wymuszona synchronizacja)
Reminders to poręczne oprogramowanie na urządzeniach Apple, którego używamy do rejestrowania drobnych, ale nie trywialnych wydarzeń w naszym codziennym i zawodowym życiu. Ale czasami przypomnienia utworzone na komputerze Mac nie zawsze mogą być synchronizowane z Twoim iPhonem.
Nie martw się, jest to łatwe do opanowania. Ten artykuł to zilustruje jak zsynchronizować przypomnienia na iPhonie i Macu i zapewniają łatwe i użyteczne rozwiązania problemów z brakiem synchronizacji. Wszystko, czego potrzebujesz, to ten post.
TREŚĆ STRONY:
Część 1: Sprawdź te ustawienia przed synchronizacją przypomnień między iPhonem a komputerem Mac
Jedna rzecz powinna być jasna przed synchronizacją przypomnień na iPhonie i Macu: wszystkie synchronizacje Apple – Przypomnienia, kontakty, kalendarze itp. są synchronizowane za pośrednictwem iCloud. Dlatego musimy upewnić się, że wszystkie usługi iCloud na obu urządzeniach są niezakłócone, aby włączenie synchronizacji Przypomnień nie było bezużyteczne.
Najpierw sprawdź te cztery wskazówki, a następnie zsynchronizuj Przypomnienia.
1. Zaloguj się przy użyciu tego samego Apple ID na iPhonie i Macu
Najpierw otwórz na swoim iPhonie Ustawienia i stuknij swoją nazwę Apple na górze. Możesz zobaczyć swój Apple ID i adres e-mail lub numer telefonu.
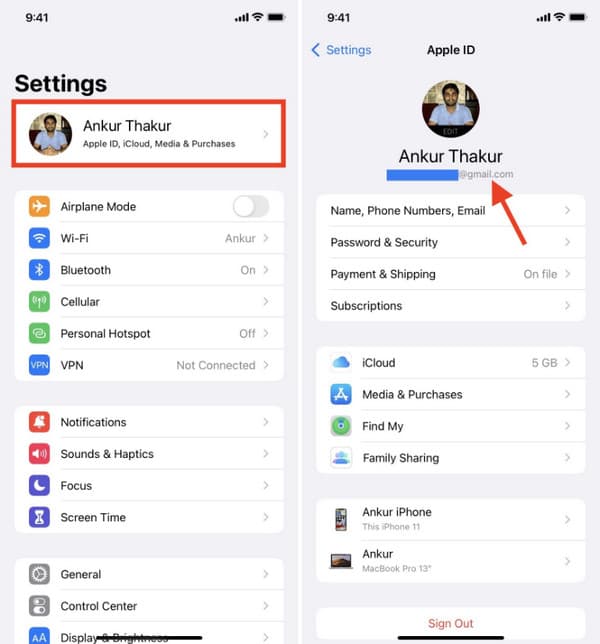
Teraz otwórz komputer Mac, kliknij menu Apple w lewym górnym rogu i wybierz Ustawienia systemowe.
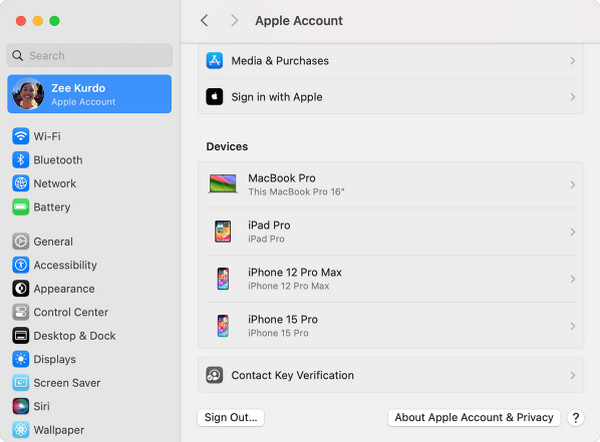
Upewnij się, że logują się przy użyciu tego samego Apple ID.
2. iCloud ma wystarczająco dużo miejsca
iCloud ma 5 GB darmowej przestrzeni dyskowej. Jeśli zabraknie miejsca, przypomnienia nie zostaną zsynchronizowane i musisz wyczyść pamięć masową iCloud najpierw. Otwórz Ustawienia aplikację na swoim iPhonie i stuknij nazwę u góry; następnie stuknij iCloud, a na górze możesz zobaczyć, jak iCloud korzysta z warunku.
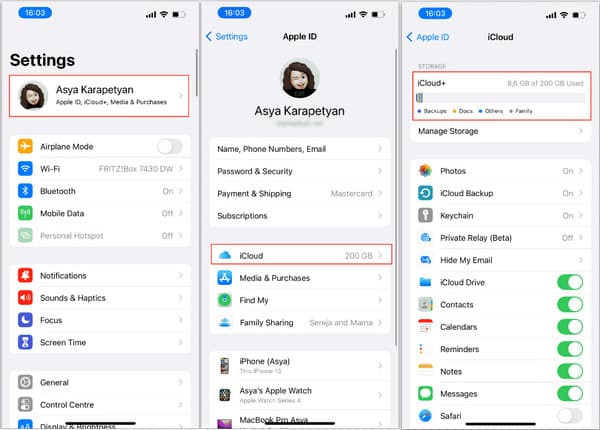
3. Przypomnienia mogą korzystać z danych komórkowych, jeśli nie korzystasz z Wi-Fi
Niektórzy użytkownicy rzadko używają danych komórkowych zamiast Wi-Fi na swoich iPhone'ach. W takim przypadku zawartość nie zostanie zsynchronizowana, jeśli Przypomnienia nie mogą używać danych komórkowych. Przejdź do Ustawienia aplikacji na iPhonie, stuknij Komórkowy, następnie przewiń w dół i przełącz Przypomnienia jeden.
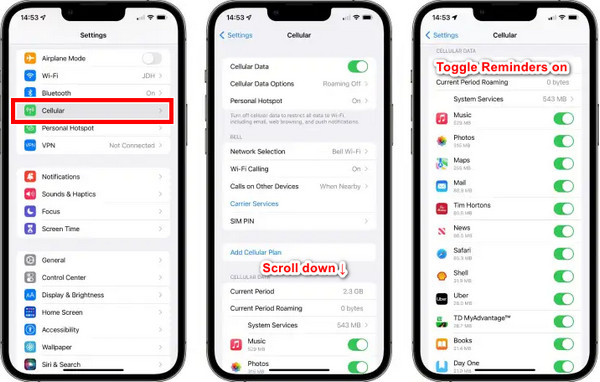
4. Zaktualizuj iOS i MacOS
Systemy iOS lub MacOS mogą powodować usterki i błędy, dlatego też są stale aktualizowane. Dlatego jeśli żadna z trzech poprzednich kontroli nie zadziała, może to nie być Twoja wina! Spróbuj zaktualizować swoje systemy iOS i MacOS.
Na Twoim iPhonie: Ustawienia > Ogólne > Aktualizacja oprogramowania > dotknij Zaktualizuj teraz, Aktualizacja dziś wieczorem lub nawet Zaktualizuj do iOS 18 (jeśli Twój model iPhone'a to obsługuje).
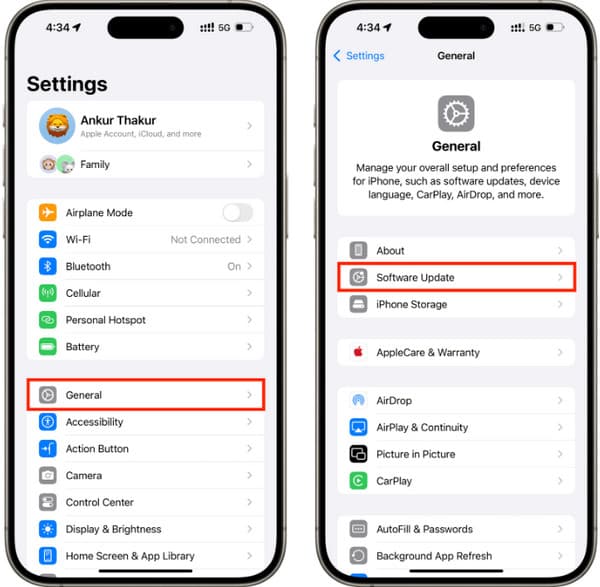
Na komputerze Mac: Kliknij menu Apple w rogu > wybierz Ustawienia systemowe > kliknij Ogólne > wybierz Aktualizacja oprogramowania. Aby dokonać aktualizacji, może być konieczne podanie hasła użytkownika Mac.
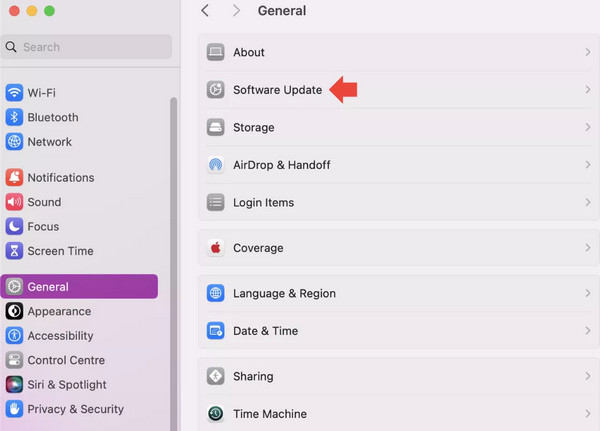
Część 2: Jak synchronizować przypomnienia na iPhonie i komputerze Mac
Po sprawdzeniu tych problemów możesz zsynchronizować Przypomnienia na iPhonie i Macu. Kluczem jest włączenie Przypomnień w Ustawieniach iCloud na iPhonie i Macu. Pokażemy Ci, jak to zrobić osobno.
1. Włącz Przypomnienia na iPhonie
Krok 1. Stuknij w Ustawienia aplikację na swoim iPhonie; kliknij nazwę swojego iPhone’a u góry.
Krok 2. Dodaj iCloud.
Krok 3. Przewiń w dół i dotknij, aby włączyć Przypomnienia.
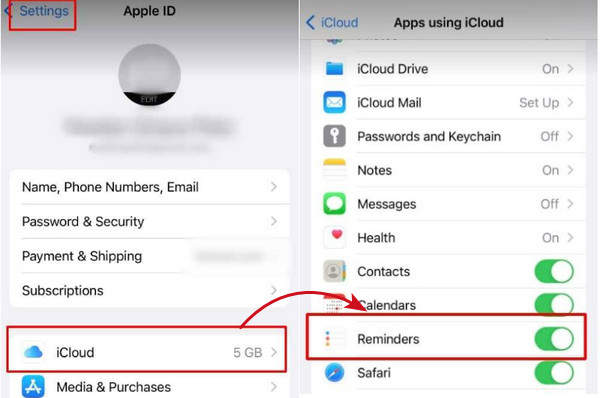
2. Włącz Przypomnienia na komputerze Mac
Krok 1. Kliknij logo Apple u góry i wybierz Preferencje systemowe.
Krok 2. Wybierz swój Apple ID i kliknij iCloud.
Krok 3. Znajdź i przełącz Przypomnienia jeden.
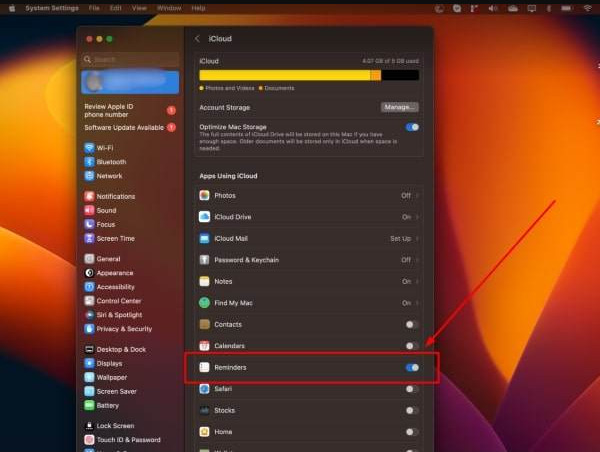
Część 3: Wymuś synchronizację przypomnień między iPhonem i komputerem Mac
Do tej pory powinieneś synchronizować przypomnienia między iPhonem a komputerem Mac. Możesz ponownie uruchomić iPhone'a i komputer Mac i spróbować ponownie. Ale pamiętaj: synchronizacja nie jest natychmiastowa. Może być konieczne odczekanie sekund lub minut, w zależności od stanu sieci. Jeśli nadal nie można zsynchronizować przypomnień, oto dwa sposoby na wymuszenie naprawy braku synchronizacji przypomnień między iPhonem a komputerem Mac.
1. Ręczna synchronizacja w kalendarzach
Ta metoda pochodzi z najwyżej ocenianej odpowiedzi na StackExchange: otwórz Kalendarze aplikację i dotknij Kalendarze na dole. Następnie przesuń palcem w dół, aby zaktualizować ręcznie. Po kilku sekundach przypomnienia zostaną zsynchronizowane na obu urządzeniach.
Choć brzmi to śmiesznie, 40 użytkowników uznało to za przydatne.
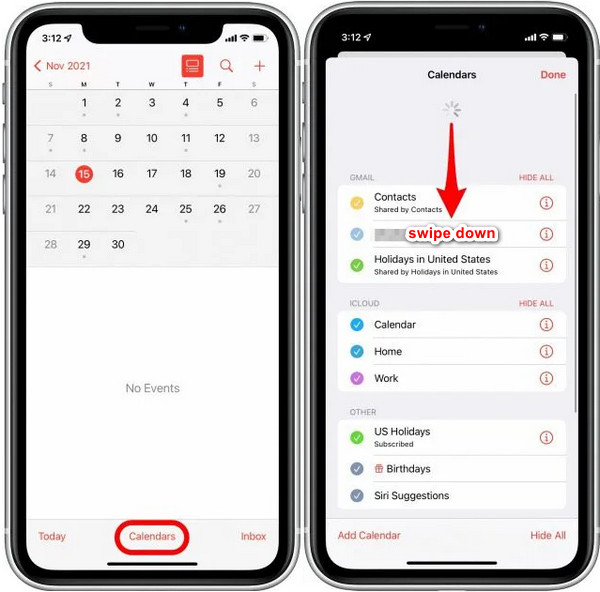
2. Ręczna synchronizacja za pomocą komputera Mac
Jeśli wypróbowałeś wszystkie rozwiązania i żadne z nich nie działa, rozważ problem Apple. Zanim wypuści nową wersję systemu, która naprawia ten błąd, możesz synchronizować przypomnienia za pomocą narzędzia synchronizacji innej firmy, które zawsze działa.
Pokażemy Ci, jak zsynchronizować przypomnienia na iPhonie i komputerze Mac, mając 100% skuteczność.
Krok 1. Pobierz program na swój komputer za darmo i bezpiecznie. Zainstaluj i uruchom go na swoim Macu.
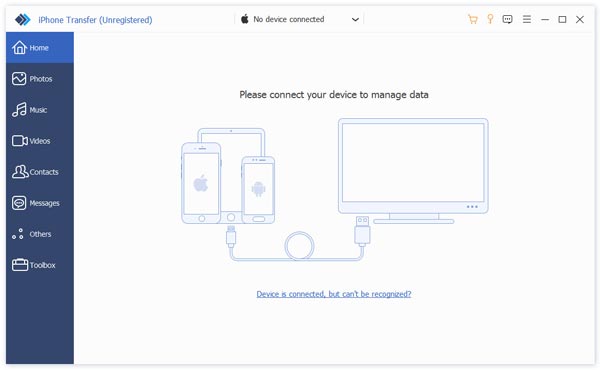
Krok 2. Podłącz swój iPhone do komputera Mac i dotknij Zaufaj w oknie pop-up Twojego iPhone'a. Po pomyślnym połączeniu nazwa Twojego iPhone'a pojawi się na interfejsie.

Krok 3. Kliknij Pozostałe na pasku po lewej stronie i wybierz Kalendarz (Przypomnienia w zestawie). Wybierz wszystkie przypomnienia, które chcesz zsynchronizować, kliknij przycisk eksportu u góry i wybierz Plik ICS. Określ folder wyjściowy.
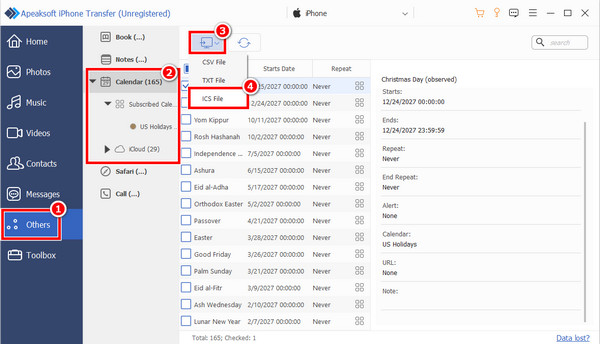
Plik ICS zostanie wygenerowany w mgnieniu oka i możesz go otworzyć bezpośrednio za pomocą programu Kalendarz na swoim Macu. W ten sposób wszystkie te kalendarze zostaną zsynchronizowane.
Jednym kliknięciem zsynchronizuj dane między iPhonem a komputerem bez utraty danych
- Przesyłaj dane z iPhone'a na iPhone'a i iPhone'a do komputera.
- Obsługa przenoszenia kontaktów, kalendarzy, przypomnień, notatek, zdjęć itd.
- Jednym kliknięciem możesz przesłać wszystkie dane między dwoma iPhone'ami.
- Obsługuje najnowszą wersję iOS.

Podsumowanie
Synchronizacja przypomnień między iPhonem i komputerem Mac jest łatwe, o ile używasz go we właściwy sposób. Jeśli masz również problem z synchronizacją przypomnień, wypróbuj metody z tego artykułu, a znajdziesz sposób w 100% działający.
Powiązane artykuły
Chcesz usunąć przypomnienia z iPhone'a po ukończeniu list przypomnień? Przeczytaj ten post, aby poznać szczegółowe informacje o usuwaniu przypomnień iPhone'a.
Ten post pokazuje trzy sposoby synchronizacji danych iPhone'a, iPada lub iPoda Touch z komputerem. Poświęcając kilka minut, możesz uchwycić wiele sposobów synchronizacji iPhone'a z iTunes.
Szukasz sposobu synchronizacji kontaktów z iPhone'a na Maca? Ten artykuł pokazuje, jak to zrobić i rozwiązuje problem braku synchronizacji. Przedstawiamy również 3 inne metody.
Jak zsynchronizować wiadomości iPhone z komputerem Mac? Oto 3 łatwe i szybkie sposoby synchronizowania wiadomości tekstowych i wiadomości głosowych z iPhone'a na MacBook Air / pro itp.

