Jak zsynchronizować iPhone'a za pomocą iTunes na komputerze
Chociaż Apple zatrzymał iTunes w najnowszych wersjach systemu macOS, nadal jest to potężny menedżer urządzeń na komputerach PC i macOS Mojave lub starszych. Oprócz tworzenia kopii zapasowych iTunes może synchronizować iPhone'a lub iPada z komputerem PC lub Mac i odwrotnie. Ten przewodnik wyjaśnia jak zsynchronizować iTunes z iPhonem lub zsynchronizuj iPhone'a z iTunes za pomocą kabla USB lub sieci Wi-Fi.
TREŚĆ STRONY:
Część 1: Jak zsynchronizować iPhone'a z iTunes za pomocą kabla
W przeciwieństwie do kopii zapasowych, iTunes synchronizuje tylko określone typy danych na Twoim iPhonie, w tym albumy, piosenki, listy odtwarzania, filmy, programy telewizyjne, podcasty, audiobooki, zdjęcia, filmy, kontakty i kalendarze. Za pomocą kabla Lightning możesz synchronizować się z iTunes bez sieci.
Krok 1. Otwórz najnowszą wersję iTunes i podłącz urządzenie z systemem iOS do komputera za pomocą kompatybilnego kabla.
Krok 2. Kliknij Telefon w lewym górnym rogu po wykryciu urządzenia przez iTunes.
Krok 3. Idź do Podsumowanie kartę na pasku bocznym po lewej stronie i znajdź Opcje Sekcja. Zaznacz pole obok Automatycznie synchronizuj, gdy ten iPhone jest podłączony podczas odznaczania Synchronizuj z tym iPhonem przez Wi-Fi.
Porady: Jeśli chcesz ręcznie zsynchronizować iPhone'a z iTunes, odznacz obie opcje podczas sprawdzania Ręcznie zarządzaj muzyką i wideo.
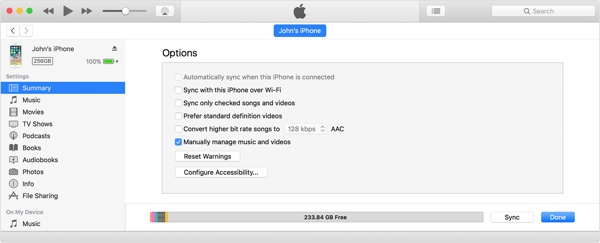
Krok 4. Następnie należy skonfigurować synchronizację iTunes na komputerze dla każdego typu danych, takiego jak: Aby na przykład zsynchronizować bibliotekę muzyczną iTunes, przejdź do Muzyka Zakładka pod Ustawieniai zaznacz pole wyboru Synchronizacja muzyki. Jeśli chcesz zsynchronizować całą bibliotekę muzyczną, wybierz Cała biblioteka muzycznaAby zsynchronizować określone albumy, wybierz Wybrane listy odtwarzania, artyści, albumy i gatunkii wybierz interesujące Cię utwory lub listy odtwarzania.
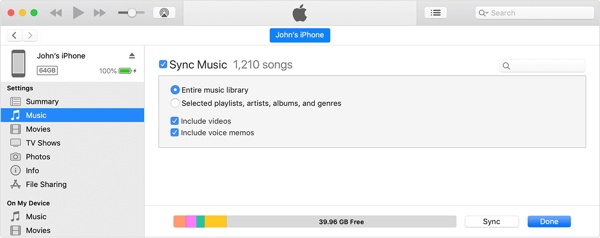
Jeżeli zamierzasz synchronizować filmy z iTunes, wybierz Filmy dla Ustawienia, i zaznacz Synchronizuj filmy. Następnie możesz ręcznie wybrać żądane filmy lub listy odtwarzania. synchronizuj listy odtwarzania z iPhone'a do iTunes. Albo sprawdź Automatyczne dołączanie i wybierz odpowiednią opcję z listy rozwijanej, aby automatycznie synchronizować filmy.
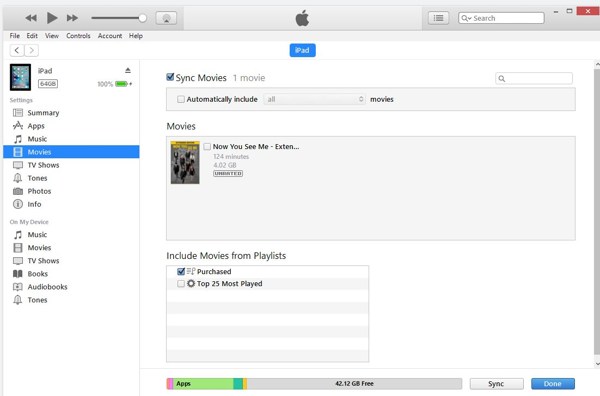
Aby zsynchronizować zdjęcia z iTunes, przejdź do ZDJĘCIA Zakładka pod Ustawienia, Sprawdź Synchronizuj zdjęciai wybierz żądany album z Skopiuj zdjęcia z opcja. Ponadto możesz zdecydować się na synchronizację Wszystkie foldery or Wybrane foldery.
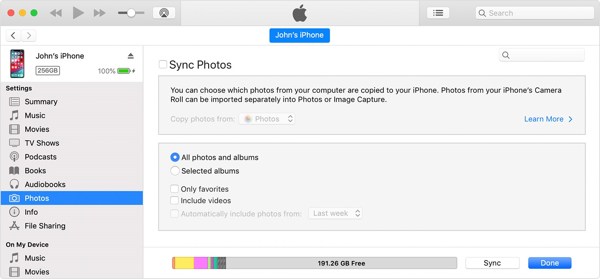
Jeśli chcesz zsynchronizować kontakty z iPhone'a z komputerem Mac za pomocą iTunes, przejdź do Informacia Zakładka pod Ustawienia, i zaznacz synchronizować kontakty. Jeśli wybierzesz Wszystkie kontakty, iTunes synchronizuje wszystkie kontakty na Twoim iPhonie z komputerem. Jeśli wybierzesz Wybrane grupy, możesz wybrać konkretne grupy kontaktów na liście.
Krok 5. W końcu kliknij Sync or Aplikuj na dole, aby rozpocząć synchronizację iTunes.
Część 2: Jak bezprzewodowo zsynchronizować iPhone'a z iTunes
Obecnie iTunes pozwala na synchronizację iPhone'a z komputerem za pośrednictwem sieci Wi-Fi. Jednak musisz skonfigurować go za pomocą połączenia przewodowego. Oto kroki, aby zsynchronizować go z iTunes za pośrednictwem Wi-Fi.
Krok 1. Podłącz iPhone'a lub iPada do komputera za pomocą kompatybilnego kabla.
Krok 2. Uruchom iTunes i upewnij się, że zaktualizowałeś go do najnowszej wersji. Kliknij Telefon przycisk, przejdź do Podsumowanie kartę i przejdź do Opcje

Krok 3. Zaznacz pole obok Synchronizuj z tym iPhonem przez Wi-Fii kliknij przycisk Aplikuj przycisk.
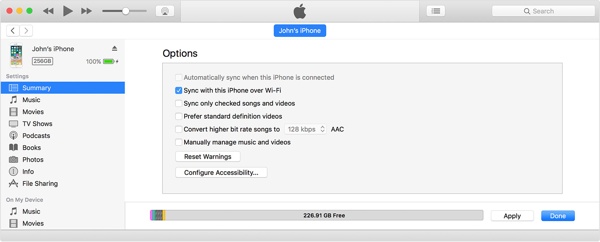
Krok 4. Teraz odłącz iPhone'a. Kiedy chcesz zsynchronizować iTunes z Wi-Fi, podłącz iPhone'a i komputer do tej samej sieci.
Część 3: Najlepszy alternatywny sposób synchronizacji między iPhonem a iTunes
Jeśli iTunes zawiesi się na etapie przygotowywania do synchronizacji lub iPhone nie synchronizuje się z iTunes, lepiej poszukać alternatywnego rozwiązania. Apeaksoft iPhone TransferUmożliwia na przykład przesyłanie danych pomiędzy urządzeniem z systemem iOS a komputerem lub innym urządzeniem z systemem iOS bez konieczności posiadania umiejętności technicznych.
Najlepsze narzędzie do synchronizacji iOS
- Przesyłaj dane pomiędzy iPhonem lub iPadem i komputerem.
- Synchronizuj pliki bezpośrednio między dwoma urządzeniami iOS.
- Obsługa szerokiego zakresu typów danych, takich jak kontakty, muzyka, SMS-y itp.
- Oferują dodatkowe funkcje, np. konwerter obrazów HEIC.
- Kompatybilny z najnowszymi modelami iPhone'ów i iPadów.

Jak zsynchronizować iPhone'a bez iTunes
Krok 1. Połącz się z iPhonem
Uruchom najlepsze oprogramowanie do synchronizacji iOS po zainstalowaniu go na komputerze. Podłącz iPhone'a do komputera za pomocą kabla Lightning.

Krok 2. Podgląd danych
Po rozpoznaniu urządzenia zostanie wyświetlone okno główne. Tutaj możesz wyświetlić podgląd wszystkich danych na urządzeniu iOS według typu.

Krok 3. Synchronizuj iPhone'a
Wybierz pliki i dane, które chcesz zsynchronizować z iPhone'a do komputera. Kliknij PC przycisk, wybierz Eksportuj do komputerai wybierz katalog. Jeśli chcesz zsynchronizować iPhone'a z biblioteką iTunes, wybierz Eksportuj do iTunes.

Podsumowanie
Teraz powinieneś zrozumieć jak zsynchronizować iPhone'a z iTunes za pomocą kabla lub bezprzewodowo. Postępując zgodnie z naszą konfiguracją, możesz synchronizować dane z urządzenia iOS do komputera i odwrotnie. Ponadto iTunes pozwala wykonać zadanie za pomocą kabla USB lub sieci Wi-Fi. Apeaksoft iPhone Transfer to najlepszy alternatywny sposób synchronizacji iPhone'a z komputerem. Jeśli masz inne pytania dotyczące tego tematu, zapisz je poniżej.
Powiązane artykuły
Chcesz wykonać kopię zapasową iPhone'a bez iTunes? Czy jest jakaś alternatywa dla iTunes? Ten post pokazuje 2 proste sposoby tworzenia kopii zapasowych różnych danych iPhone'a bez iTunes.
Podczas usuwania plików z iPhone'a przez przypadek powinieneś znać różne metody odzyskiwania danych z iTunes z artykułu.
iTunes działa bardzo wolno? Skorzystaj z 10 prostych rozwiązań, dzięki którym iTunes będzie szybciej otwierać/pobierać na Windows 11/10/8/7 i Mac (obsługiwany iTunes 12.12/12.11).
Zapomniałeś haseł do urządzeń iOS? Nie masz dostępu do iTunes? Nie martw się! Przeczytaj ten szczegółowy przewodnik i przećwicz cztery metody odblokowywania urządzeń iDevices bez iTunes.

