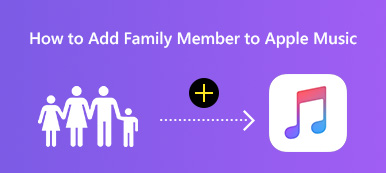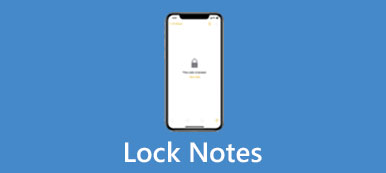Obecnie strumieniowanie muzyki stało się dla większości ludzi metodą, po którą sięgają, aby oddać się swojej ulubionej muzyce. Apple Music umożliwia nam synchronizuj Apple Music i ciesz się nim w dowolnym miejscu i czasie. Aby ułatwić Ci podróżowanie z muzyką, ten artykuł ilustruje również, jak synchronizować Apple Music i podaje rozwiązania, jeśli Twoja biblioteka synchronizacji Apple Music nie działa. Nawet nie masz zasubskrybowanego Apple ID dla Apple Music? Przeczytaj i znajdź rozwiązanie!
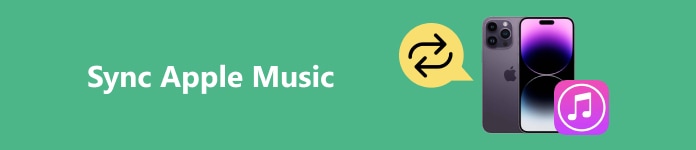
- Część 1: Jak zsynchronizować Apple Music?
- Część 2. Jak rozwiązać problem braku synchronizacji biblioteki Apple Music?
- Bonus: najlepsza alternatywa dla Apple Music (bez bałaganu w lokalnej bibliotece)
Część 1: Jak zsynchronizować Apple Music?
Apple Music zapewnia nieograniczoną ilość muzyki i filmów, a synchronizacja Apple Music z iPhonem, PC i Macem jest łatwa. Jednak jako płatne oprogramowanie musimy wykupić subskrypcję usługi, aby cieszyć się muzyką bez ograniczeń. Po zapłaceniu za nią zobaczmy, jak zsynchronizować Apple Music z Maca na iPhone'a, z PC na iPhone'a lub odwrotnie.
Synchronizuj bibliotekę Apple Music na komputerze Mac
Krok 1Uruchom Apple Music na komputerze Mac.
Krok 2Kliknij Konto na pasku menu i zaloguj się do swojego Apple ID, który ma subskrypcję Apple Music.
Krok 3Kliknij Muzyka > wybierz Ustawienia > kliknij Ogólne patka.
Krok 4W Biblioteka sekcja pod Ogólne zakładka, sprawdź Synchronizuj bibliotekę i kliknij OK aplikować.
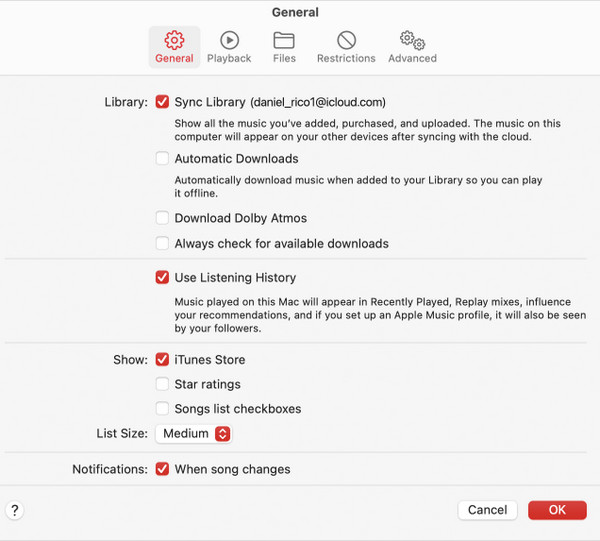
Synchronizuj bibliotekę Apple Music na komputerze
Krok 1Kliknij dwukrotnie łącze Apple Music, aby je uruchomić.
Krok 2Na dole lewego paska bocznego kliknij Zaloguj i wprowadź swój zarejestrowany Apple ID oraz hasło.
Krok 3Na górze lewego paska bocznego kliknij przycisk z trzema kropkami, przejdź do opcji i wybierz Ustawienia.
Krok 4Kliknij Ogólne i włącz Synchronizuj bibliotekę.
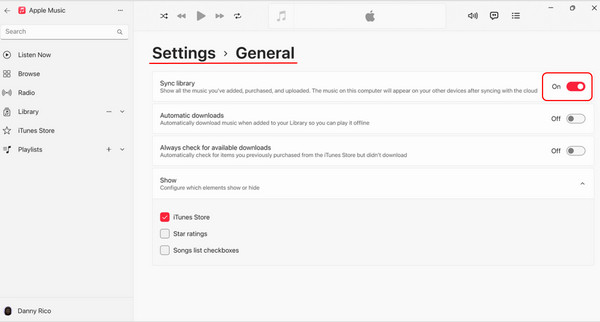
Synchronizuj bibliotekę Apple Music na iPhonie
Krok 1Otwórz Apple Music na swoim iPhonie i dotknij małego przycisku konta; dotknij Ustawienia konta i sprawdź, czy zalogowałeś się na właściwym Apple ID do swojej subskrypcji Apple Music.
Krok 2Zamknij Apple Music i otwórz Ustawienia aplikacja na Twoim iPhonie.
Krok 3Przejrzyj i stuknij Muzyka > włącz Synchronizuj bibliotekę
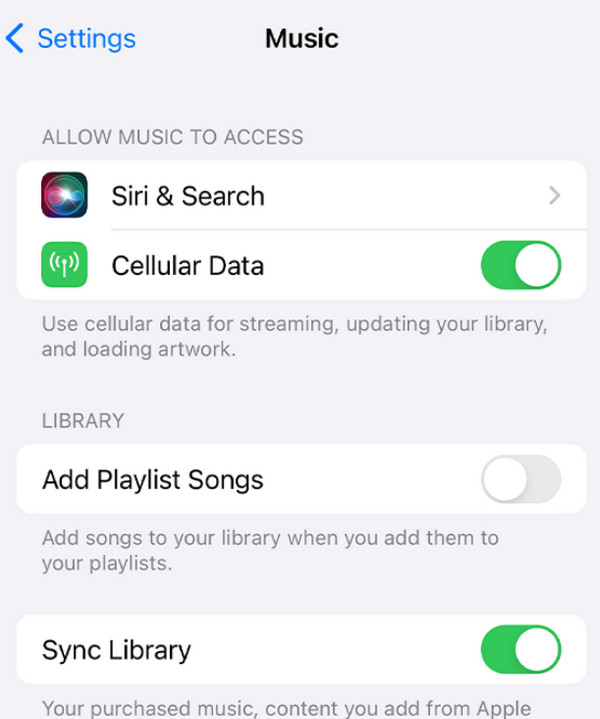
Wskazówki dotyczące synchronizowania biblioteki Apple Music:
1. Upewnij się, że zalogowałeś się przy użyciu prawidłowego Apple ID i subskrypcji Apple Music; w przeciwnym razie biblioteka Syne będzie ukryta w interfejsie ustawień.
2. Odzyskaj usunięte listy odtwarzania jeśli nadal chcesz je synchronizować.
3. Po otwarciu synchronizacji na komputerze możesz przejść do lewego dolnego rogu i kliknąć Aktualizowanie biblioteki w chmurze aby sprawdzić stan.
Część 2: Jak rozwiązać problem braku synchronizacji biblioteki Apple Music?
Lista odtwarzania Apple Music nie synchronizuje się? Może to być spowodowane wieloma czynnikami. Na szczęście, dzięki następującym 3 metodom prawdopodobnie możesz rozwiązać problem.
1. Sprawdź swoją sieć
Czasami playlista Apple Music nie synchronizuje się na iPhonie z powodu słabego połączenia sieciowego. Możesz spróbować wyłączyć dane komórkowe i połączyć się z niezawodną siecią Wi-Fi, ale bez względu na to, którą opcję wybierzesz, upewnij się, że sieć jest stabilna.
CelOpen Ustawienia APLIKACJA > przejdź do Muzyka > przełącznik, aby wyłączyć Dane komórkowa.
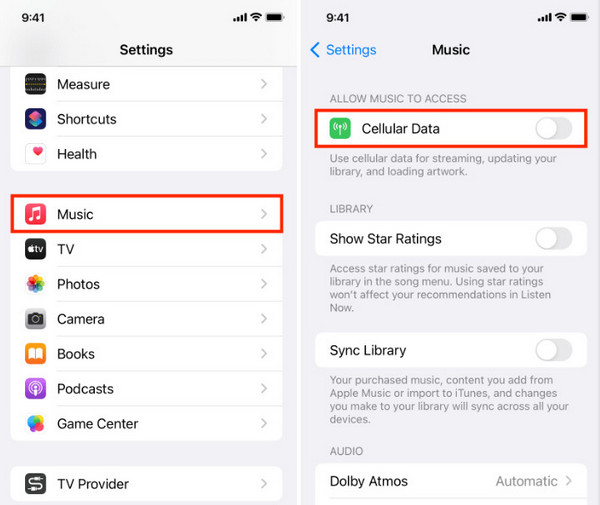
2. Uruchom ponownie urządzenie
Wiele problemów technicznych można rozwiązać, restartując, ponieważ restart usunie pliki tymczasowe i ponownie skonfiguruje bieżące ustawienia. Jeśli biblioteka Apple Music nie synchronizuje się, prawdopodobnie wystąpią pewne błędy podczas działania programu, a restart je usunie.
Uruchom ponownie iPhone'a:
iPhone X lub nowsza wersja: Naciśnij jednocześnie boczny przycisk zasilania i dowolny z przycisków głośności > poczekaj, aż suwaki wyłączania się przesuną i wyłącz iPhone'a > po kilku sekundach ponownie naciśnij boczny przycisk zasilania, aby włączyć iPhone'a.
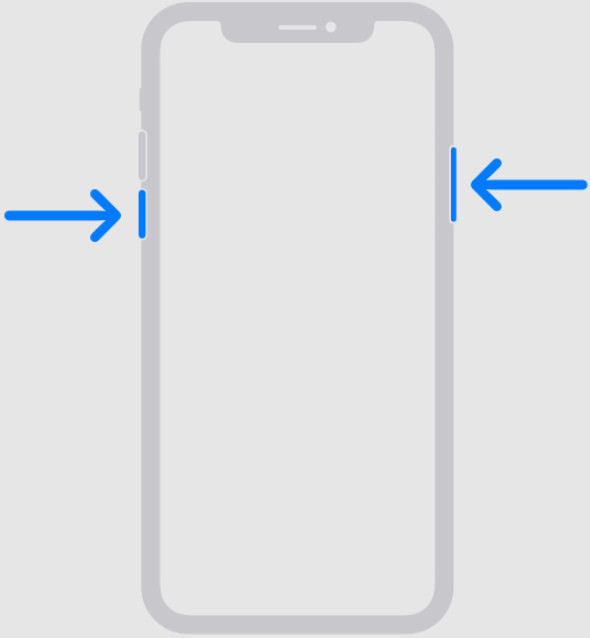
iPhone 6, iPhone 7, iPhone 8 lub iPhone SE (2. lub 3. generacji): Naciśnij boczny przycisk zasilania > poczekaj, aż suwaki wyłączania zasilania się przesuną, a następnie przeciągnij go > poczekaj 30 sekund i ponownie naciśnij boczny przycisk zasilania.
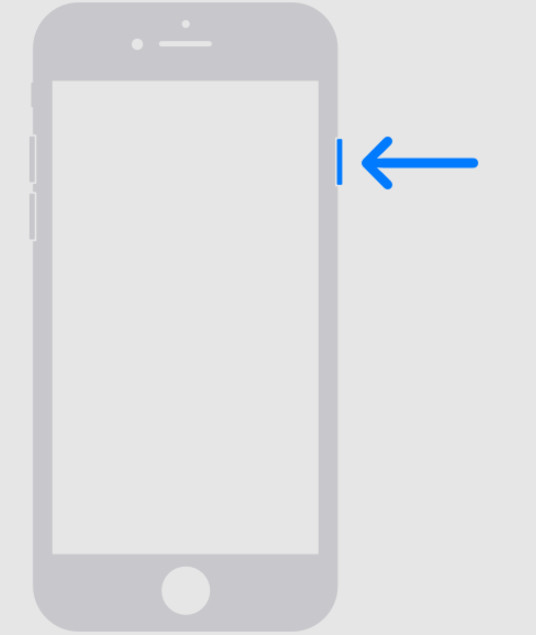
iPhone SE (1. generacja), iPhone 5 lub starsza generacja: Naciśnij górny przycisk zasilania, aż pojawi się suwak wyłączania > i przeciągnij suwak > odczekaj 30 sekund > ponownie naciśnij górny przycisk zasilania.
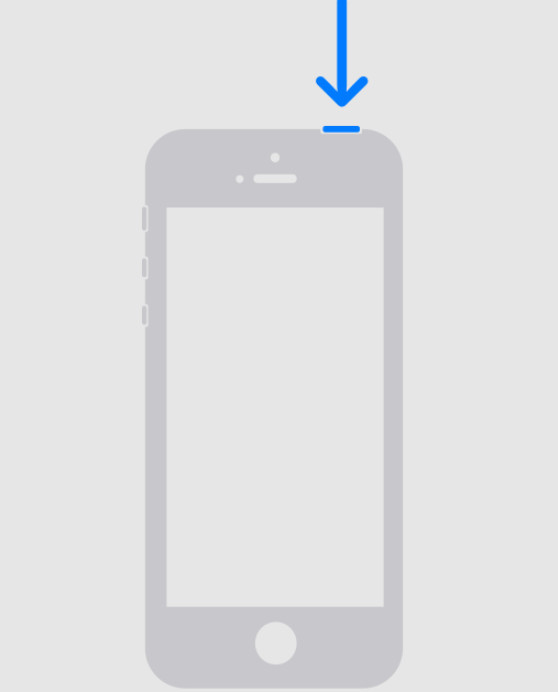
Zrestartuj system Windows: Kliknij Rozpocznij po lewej stronie dolnego paska > kliknij Power przycisk> wybierz restart.
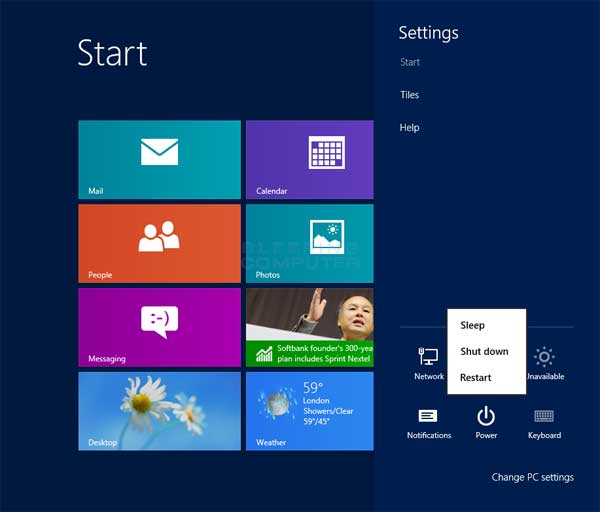
Uruchom ponownie komputer Mac: Kliknij Apple menu > wybierz restart.

3. Ponowne połączenie Apple ID
Trzecim winowajcą powodującym problemy z synchronizacją jest niedopasowanie urządzeń. Możesz postępować zgodnie z górnymi instrukcjami, aby zsynchronizować Apple Music, wylogowywanie się z Apple ID i zaloguj się ponownie, aby upewnić się, że Twoje urządzenia zalogowały się przy użyciu tego samego Apple ID.
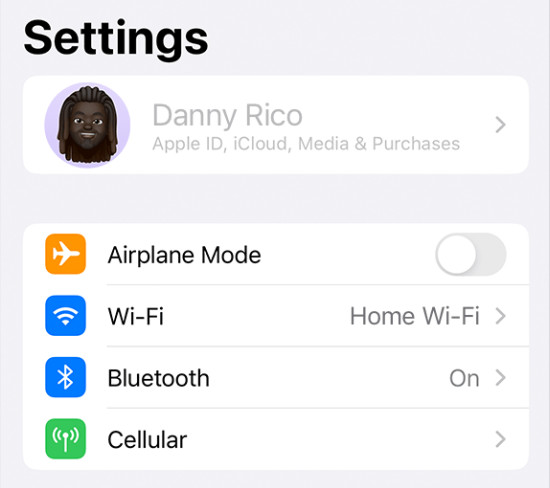
Bonus: najlepsza alternatywa dla Apple Music (bez bałaganu w lokalnej bibliotece)
Apple Music nie pozwala użytkownikom synchronizować muzyki stron trzecich, takiej jak muzyka z Amazon, która nie jest humanizowana. A jeśli mimo to spróbujesz zsynchronizować, otrzymasz komunikat: Czy na pewno chcesz usunąć istniejącą muzykę, filmy, programy telewizyjne i książki z tego iPhone'a i zsynchronizować z tą biblioteką? Oczywiście, Twoja odpowiedź brzmi NIE.
Apeaksoft iPhone Transfer jest najlepszą darmową alternatywą do synchronizowania muzyki bez subskrypcji i bez bałaganu w lokalnej bibliotece, bibliotece Apple Music i iCloud. Działa podobnie do Apple Music, ale jest bardziej zorganizowany i wydajny niż Apple Music dzięki 60-krotnej prędkości i zwięzłemu interfejsowi. Jeśli zastanawiasz się, jak zsynchronizować Apple Music z MacBooka na iPhone'a lub połączyć inne urządzenia za pomocą Apeaksoft iPhone Transfer, wykonaj poniższe kroki.
Krok 1Podłącz urządzenie do komputera
Uruchom program i podłącz iPhone'a do komputera za pomocą kabla USB. Program automatycznie wykryje urządzenie.

Krok 2Wybierz pliki muzyczne
Dodaj Muzyka na pasku bocznym i wybierz muzykę, którą chcesz zsynchronizować, nawet jeśli nie została kupiona w Apple Music.

Krok 3Dodawanie plików do komputera lub iPhone'a
W górnym menu wybierz Eksportuj do komputera/Eksportuj do urządzenia.

Podsumowanie
Synchronizuj Apple Music z iPhonem lub innymi urządzeniami jest przysmakiem, jeśli nie postępujesz zgodnie z właściwymi instrukcjami. Teraz zsynchronizuj swoją muzykę i ciesz się nią. Nie zapomnij wypróbować Apeaksoft iPhone Transfer, jeśli chcesz ręcznie zsynchronizować muzykę z innej firmy, i możesz podzielić się swoimi doświadczeniami użytkownika.