„Uważam, że aplikacja iPhone Notes jest bardzo przydatna i używam jej do nagrywania prawie wszystkiego, od list zakupów po przepisy, od protokołów spotkań po prezentacje. Jednak ostatnio napotkałem problem związany z moimi notatkami. Właśnie dostałem iPhone'a 16, ale Nie wiem, jak przenieść notatki z jednego iPhone'a na drugi. Proszę o pomoc! Za każdym razem, gdy Apple wypuszcza nowy iPhone, niektórzy ludzie będą szukać tych samych umiejętności na forach i w mediach społecznościowych. Ponadto ta umiejętność jest niezbędna w przypadku użytkowników wielu urządzeń, którzy posiadają jednocześnie iPhone'a i iPada. Na szczęście istnieje wiele metod wykonania tego zadania.
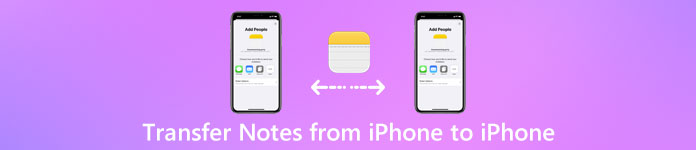
iTunes został wydany na przykład przez firmę Apple, mającą na celu pomoc użytkownikom w kopiowaniu danych iPhone'a na komputer i przywracaniu kopii zapasowej na urządzeniu z systemem iOS, kiedy jest to potrzebne. Innymi słowy, jest w stanie przesyłać notatki z jednego iPhone'a do drugiego za pomocą kopii zapasowej i przywracania kopii zapasowej. iCloud to kolejna użyteczna usługa. Apple oferuje darmowe miejsce do przechowywania 5GB dla każdego konta. Mimo że jest ograniczona do tworzenia kopii zapasowych danych na telefonie iPhone, wystarczy zsynchronizować notatki z iPhone'a na iPada lub innego iPhone'a. W tym samouczku pokażemy, jak używać tych metod do synchronizowania notatek między urządzeniami z iOS. Co więcej, możesz uzyskać większy wybór w tym zadaniu.
- Część 1: Prześlij notatki z iPhone'a za pośrednictwem iTunes
- Część 2: Przesyłaj notatki z iPhone'a na iPhone'a za pomocą iCloud
- Część 3: Synchronizuj notatki z iPhone'a na iPada za pomocą kopii zapasowej i przywracania danych iOS
Część 1: Prześlij notatki z iPhone'a za pośrednictwem iTunes
Apple zmienił iTunes w nowej wersji. I synchronizacja notatek nie jest już obsługiwana przez iTunes. Ale to nie znaczy, że nie możesz używać iTunes do przesyłania notatek z iPhone'a do iPhone'a. Alternatywnym rozwiązaniem jest wykonanie kopii zapasowej danych na iPhonie na komputerze, a następnie odtworzenie go na innym iPhonie.
Niektórzy wolą iTunes, częściowo dlatego, że jest to oficjalny zestaw narzędzi i całkowicie darmowy przy przenoszeniu notatek na iPhone'a za pomocą kopii zapasowej. Jeśli nie przejmujesz się wadami, takimi jak nadpisywanie bieżących danych na urządzeniu docelowym, jest to właściwa opcja.
Jak przesłać notatki ze starego iPhone'a do kopii zapasowej iTunes za pośrednictwem iTunes
Krok 1. Użyj kabla Apple Lightning, aby połączyć starego iPhone'a z komputerem. Otwórz iTunes, poczekaj, aż Twoje urządzenie zostanie wykryte i kliknij przycisk iPhone'a w lewym górnym rogu.
Wskazówka: Aby zapobiec wyświetlaniu iPhone'a w iTunes i innych błędów, lepiej zaktualizuj iTunes, klikając przycisk „Sprawdź, aby zaktualizować” w menu „Pomoc” w systemie Windows lub menu „iTunes” na komputerze Mac.
Krok 2. Przejdź do zakładki „Podsumowanie” z lewego paska, przejdź do obszaru „Kopie zapasowe” po prawej stronie, wybierz opcję „Ten komputer”, a następnie kliknij przycisk „Utwórz kopię zapasową teraz”. Następnie iTunes rozpocznie tworzenie kopii zapasowej danych na iPhonie, w tym notatek.
Krok 3. Może to chwilę potrwać w zależności od ilości danych na iPhone. Po zakończeniu wyjmij stary iPhone z komputera. Teraz masz trzy opcje przesyłania notatek z kopii zapasowej iTunes do innego iPhone'a.
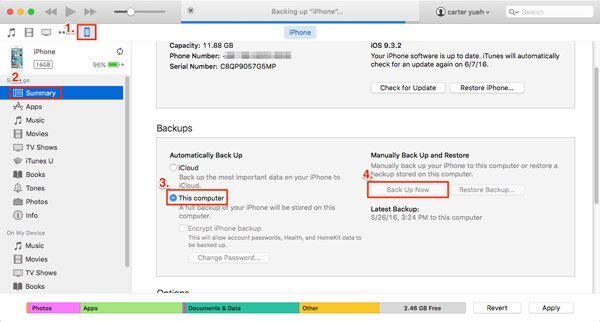
Jak przesłać notatki z kopii zapasowej iTunes do iPhone'a za pośrednictwem iTunes
Krok 1. Podłącz nowy iPhone do komputera, a także znajdź w obszarze „Kopie zapasowe” na karcie „Podsumowanie”.
Krok 2. Kliknij przycisk „Przywróć kopię zapasową” i wybierz najnowszą kopię zapasową iTunes z wyskakującej listy. Następnie naciśnij „Przywróć”, aby rozpocząć wyodrębnianie notatek i innych danych z iTunes z powrotem i zapisać je na nowym iPhonie.
Jeśli zapisałeś jakieś informacje na swoim nowym iPhonie, powinieneś wykonać kopię zapasową przed wykonaniem przywracania.
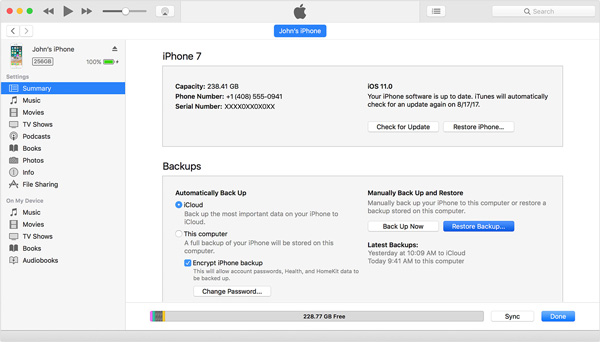
Jak przenieść notatki z kopii zapasowej iTunes na nowy iPhone przez iTunes
Krok 1. Włącz nowy iPhone i wprowadź niezbędne informacje zgodnie z asystentem konfiguracji. Gdy dojdziesz do ekranu Aplikacje i dane, wybierz „Przywróć z kopii zapasowej iTunes”.
Krok 2. Następnie podłącz nowy iPhone do komputera i uruchom najnowszą wersję iTunes. Po rozpoznaniu iPhone'a, iTunes pokaże Ci powitanie w nowym oknie iPhone'a.
Krok 3. Wybierz „Przywróć z tej kopii zapasowej”, wybierz najnowszą kopię zapasową iTunes z menu rozwijanego i kliknij „Kontynuuj”, aby zakończyć proces.
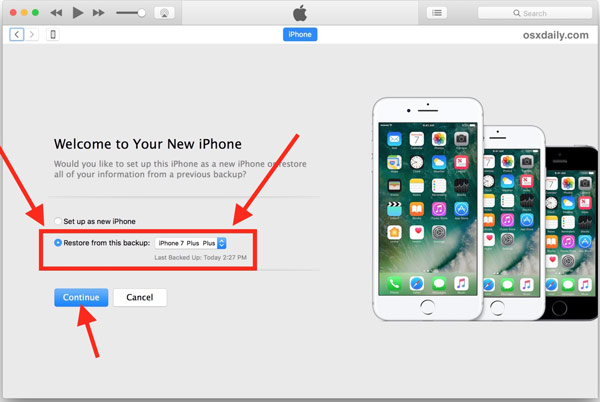
Jak przenieść pewne notatki z kopii zapasowej iTunes na iPhone'a
Jeśli chcesz przesłać notatki z kopii zapasowej iTunes do iPhone'a bez pokrywania istniejących danych na urządzeniu docelowym, zalecamy Apeaksoft Odzyskiwanie danych iPhone
Krok 1. Zainstaluj iPhone Data Recovery na swoim komputerze. Podłącz docelowy iPhone do komputera. Następnie otwórz aplikację i wybierz „Odzyskaj z pliku kopii zapasowej iTunes” w głównym interfejsie.

Krok 2. Zlokalizuj w prawym panelu, wybierz najnowszą kopię zapasową iTunes i kliknij przycisk „Rozpocznij skanowanie”, aby wyodrębnić z niej dane. Gdy przejdziesz do okna szczegółów, wybierz „Notatki” w sekcji „Notatki i inne” na lewej wstążce.

Krok 3. Zaznacz pole wyboru przed każdą notatką, którą chcesz przenieść na iPhone'a i kliknij przycisk „Odzyskaj”. Następnie umieść notatki na swoim nowym iPhonie.

Bez narzędzi innych firm użytkownicy nie mogą przeglądać ani wyodrębniać notatek z kopii zapasowej iTunes. Oczywiście możesz przenosić notatki z iPhone'a na iPhone'a, przywracając całą kopię zapasową na innego iPhone'a; jednak spowoduje to nadpisanie i pokrycie istniejących danych w telefonie.
Część 2: Przesyłaj notatki z iPhone'a na iPhone'a za pomocą iCloud
W przeciwieństwie do iTunes, iCloud może synchronizować notatki z iPhone'a na iPada lub iPhone'a osobno. I nie musisz przygotowywać kabla USB i komputera, ponieważ iCloud jest usługą opartą na chmurze. Wszystko, czego potrzebujesz, to identyfikator Apple ID i dobra sieć Wi-Fi.
Jak przenosić notatki z jednego iPhone'a do drugiego
Krok 1. Na poprzednim iPhonie otwórz aplikację Ustawienia iOS na ekranie głównym, stuknij nazwę urządzenia, a następnie wybierz iCloud. Jeśli nie zalogowałeś się na swoim koncie Apple ID, dotknij „Zaloguj się” i wprowadź swoje dane uwierzytelniające Apple.
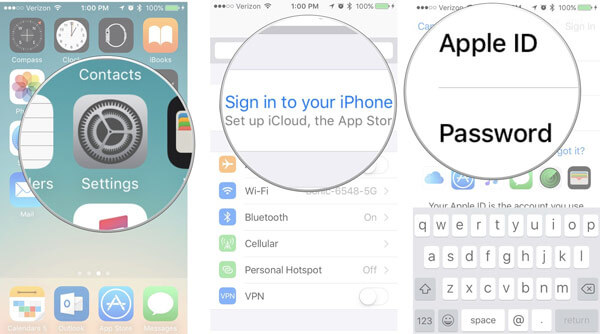
Krok 2. Przewiń w dół, aby znaleźć opcję „Notatki” na ekranie ustawień iCloud i upewnij się, że przełącznik znajduje się w pozycji „ON”. Następnie, gdy iPhone połączy się z siecią Wi-Fi, notatki i załączniki trafią na Twoje konto iCloud.
Krok 3. Przejdź do docelowego urządzenia iOS, przejdź do „Ustawienia”> „iCloud”, zaloguj się do Apple ID i hasła skojarzonego z poprzednim iPhonem. Włącz także opcję „Notatki”.
Jeśli używasz innego konta iCloud, stuknij Wyloguj się, wprowadź hasło, aby je potwierdzić, a następnie naciśnij Zaloguj i wprowadź poprzedni identyfikator Apple ID.

Krok 4. Otwórz aplikację „Notatki” na ekranie głównym. Jeśli nie widzisz żądanych notatek, dotknij przycisku strzałki w lewym górnym rogu i wybierz folder „iCloud”. Następnie powinny pojawić się zsynchronizowane notatki i załączniki.
Teraz po prostu synchronizujesz notatki z iPhone'a z innym iPhonem, te notatki są nadal zapisywane na poprzednim iPhone'ie i iCloud, ale nie na docelowym iPhonie. Jeśli iPhone jest w trybie offline lub zrezygnujesz z innego identyfikatora Apple ID, te notatki znikną. Aby zapisać notatki na iPhonie z iCloud, przejdź do kroku 5.
Krok 5. W aplikacji Notatki przejdź do folderu iCloud, dotknij przycisku „Edytuj” na górnej wstążce i zaznacz pola przed notatkami, aby przenieść je z iPhone'a na iPhone'a. Zlokalizuj na dole, dotknij Przenieś do, wybierz „Na moim iPhonie / iPadzie”, aby pobrać je do pamięci iPhone'a. Następnie możesz wylogować się z poprzedniego konta iCloud i przejrzeć notatki lokalnie.
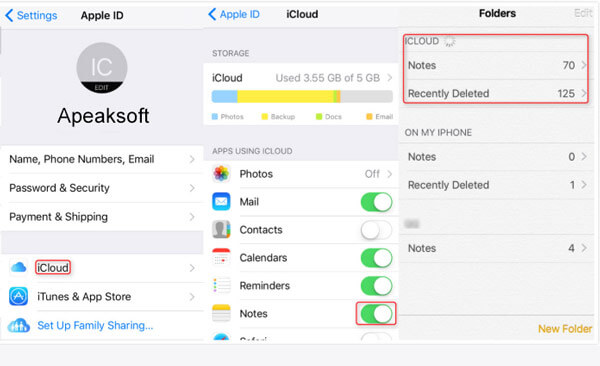
Możesz wiedzieć: Jak synchronizować zdjęcia z iCloud do Androida
Część 3: Synchronizuj notatki z iPhone'a na iPada za pomocą kopii zapasowej i przywracania danych iOS
Firma Apple wprowadziła nową wersję Notatek na urządzenia z systemem iOS. Teraz możesz nie tylko zapisywać tekst w aplikacji Notes, ale także dodawać pliki multimedialne, takie jak zdjęcia i filmy do swoich notatek. Jednak może się okazać, że przeniesienie załącznika multimedialnego między urządzeniami z iOS zabiera więcej czasu. Apeaksoft iOS Data Backup & Restore jest lepszym alternatywnym rozwiązaniem do synchronizowania notatek z iPhone'a na iPada. Jego najważniejsze cechy to:
- Łatwy w użyciu. Kopia zapasowa i przywracanie danych iOS ma możliwość synchronizowania notatek z iPhone'a na iPada lub inny iPhone za pomocą kopii zapasowej.
- Zaszyfruj notatki dla iPhone'a. Aby zapobiec utracie danych, możesz utworzyć kopię zapasową notatek z poprzedniego iPhone'a na komputerze i dodać hasło do kopii zapasowej.
- Szybciej i bezpieczniej. Kopia zapasowa i przywracanie danych iOS wykorzystuje kabel USB do tworzenia kopii zapasowych i przywracania notatek, więc działa, mimo że w pobliżu nie ma sieci Wi-Fi.
- Brak przeniesienia obrażeń. Ten zestaw narzędzi iPhone'a może przenosić notatki między urządzeniami iOS a komputerem w oryginalnych warunkach i nie przerywać istniejących notatek na obu urządzeniach.
- Wyświetl notatki na komputerze. Zanim przywrócisz notatki do docelowego iPhone'a, możesz podejrzeć kopię zapasową i zdecydować się na przeniesienie wszystkich notatek lub niektórych.
- Oprócz notatek obsługuje szerszy zakres typów danych, takich jak kontakty, przypomnienia, historia połączeń, wiadomości SMS, MMS, zdjęcia, filmy, muzyka i inne.
- Co więcej, aplikacja działa na wszystkich urządzeniach z systemem iOS, w tym iPhone 16/15/14/13/12/11/X, iPad Pro/Air/Mini i starszych generacjach.
Jednym słowem jest to jeden z najlepszych sposobów synchronizowania notatek z iPhone'a do iPada. Aby ułatwić zrozumienie obiegu pracy, używamy iPhone'a 5 jako urządzenia źródłowego, a iPad Pro jako urządzenia docelowego w tej części.
Jak przenosić notatki z iPhone'a na komputer za pomocą jednego kliknięcia
Krok 1. Zainstaluj na swoim komputerze kopię zapasową i przywracanie danych iOS
iOS Data Backup & Restore ma dwie wersje, jedną dla Windows 10/8/7 / XP, a drugą dla Mac OS. Pobierz i zainstaluj odpowiednią wersję na swój komputer w oparciu o system operacyjny. Podłącz iPhone'a 5 do komputera za pomocą przewodu Lightning. Uruchom aplikację, która jest w stanie automatycznie wykryć Twoje urządzenie.

Krok 2. Zestaw do tworzenia kopii zapasowych notatek z iPhone'a
Kliknij przycisk „Kopia zapasowa danych iOS” w interfejsie głównym. Jeśli chcesz chronić notatki iPhone'a, wybierz „Zaszyfrowana kopia zapasowa”, upuść hasło i kliknij przycisk Start. Jeśli nie, wybierz Standardowa kopia zapasowa i kliknij „Start”, aby kontynuować. Przechodząc do okna typu danych, pamiętaj o zaznaczeniu pola wyboru przed „Notatki i załączniki” w sekcji „Notatki i inne”.

Krok 3. Przenieś notatki z iPhone'a na komputer jednym kliknięciem
Kliknij przycisk „Dalej” u dołu okna, a następnie wybierz folder w wyskakującym oknie dialogowym, aby uruchomić proces. Poczekaj, aż aplikacja powie Ci „Gratulacje”, co oznacza, że proces jest zakończony. Usuń iPhone'a 5 z komputera.

Jak przenosić notatki z komputera na iPhone'a
Krok 1. Podłącz iPada do kopii zapasowej i przywracania danych iOS
Podłącz docelowy iPad do komputera za pomocą kabla Lightning. Kliknij przycisk „iOS Data Restore” w głównym interfejsie iOS Data Backup & Restore, aby podłączyć iPada do programu.
Krok 2. Wybierz żądane notatki do przeniesienia
Wybierz najnowszy plik kopii zapasowej z listy, oparty na dacie kopii zapasowej i kliknij przycisk „Wyświetl teraz”, aby wyodrębnić dane z pliku kopii zapasowej. Przechodząc do okna szczegółów, wybierz opcję „Notatki” w obszarze „Notatki i inne” na lewym pasku bocznym.

Krok 3. Synchronizuj notatki z iPhone'a na iPada
Wyświetl podgląd notatek w kopii zapasowej i wybierz wszystkie notatki lub określone notatki, które chcesz zsynchronizować z docelowym iPadem. Na koniec kliknij przycisk Przywróć do „urządzenia”, aby rozpocząć przesyłanie notatek na iPada. Po zakończeniu procesu zamknij aplikację i odłącz iPada od komputera.

Wnioski:
W oparciu o powyższe wprowadzenie możesz po prostu uchwycić co najmniej trzy metody prostego przesyłania notatek z iPhone'a na inne urządzenie z systemem iOS. Jak widać, wszystkie te metody mają unikalne cechy i nadają się do różnych sytuacji. iCloud to dobra opcja do wykonania tego zadania w ramach połączenia Wi-Fi, ale nie ma kabla USB. Z drugiej strony iTunes może przenosić notatki ze starego iPhone'a na nowy iPhone wraz z innymi danymi za pomocą kopii zapasowej iTunes. Oprócz iTunes i iCloud udostępniliśmy również alternatywne rozwiązanie, Apeaksoft iOS Data Backup & Restore, do synchronizacji notatek z iPhone'a na iPada. Największą zaletą jest wykonanie tej pracy bez usuwania aktualnych danych na urządzeniach. Możesz odkryć swoją ulubioną metodę w zależności od sytuacji i postępować zgodnie z naszymi przewodnikami, aby przenosić notatki z iPhone'a.




