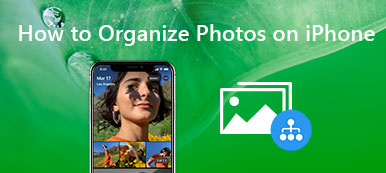Gdy masz setki zdjęć i filmów na Dysku Google, jak przenieść zdjęcia z Dysku Google do Zdjęć Google? Ponieważ Google zakończyło już integrację między tymi dwiema usługami, jaka powinna być metoda synchronizacji zdjęć i plików wideo?
Jeśli po prostu przeniesiesz zdjęcia do folderu Zdjęcia Google na Dysku Google, nadal możesz nie być w stanie przenieść zdjęć do Zdjęć Google. Dowiedz się więcej o najlepszych metodach przenieś zdjęcia z Dysku Google do Zdjęć Googlelub odwrotnie z artykułu.

- Część 1: Jak przenosić zdjęcia z Dysku Google do Zdjęć Google z łatwością
- Część 2: najlepsza alternatywa dla przenoszenia zdjęć z Androida na Google Photos
Część 1: Jak przenosić zdjęcia z Dysku Google do Zdjęć Google z łatwością
Bez względu na to, jakiej metody użyjesz, upewnij się, że ją masz włącz tworzenie kopii zapasowych zdjęć w Zdjęciach Google.
Metoda 1: Włącz Dysk Google w Zdjęciach Google
Jeśli chcesz tylko przenieść zdjęcia z dysku do Zdjęć Google, wystarczy włączyć funkcje synchronizacji, aby zsynchronizować zdjęcia i filmy z Dysku Google ze zdjęciami Google. Dowiedz się więcej o szczegółach, jak poniżej.
Krok 1 Uruchom aplikację Zdjęcia Google na swoim telefonie z Androidem. Musisz być właścicielem docelowych zdjęć i filmów oraz folderu na Dysku. Upewnij się, że zdjęcia są większe niż 256 pikseli.
Krok 2 Możesz przejść do menu Ustawienia i włączyć Dysk Google - synchronizuj zdjęcia i filmy z Dysku Google, aby skonfigurować funkcje automatycznej synchronizacji w celu łatwego przenoszenia zdjęć do Zdjęć Google.
Metoda 2: Utwórz folder Zdjęć Google na Dysku Google
Co należy zrobić, jeśli chcesz automatycznie przenosić pliki z Dysku Google do Zdjęć Google? Dowiedz się więcej o tym, jak utworzyć folder Zdjęć Google na Dysku Google, aby zsynchronizować zdjęcia jak poniżej.
Krok 1 Przejdź do konta Google Drive i kliknij Ustawienia opcja. Następnie możesz włączyć Automatycznie umieść swoje Zdjęcia Google w folderze na Moim dysku opcja obok Utwórz folder Zdjęć Google.
Krok 2 Wybierz zdjęcia, które chcesz przenieść, i kliknij symbol trzech kropek, który możesz kliknąć Przenieś do… opcja.
Krok 3 Następnie możesz wybrać Zdjęcia Google jako miejsce docelowe i kliknąć przycisk Przenieś, aby automatycznie przenieść pliki z Dysku Google do Zdjęć Google.

Metoda 3: Pobierz zdjęcia ze Zdjęć Google
Co powiesz na przenoszenie zdjęć ze Zdjęć Google na Dysk Google? Powinieneś pobrać zdjęcia z Dysku Google na komputer lokalny. Następnie możesz przesłać je ze swojego komputera do Zdjęć Google.
Krok 1 Przejdź do Zdjęć Google na komputerze, zaloguj się do konta za pomocą swojego identyfikatora i hasła. Wybierz żądane zdjęcia i dotknij Udostępnianie zakładka na dole lub Album druga karta od lewej.
Krok 2 Jeśli chcesz zapisać wiele zdjęć, naciśnij je długo, aby zaznaczyć wszystkie zdjęcia i wybierz przycisk Chmura. Następnie możesz stuknąć w ZDJĘCIA kartę, aby zapisać zdjęcia ze Zdjęć Google w telefonie.
Krok 3 Możesz znaleźć zdjęcia uporządkowane według daty wykonania, wybrać żądane i przenieść zdjęcia ze Zdjęć Google na Dysk Google. Oczywiście możesz użyć tego samego procesu do przesyłania zdjęć do Zdjęć Google.

Część 2: najlepsza alternatywa dla przenoszenia zdjęć z Androida na Google Photos
Nawet jeśli chcesz przenieść zdjęcia z Dysku Google do Zdjęć Google, możesz przenieść tylko jeden folder na raz. Czy istnieje metoda zarządzania i przenoszenia zdjęć między Dyskiem Google a Zdjęciami Google? MobieTrans jest w stanie z łatwością przesyłać zdjęcia, filmy, pliki muzyczne i inne pliki między urządzeniami iOS, telefonami z Androidem i komputerem.
- Przesyłaj zdjęcia, albumy między różnymi urządzeniami za pomocą jednego kliknięcia.
- Dodaj nowy album ze zdjęciami i łatwo zarządzaj zdjęciami albumu.
- Zwolnij więcej miejsca na przesyłanie zdjęć ze smartfona na komputer.
- Przenieś zdjęcia HEIC z iPhone'a na Androida lub inne jako JPEG.
Krok 1 Pobierz i zainstaluj transfer telefonu
Po pobraniu i zainstalowaniu MobieTrans możesz uruchomić program na swoim komputerze. Możesz podłączyć telefon z Androidem, iPhone'a lub oba do swojego komputera. Program może automatycznie wykryć urządzenie.

Krok 2 Wybierz żądane zdjęcia do przesłania
Po przejściu do opcji Zdjęcia możesz wybrać zdjęcia, które chcesz przenieść z różnych albumów fotograficznych. Kliknij przycisk portfolio u góry i wybierz Utwórz album opcja przeniesienia całego folderu zdjęć na komputer.

Krok 3 Zapisz zdjęcia na komputerze
Następnie możesz kliknąć zdjęcia docelowe prawym przyciskiem myszy i wybrać Eksportuj do komputera opcja lub Eksportuj do urządzenia opcja przesłania zdjęć z telefonu z Androidem lub iPhone'a na komputer. Wystarczy wybrać ścieżkę docelową na komputerze, aby zapisać zdjęcia.

Krok 4 Przenieś zdjęcie z Androida do Zdjęć Google
Przejdź do folderu docelowego i otwórz photo.google.com. Zaloguj się do swojego konta za pomocą identyfikatora i hasła. Możesz kliknąć Prześlij i wybierz Komputer opcja przeniesienia zdjęć z telefonu z Androidem do Zdjęć Google odpowiednio.
Podsumowanie
Jeśli chcesz przenieść zdjęcia z Dysku Google do Zdjęć Google lub odwrotnie, możesz dowiedzieć się więcej o najlepszych metodach z tego artykułu. Jeśli masz jakieś pytania na ten temat, możesz udostępnić więcej szczegółów w komentarzach.