Jak zsynchronizować kalendarz na iPhonie i uniknąć błędów synchronizacji
Życie jest dziś tak gorączkowe, że kuszące jest zaznaczenie daty w kalendarzu i ustawienie przypomnienia, aby nie zapomnieć o spotkaniu. Ponieważ ludzie coraz bardziej polegają na kalendarzach, ważne jest, aby dane były dokładne i aktualne, ale często ostatnią rzeczą, jakiej chcesz, jest to, aby Twój Kalendarz iPhone'a nie jest synchronizowanyOto niezawodne rozwiązania, aby przywrócić kalendarze do normy na wszystkich urządzeniach.
TREŚĆ STRONY:
- Część 1. Jak synchronizować kalendarze iPhone’a i iPada
- Część 2. Sposoby na naprawienie problemu braku synchronizacji kalendarza iPhone'a
- Część 3. Jak zsynchronizować kalendarz z iPhone’a na Maca za pomocą iTunes
- Część 4. Najlepsze narzędzie do przenoszenia kalendarza iPhone'a, aby uniknąć braku synchronizacji
Część 1. Jak synchronizować kalendarze iPhone’a i iPada
Zanim rozwiążesz problem kopii zapasowej kalendarza, musisz opanować synchronizację kalendarza na iPhonie lub iPadzie. Następnie, po włączeniu tej funkcji, za każdym razem, gdy dodasz elementy do zrobienia do kalendarza, zostaną one automatycznie przesłane do iCloud i zsynchronizowane z innymi urządzeniami.
Krok 1. Najpierw przejdź do Ustawienia, dotknij swojej nazwy użytkownika na stronie głównej, a następnie wybierz iCloud.

Krok 2. Po zalogowaniu się do usługi iCloud upewnij się, że iCloud kopii zapasowej jest włączony. Jeśli kalendarz nie jest wyświetlany pod APLIKACJE ZA POMOCĄ ICLOUDkliknij pokaż wszystkoPrzesuwaj, aż zobaczysz Kalendarz, włącz przełącznik, a Twój kalendarz zostanie zsynchronizowany automatycznie.
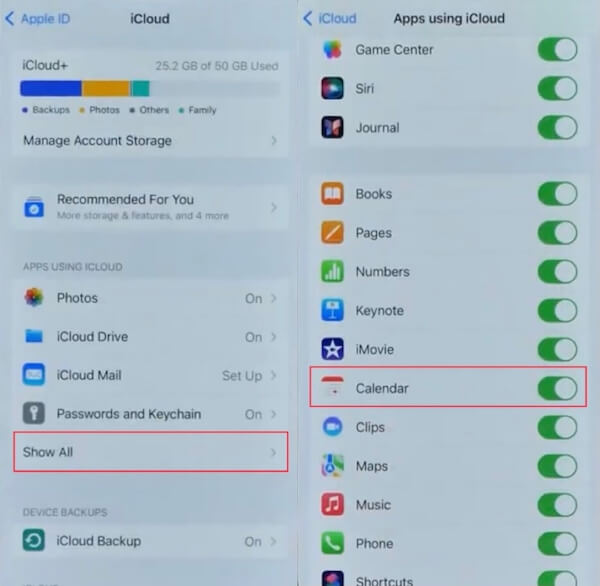
Część 2. Sposoby na naprawienie problemu braku synchronizacji kalendarza iPhone'a
Po wykonaniu regularnej kopii zapasowej kalendarza iPhone'a czasami możesz napotkać sytuacje, w których kopia zapasowa się nie powiedzie. Nie musisz się martwić; sytuację często można rozwiązać za pomocą prostych kroków. Poniżej szczegółowo opiszemy typowe metody rozwiązywania problemów, aby pomóc Ci dotrzeć do sedna problemu i rozwiązać problem braku możliwości synchronizacji kalendarza iPhone'a, aby zapewnić bezpieczne przechowywanie danych.
Uruchom ponownie synchronizację kalendarza
Nieuniknione jest, że mimo iż automatyczne tworzenie kopii zapasowej systemu zostało włączone, kopia zapasowa zostanie opóźniona i nie zostanie załadowana. W tym momencie możesz odświeżyć aplikację Kalendarz w tle lub bezpośrednio ręcznie ponownie uruchomić synchronizację. Musisz powtórzyć powyższe kroki dotyczące synchronizacji kalendarza na iPhonie i ponownie przeciągnąć przełącznik Kalendarz, aby go włączyć. W ten sposób kalendarz w chmurze zostanie odświeżony i zaktualizowany.
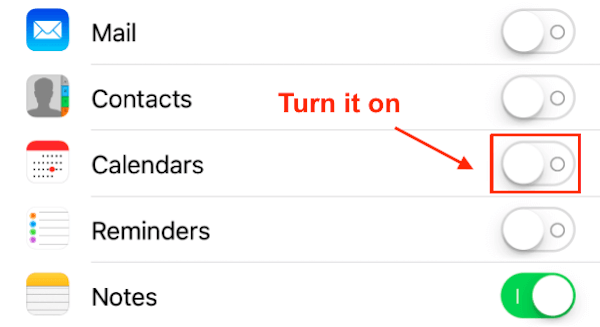
Dodaj wszystkie konta do synchronizacji kalendarza
Krok 1. Otwarte Ustawienia > Kalendarz > Konta. Jeśli wcześniej dodałeś inne konto, możesz je usunąć i dodać ponownie, co spowoduje aktualizację danych.
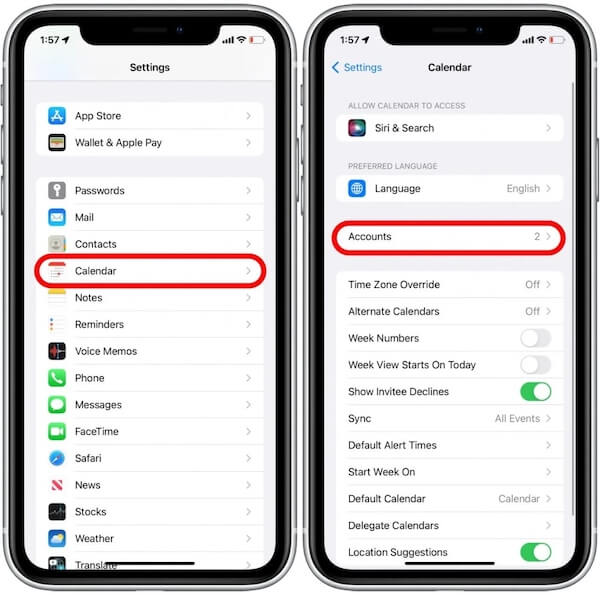
Krok 2. Następnie wybierz Dodaj konto; strona, która się pojawi, da ci wiele opcji dodania dowolnego konta, które posiadasz. Tutaj najpierw wybieramy Google. Ustawienia poproszą o pozwolenie na użycie loginu konta Google. Wybierz KONTUNUUJ do następnego kroku.
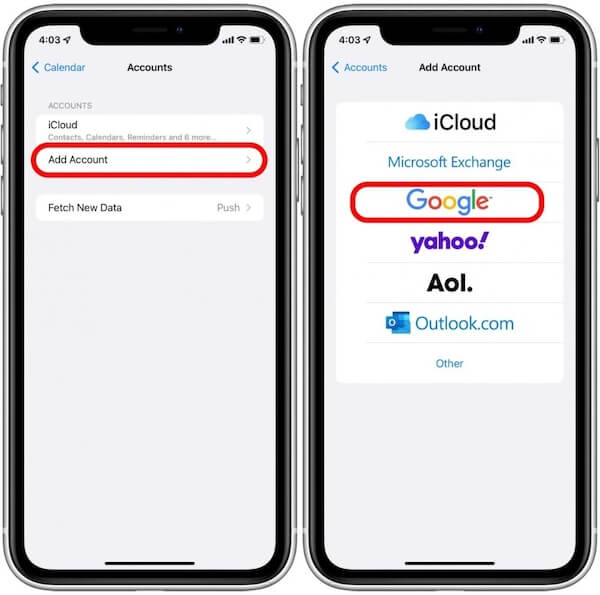
Krok 3. Po zalogowaniu się na swoje konto zgodnie z instrukcjami wyświetlanymi na ekranie wróć do Konta stronę i kliknij ją, przeciągając Kalendarze przycisk, aby upewnić się, że jest włączony. Na koniec kliknij Zapisz w prawym górnym rogu, aby zapisać wszystkie zmiany. Po odczekaniu kilku minut możesz sprawdzić aplikację Kalendarz na różnych urządzeniach, aby zobaczyć, czy to pomaga.
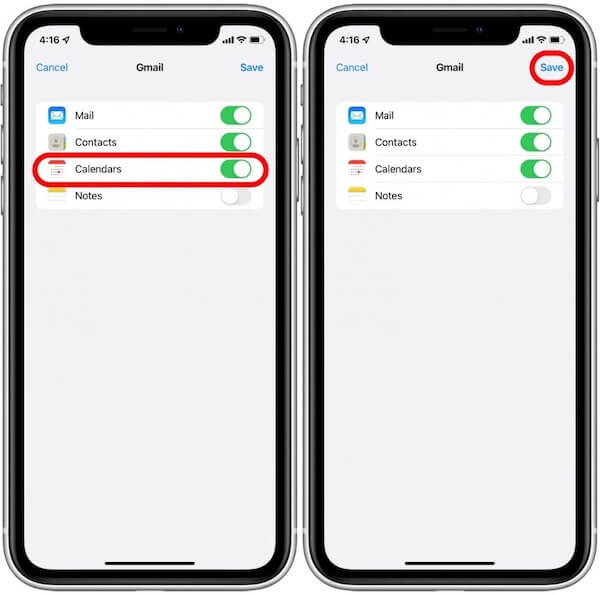
Sprawdź i zresetuj ustawienia sieciowe
Proces tworzenia kopii zapasowej musi odbywać się w stabilnej i szybkiej sieci, więc jeśli okaże się, że kalendarz iCloud nie synchronizuje się, możesz sprawdzić stan sieci. Na wszelki wypadek możesz zresetować ustawienia sieci, aby zapobiec tworzeniu kopii zapasowych bez synchronizacji spowodowanych problemami z siecią.
Krok 1. Iść do Ustawienia > Ogólne, przewiń w dół i dotknij Przenieś lub zresetuj iPhone'a; tutaj wybierz Zresetuj.
Krok 2. Wybierz Zrestartować ustawienia sieci w wyskakującym oknie Reset, które pojawi się później. Ze względów bezpieczeństwa wprowadź kod dostępu do iPhone'a, aby potwierdzić swoją tożsamość. Po pomyślnej weryfikacji określ Zrestartować ustawienia sieci.
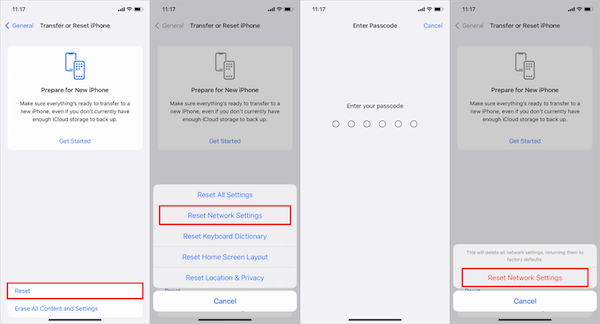
Powyższe metody mogą rozwiązać większość przypadków, w których kalendarz nie jest kopiowany zapasowo. Jeśli przypadkowo usuń aplikację Kalendarz na swoim iPhonie, nie martw się, istnieje wiele sposobów na odzyskanie danych.
Część 3. Jak zsynchronizować kalendarz z iPhone’a na Maca za pomocą iTunes
Wielu użytkowników iPhone'a synchronizuje wszystkie swoje dane, w tym kalendarze, na komputerze Mac, aby ułatwić korzystanie z nich. Jeśli nie chcesz tracić ważnych rzeczy, gdy zmieniasz telefon, musisz nauczyć się synchronizować kalendarz z iPhone'a na Maca.
Krok 1. Przejdź do iTunes na swoim Macu, otwórz go i podłącz do swojego iPhone’a. Jeśli zaczekasz zbyt długo i Twój iPhone nadal nie może połączyć się z iTunes, możesz spróbować przełączyć się na szybszą sieć lub inny kabel USB.
Krok 2. Połączenie jest pomyślne, gdy na ekranie wyświetli się logo telefonu. Kliknij Urządzenie i wybierz Informacia dla Ustawienia.
Krok 3. Sprawdź Synchronizuj kalendarze opcję po prawej stronie ekranu, a następnie możesz wybrać opcję tworzenia kopii zapasowej Wszystkie kalendarze or Wybrane kalendarze. Jeśli nie chcesz zwiększać obciążenia pamięci, wybierz Nie synchronizuj wydarzeń starszych niż 30 dni. Po zakończeniu kliknij Aplikuji możesz przeglądać wszystkie wydarzenia zapisane w kalendarzu, niezależnie od tego, czy używasz iPhone'a czy Maca.
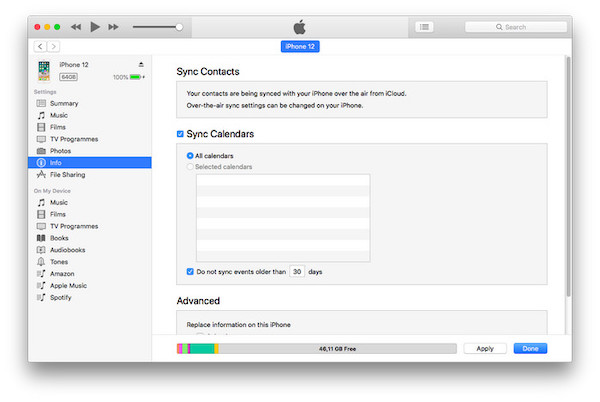
Część 4. Najlepsze narzędzie do przenoszenia kalendarza iPhone'a, aby uniknąć braku synchronizacji
Jednym z najbezpieczniejszych sposobów zapobiegania awariom kopii zapasowych jest wcześniejsze przeniesienie danych kalendarza z iPhone'a na komputer. Typowe metody przesyłania mogą prowadzić do utraty danych. W tym przypadku zalecamy Apeaksoft iPhone Transfer, który jest najbezpieczniejszym i najskuteczniejszym transferem danych stron trzecich i obsługuje wszystkie wersje iPhone'a, więc nie musisz się martwić o niezgodność urządzenia. Możesz również wybrać kopię zapasową w dowolnym momencie podczas procesu transferu, zapewniając swoim danym podwójną ochronę.
Krok 1. Po pierwsze, pobierz i zainstaluj Apeaksoft iPhone Transfer na swój pulpit za pomocą powyższego łącza. Po jego otwarciu podłącz go do swojego iPhone'a, a na stronie głównej zostaną wyświetlone podstawowe informacje o telefonie.
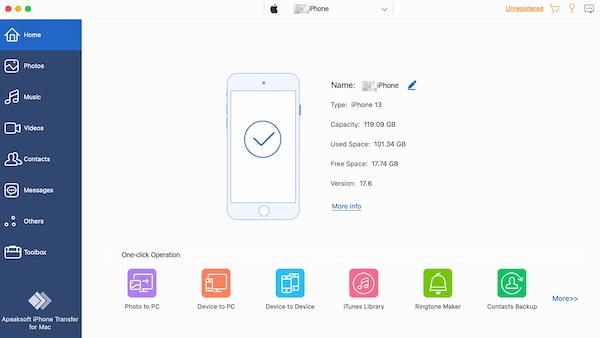
Krok 2. Wybierz Pozostałe > Kalendarz na pasku narzędzi po lewej stronie, poczekaj, aż system zeskanuje i załaduje, a następnie wybierz konkretne wydarzenia i daty, które chcesz przenieść. Po wybraniu kliknij Eksportuj do komputera przycisk na górze, a następnie możesz wybrać format pliku do przesłania. Następnie wyświetl przesłane informacje kalendarza na swoim komputerze.
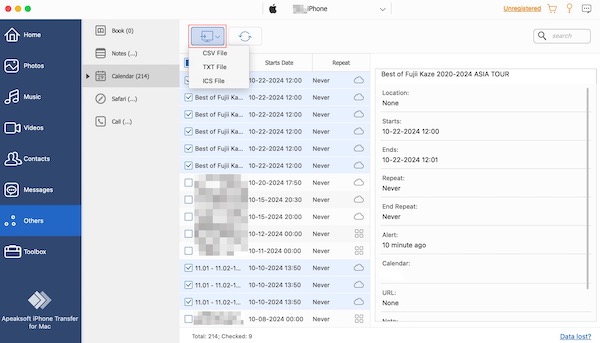
Podsumowanie
Teraz kalendarz Twojego iPhone'a musi być bezpieczny do utworzenia kopii zapasowej i miejmy nadzieję, że ten artykuł rozwiąże Twój problem. Jeśli zadziała, nie zapomnij polecić go znajomym; chcemy, aby wszyscy wiedzieli jak synchronizować kalendarze na iPhonie. Na koniec, niezależnie od tego, czy wykonano kopię zapasową, czy nie, użycie Apeaksoft iPhone Transfer przesyłanie ważnych danych na inne urządzenia jest gwarancją bezpieczeństwa.
Powiązane artykuły
Czy czułeś się zagubiony w związku z usuniętymi lub znikniętymi wydarzeniami w aplikacji Kalendarz? Niech ten pomocny przewodnik pomoże Ci rozwiązać ten zawiły problem.
Jeśli chcesz śledzić swój harmonogram w Outlooku, synchronizacja kalendarza Outlooka z iPhone'em byłaby dobrym wyborem. Postępuj zgodnie z tym artykułem, aby poznać sposoby synchronizacji.
Nie możesz usunąć kalendarza na iPhonie? Oto możliwe do zastosowania metody 4, które pomogą Ci usunąć wydarzenia i kalendarze z iPhone'a lub iCloud. Po prostu przeczytaj i wykonaj.
Jak importować kontakty z iPhone'a na iPhone'a? Sprawdź co najmniej 4 sposoby na przeniesienie kontaktów na nowego iPhone'a bezpośrednio lub pośrednio.

