Jak synchronizować dane za pomocą iCloud między iPhonem a komputerem
Jako usługa pamięci masowej i przetwarzania w chmurze firmy Apple, iCloud synchronizuje wszystkie Twoje urządzenia. Umożliwia przesyłanie różnych typów danych, w tym plików, dokumentów, zdjęć, filmów, poczty, kontaktów, kalendarzy i zakładek między urządzeniem z systemem iOS, MacBookiem i komputerem PC. Ręczna synchronizacja iCloud umożliwia przesyłanie i pobieranie określonych typów danych lub aplikacji na żądanie. W tym przewodniku wyjaśniono, jak skonfigurować Synchronizacja iCloud na urządzeniach z systemem iOS, komputerach Mac i PC.
TREŚĆ STRONY:
Część 1: Jak zsynchronizować iCloud na iPhonie, komputerze Mac i PC
Co oznacza synchronizacja z iCloud? Przy odpowiednich ustawieniach możesz przesyłać dane z iPhone'a na iPhone'a lub między iPhone'em a komputerem. Pamiętaj, że Apple daje tylko 5 GB bezpłatnej przestrzeni dyskowej dla każdego konta. Ponadto synchronizacja z iCloud wymaga dobrej sieci Wi-Fi.
Jak synchronizować dane z iCloud na iPhonie/iPadzie
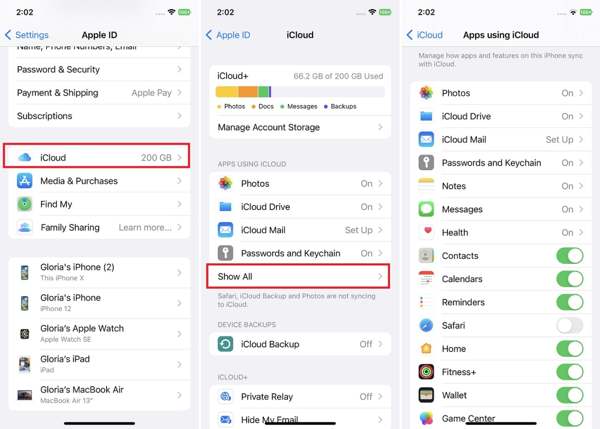
Krok 1. Otwórz aplikację Ustawienia na ekranie głównym i dotknij swojego profilu.
Krok 2. Dodaj iCloud aby wejść na stronę iCloud. Stuknij pokaż wszystko pod APLIKACJE ZA POMOCĄ ICLOUD
Krok 3. Stuknij ZDJĘCIAi włącz iCloud ZdjęciaAby zsynchronizować iCloud Drive, iCloud Mail oraz Notatki i Wiadomości, dotknij każdego elementu i przełącz go na Zsynchronizuj ten iPhone. W przypadku innych typów danych, przełącz je bezpośrednio na liście.
Porady: Ta metoda jest przydatna, gdy chcesz przywróć kontakty z iCloud.
Krok 4. Gdy Twój iPhone połączy się ze stabilną siecią Wi-Fi, rozpocznie się przesyłanie danych z iPhone'a do iCloud.
Jak zsynchronizować z iCloud na komputerze Mac
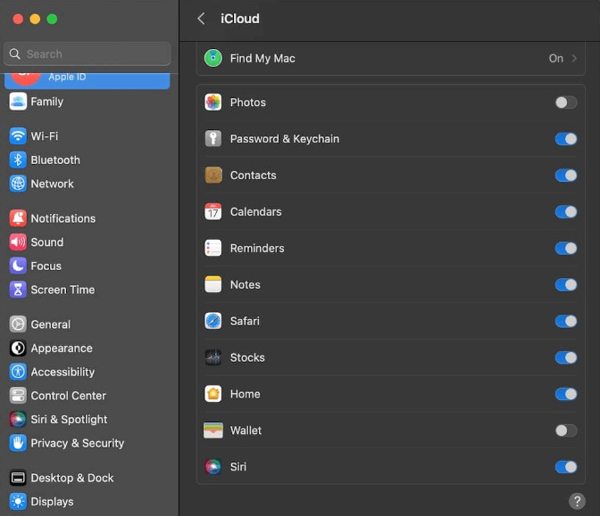
Krok 1. Aby zsynchronizować iCloud Drive na komputerze Mac, przejdź do Apple menu i wybierz Ustawienia systemowe or Preferencje systemowe.
Krok 2. Kliknij swoje konto Apple ID i przejdź do iCloud zakładka na lewym pasku bocznym.
Krok 3. Następnie zaznacz pole obok iCloud NapędNastępnie zaznacz pola wyboru obok innych typów danych, które chcesz synchronizować.
Jak skonfigurować synchronizację iCloud dla systemu Windows

Krok 1. Aby włączyć synchronizację iCloud dla systemu Windows, otwórz klienta iCloud na swoim pulpicie. Możesz zainstalować go bezpłatnie ze strony internetowej Apple.
Krok 2. Kliknij Zaloguj i wprowadź swój Apple ID oraz hasło.
Krok 3. Następnie zaznacz pole obok iCloud Drive, Zdjęcia, Kontakty i Kalendarze, Zakładki.
Część 2: Jak naprawić niedziałającą synchronizację iCloud
iCloud nie jest idealnym magazynem w chmurze. Może mieć też problemy i możesz napotkać problem braku synchronizacji iCloud lub Nie można ukończyć kopii zapasowej iCloud zarówno na telefonie, jak i komputerze. Oto rozwiązania, które pozwolą szybko rozwiązać problem.
Rozwiązanie 1: Sprawdź połączenie internetowe
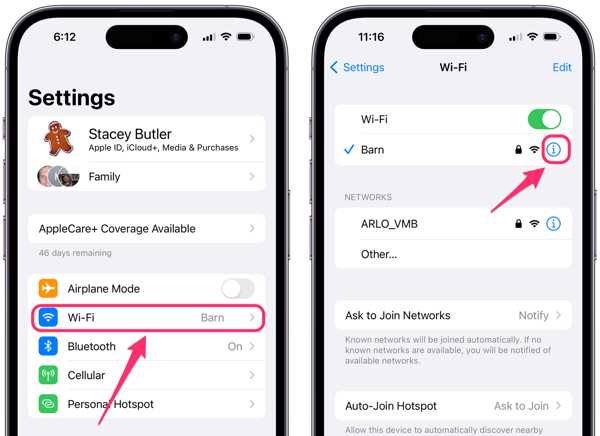
iCloud przesyła dane do nowego iPhone'a z siecią Wi-Fi. Jeśli korzystasz z danych komórkowych, przejdź do Ustawienia app, dotknij Wi-Fii włącz Wi-Fi. Następnie połącz się ze stabilną siecią Wi-Fi. Synchronizacja z iCloud jest wolniejsza niż w przypadku połączeń fizycznych.
Rozwiązanie 2: Zaktualizuj swój Apple ID
Synchronizacja z iCloud działa za pośrednictwem Twojego Apple ID. Synchronizacja z iCloud jest wstrzymywana, jeśli używasz różnych Apple ID na swoich urządzeniach lub masz Zmieniono hasło do Twojego Apple ID na jednym urządzeniu.
Kliknij swój profil w Ustawienia aplikację, stuknij ikonę wylogować się przycisk na dole i naciśnij wylogować się aby to potwierdzić. Następnie stuknij Zaloguj się do swojego iPhone'ai wprowadź swój identyfikator Apple ID i hasło.
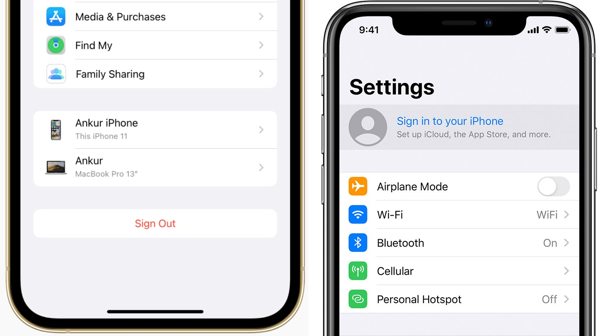
Na komputerze Mac przejdź do Apple menu, wybierz Ustawienia systemowe or Preferencje systemowei wyloguj się z Apple ID. Następnie zaloguj się ponownie na swoje konto.
Na komputerze otwórz aplikację iCloud, kliknij wylogować się przycisk i wyloguj się ze swojego Apple ID. Następnie ponownie zaloguj się do swojego Apple ID i hasła.
Rozwiązanie 3: Naprawa braku synchronizacji dysku iCloud
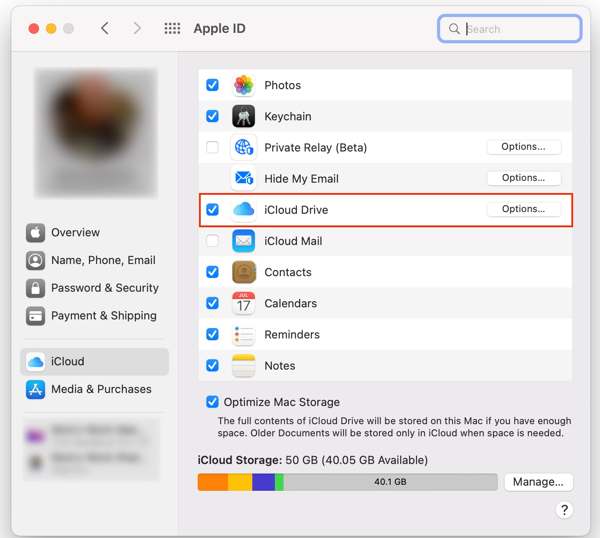
Jeśli iCloud Drive nie synchronizuje się na komputerze Mac, wejdź na stronę iCloud i kliknij Opcje przycisk obok iCloud Napęd. Następnie zaznacz pliki i dokumenty, które chcesz zsynchronizować na liście. Kliknij Gotowe i ponownie sprawdź synchronizację z iCloud Drive.
Rozwiązanie 4: Sprawdź status serwera Apple
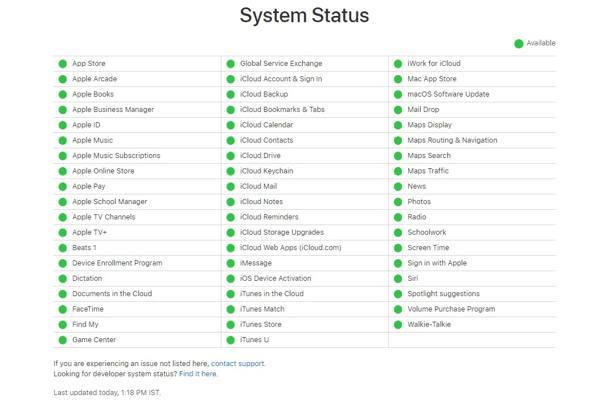
Innym rozwiązaniem problemu z synchronizacją iCloud, która się zawiesiła, jest sprawdzenie statusu serwera Apple. Odwiedź stronę www.apple.com/support/systemstatus/ w przeglądarce internetowej i sprawdź status serwerów Apple. Jeśli jakiś element jest wyłączony, poczekaj, aż znów zacznie działać.
Część 3: Alternatywny sposób synchronizacji iPhone’a bez iCloud
Wiadomo, że niektóre dane iCloud nie są synchronizowane. Ponadto synchronizacja iCloud jest powolna. Dlatego możesz potrzebować alternatywnego rozwiązania do synchronizacji danych między iPhonem a komputerem. Apeaksoft iPhone Transfer jest właśnie tym, czego potrzebujesz.
Najlepsze narzędzie do synchronizacji iOS
- Przesyłaj dane pomiędzy urządzeniami iOS lub urządzeniami iOS i komputerami.
- Obsługa prawie wszystkich typów danych na iPhonie.
- Automatyczne transkodowanie plików na podstawie urządzenia docelowego.
- Przeglądaj pliki przed synchronizacją na iPhonie.
- Kompatybilny z najnowszymi modelami iPhone'ów i iPadów.

Jak zsynchronizować iPhone'a bez iCloud
Krok 1. Połącz się z iPhonem
Uruchom najlepsze narzędzie do synchronizacji iOS po zainstalowaniu go na komputerze. Istnieje inna wersja na Maca. Podłącz urządzenie iOS do komputera za pomocą kabla Lightning.

Porady: Aby zaimportować dane ze starego iPhone'a na nowy, podłącz oba urządzenia do komputera.
Krok 2. Przenoszenie danych z iPhone'a
Po wykryciu iPhone'a możesz wyświetlić podgląd wszystkich danych na urządzeniu według typu. Wybierz pliki i elementy, które chcesz zsynchronizować z iPhone'a na komputer. Następnie kliknij PC na górnej wstążce i wybierz Eksportuj do komputera. Wybierz folder docelowy i potwierdź synchronizację danych bez iCloud.

Krok 3. Dodaj dane do iPhone'a
Jeśli chcesz dodać pliki do swojego iPhone'a, przejdź do odpowiedniego okna typu danych, kliknij Dodaj i wybierz Dodaj pliki)Następnie wybierz żądane pliki na dysku twardym i kliknij Otwarte przycisk.

Podsumowanie
W tym przewodniku dowiesz się, jak włączyć synchronizację iCloud i naprawić problem iCloud nie synchronizuje się na Twoim iPhonie, iPadzie, Macu i PC. Dzięki temu będziesz mieć dostęp do zdjęć, filmów, kontaktów i innych danych na swoich urządzeniach. Ponadto powiedzieliśmy Ci również, co powinieneś zrobić, gdy synchronizacja iCloud przestanie działać. Apeaksoft iPhone Transfer to najlepsza alternatywa dla iCloud. Jeśli masz inne pytania na ten temat, możesz zostawić wiadomość poniżej.
Powiązane artykuły
W tym przewodniku przedstawiono trzy podejścia do skutecznego odzyskiwania usuniętych wiadomości tekstowych i iMessages z iCloud na iPhone'a.
Jeśli zapomniałeś hasła do iCloud, nie panikuj, ponieważ w naszym przewodniku dowiesz się, jak szybko odzyskać i zresetować hasło.
Chcesz usunąć blokadę aktywacji iCloud ze swojego iPhone'a lub iPada? W tym przewodniku szczegółowo przedstawiono trzy zweryfikowane metody.
Co powinieneś zrobić, jeśli Twój iPhone 15/14/13/12 nie może przywrócić kopii zapasowej? Oto najlepsze rozwiązania, aby naprawić iPhone'a, który nie może przywrócić kopii zapasowej.

