Jak skutecznie synchronizować wiadomości z iPhone'a na iPada
Ten przewodnik to wyjaśni jak zsynchronizować wiadomości z iPhone'a na iPada. Udostępnianie wiadomości między urządzeniami iOS to ważna umiejętność dla użytkowników wielu urządzeń. Przy odpowiedniej konfiguracji wszystkie wiadomości wysyłane i odbierane na jednym urządzeniu iOS będą automatycznie wyświetlane na drugim i odwrotnie. Umożliwia to bezproblemową komunikację między urządzeniami iOS. Dzięki temu nie przegapisz żadnych informacji, wiadomości ani załączników podczas przełączania się między iPhonem a iPadem.
TREŚĆ STRONY:
Część 1: Jak zsynchronizować wiadomości tekstowe z iPhone’a z iPadem
Wiadomości tekstowe są wysyłane i odbierane za pośrednictwem operatora sieci. Możesz jednak synchronizować wiadomości iPhone'a z iPadem za pośrednictwem połączenia internetowego. Oto kroki konfiguracji synchronizacji wiadomości tekstowych.
Krok 1. Upewnij się, że logujesz się do tego samego Apple ID na obu urządzeniach iOS. Jeśli nie, przejdź do Ustawienia aplikacja, dotknij swojego profilu, naciśnij wylogować sięi uderz wylogować się ponownie. Następnie stuknij Zaloguj się do swojego iPhone'a i wprowadź dopasowany Apple ID i hasło.
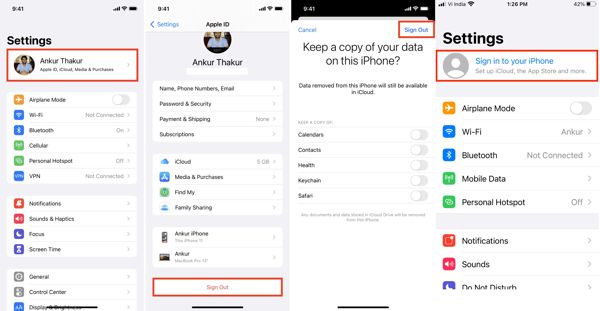
Krok 2. Następnie wróć do Ustawienia wybierz opcję Wiadomości opcja i dotknij Przekazywanie wiadomości tekstowych.
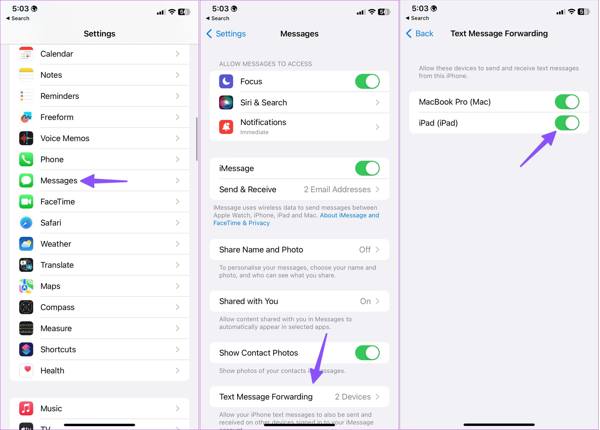
Krok 3. Włącz przełącznik obok swojego iPada. Gdy iPhone i iPad będą online, wiadomości na iPhone i iPad zaczną się synchronizować.
Część 2: Jak zsynchronizować iMessage z iPhone’a na iPada
W przeciwieństwie do wiadomości tekstowych, iMessage to bezpłatna usługa przesyłania wiadomości udostępniona przez Apple dla klientów. Możesz wysyłać i odbierać iMessage na inne urządzenia z systemem iOS na swoim iPhonie lub iPadzie. Ponadto możesz również synchronizować iMessage z iPhone'a na iPada, co może być sposobem na kopie zapasowe iMessages.
Krok 1. Upewnij się, że na obu urządzeniach zalogujesz się przy użyciu tego samego Apple ID i tego samego hasła.
Krok 2. Idź do Ustawienia aplikacji, dotknij swojego profilu i wybierz iCloud na twoim iPhone'ie.
Krok 3. Pick Wiadomości na liście. Jeśli nie możesz go znaleźć, stuknij pokaż wszystko aby wyświetlić całą listę aplikacji.
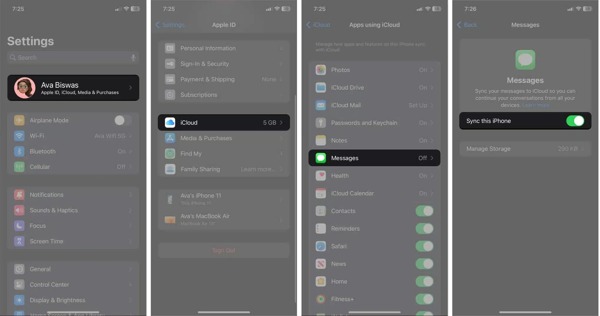
Krok 4. Włącz przełącznik Zsynchronizuj ten iPhonei poczekaj, aż iMessage zsynchronizuje się z iCloud.
Krok 5. Wróć do Ustawienia aplikacja, wybierz Wiadomościi włącz iMessage opcja.
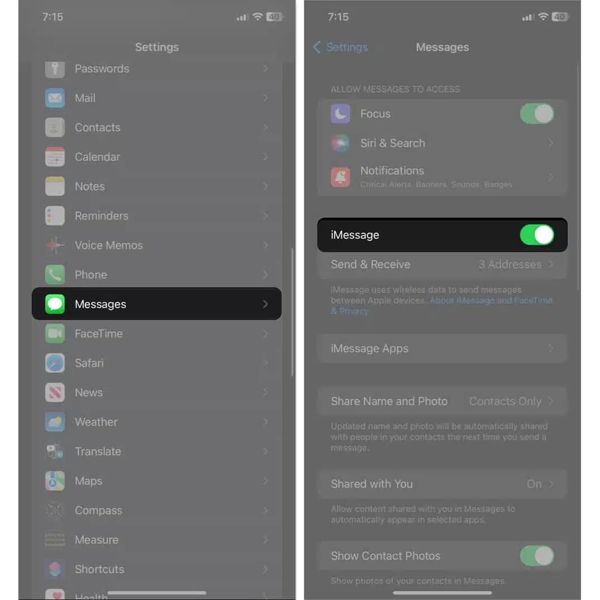
Krok 6. Przejdź do iPada i powtórz powyższe kroki, aby zsynchronizować wiadomości iMessage na iPadzie i iPhonie.
Część 3: Jak naprawić problem braku synchronizacji wiadomości iPhone'a z iPadem
Jeśli skonfigurowałeś synchronizację wiadomości, ale iPad i iPhone nie synchronizują wiadomości tekstowych, powinieneś sprawdzić dwukrotnie, czy używasz tego samego Apple ID na obu urządzeniach z systemem iOS. Następnie wykonaj poniższe rozwiązania, aby to naprawić.
Rozwiązanie 1: Zresetuj ustawienia sieciowe
Głównym powodem, dla którego Twój iPad i iPhone nie synchronizują wiadomości tekstowych, jest połączenie internetowe. Zresetowanie ustawień sieciowych na obu urządzeniach iOS może pomóc Ci skutecznie rozwiązać ten problem.
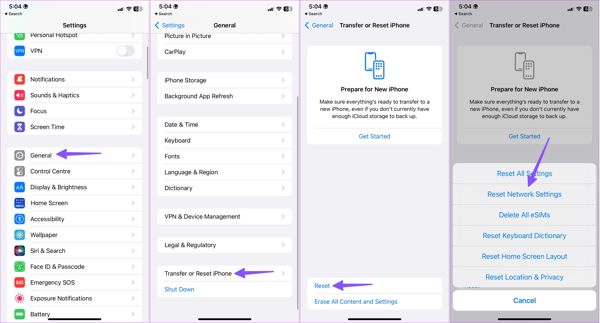
Krok 1. Otwórz Ustawienia wybierz aplikację Ogólne karta i dotknij Przenieś lub zresetuj iPhone'a.
Krok 2. Naciśnij przycisk Zresetuji wybierz Zrestartować ustawienia sieci.
Krok 3. Potwierdź, gdy pojawi się monit.
Krok 4. Powtórz powyższe kroki na drugim urządzeniu z systemem iOS. Następnie podłącz swoje urządzenia do sieci Wi-Fi i poczekaj, aż wiadomości się zsynchronizują.
Rozwiązanie 2: Sprawdź swój numer telefonu
Jeśli iMessage nie synchronizuje się na iPadzie, musisz sprawdzić również swoje numery telefonów i adresy e-mail. Chociaż iMessage nie jest tym samym co SMS, opiera się na Twoich numerach telefonów i adresach e-mail. Musisz je dopasować na dwóch urządzeniach iOS.
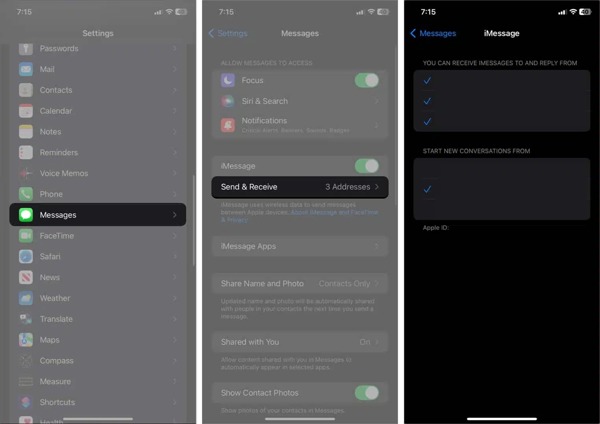
Krok 1. Uruchom swój Ustawienia aplikacja na jednym urządzeniu.
Krok 2. Dodaj Wiadomościi dotknij Wyślij i odbierz.
Krok 3. Wybierz dostępne numery telefonów i adresy e-mail pod MOŻESZ OTRZYMYWAĆ WIADOMOŚCI OBRAZKOWE I ODPOWIADAĆ NA NIE sekcji. Następnie wybierz główny numer telefonu lub adres e-mail w ROZPOCZNIJ NOWE ROZMOWY OD.
Krok 4. Przejdź do drugiego urządzenia z systemem iOS i wybierz odpowiednie numery telefonów i adresy e-mail.
Rozwiązanie 3: Sprawdź status serwera Apple
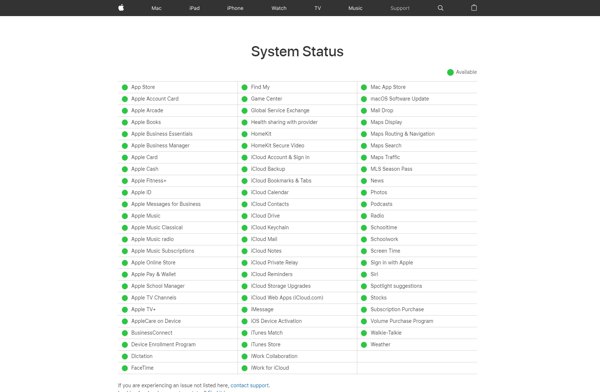
Awaria serwerów Apple może być przyczyną braku synchronizacji wiadomości iPada. Możesz wejść na www.apple.com/support/systemstatus/ w przeglądarce i sprawdzić status. Jeśli serwery iMessage lub iCloud są wyłączone, musisz poczekać, aż zaczną działać ponownie.
Wskazówka bonusowa: najlepszy sposób na synchronizację wiadomości z iPhone’a z komputerem
Jeśli chcesz zsynchronizować wiadomości z iPhone'a lub iPada z komputerem, Apeaksoft iPhone Transfer jest najlepszą opcją. Umożliwia podgląd wiadomości z iPhone'a i przeniesienie wszystkich lub konkretnych czatów na dysk twardy.
- Łatwe przesyłanie wiadomości z iPhone'a na komputer.
- Synchronizuj wszystkie lub wybrane wiadomości z iPhone'a z komputerem.
- Obsługa załączników wideo, audio i obrazów.
- Zgodny z najnowszymi wersjami iPhone'a.

Oto kroki umożliwiające synchronizację wiadomości z iPhone'a z komputerem:
Krok 1. Uruchom najlepsze oprogramowanie do synchronizacji wiadomości po zainstalowaniu go na komputerze. Oprogramowanie jest dostępne w systemach Windows 11/10/8/7/XP/Vista i Mac OS X 10.7 lub nowszym. Podłącz iPhone'a do komputera za pomocą kabla Lightning.

Krok 2. Idź do Wiadomości zakładkę po wykryciu iPhone'a. Następnie wybierz kontakt i przejrzyj odpowiednie czaty, wiadomości i załączniki.
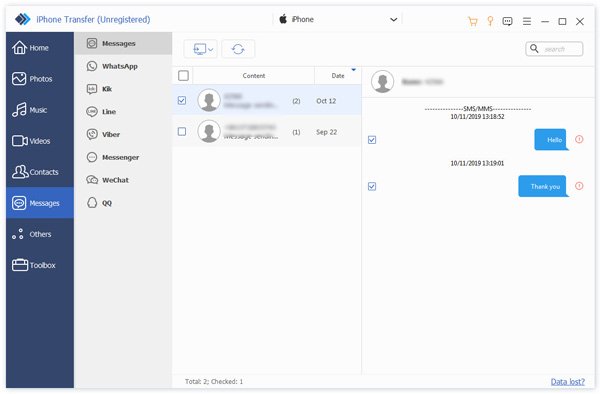
Porady: Jeśli chcesz zsynchronizować iMessage lub wiadomości tekstowe na swoim iPhonie, przejdź do Wiadomości folder. Aby zsynchronizować wiadomości WhatsApp lub inne aplikacje, wybierz odpowiedni folder.
Krok 3. Gdy będziesz gotowy, wybierz wszystkie wiadomości i załączniki, które chcesz zsynchronizować, i kliknij PC przycisk na górnej wstążce. Następnie wybierz odpowiedni format wyjściowy, taki jak Plik CSV, Plik HTMLlub Plik TXT. Następnie wybierz katalog, w którym chcesz zapisać plik i potwierdź to. Po zakończeniu odłącz iPhone'a. Ten program może również pomóc przesyłaj zdjęcia z iPhone'a na Maca.
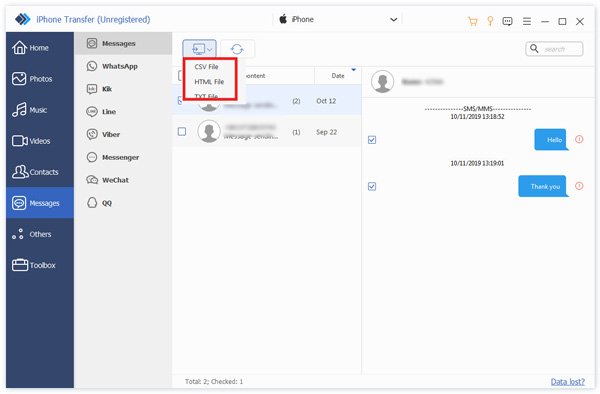
Podsumowanie
Postępując zgodnie z naszym konkretnym przewodnikiem, powinieneś zrozumieć, jak synchronizuj wiadomości z iPhone'a z iPadem w tym wiadomości tekstowe i iMessage. Ponieważ połączenie nie jest stabilne, powiedzieliśmy również, jak to naprawić, gdy wiadomości nie są synchronizowane na urządzeniach z systemem iOS. Apeaksoft iPhone Transfer to najlepsza opcja synchronizacji wiadomości iPhone'a z komputerem PC lub Mac dla przeciętnych osób. Jeśli masz inne pytania na ten temat, możesz zostawić wiadomość pod tym postem, a my szybko na nią odpowiemy.
Powiązane artykuły
Przypadkowe usuwanie lub utrata zdjęć jest bardzo powszechne, ale w rzeczywistości wyodrębnianie zdjęć z kopii zapasowej iPhone'a powinno być wygodnym sposobem na ich odzyskanie.
W tym artykule pokażemy, jak ominąć zdalne zarządzanie iPhonem lub iPadem, korzystając z czterech bezpłatnych metod obsługujących najnowszy system iOS 18
Kiedy szukasz najlepszej metody przesyłania plików wideo z iPhone'a na iPada, możesz znaleźć właściwą odpowiedź tutaj z 5 opcjonalnie.
Istnieje pięć skutecznych metod przesyłania zdjęć z iPhone'a na Androida za pomocą Google Photos, poczty e-mail, komputera i innych narzędzi.

