Kurs wspomnienia funkcja w ZDJĘCIA Aplikacja może automatycznie grupować zdjęcia zrobione w pewnym momencie, dodawać piękną muzykę i ruch, aby stworzyć wspaniały pokaz slajdów.
Czy wiesz, jak zapisać pokaz slajdów na iPhonie?
Oprócz funkcji Wspomnienia, aplikacja Zdjęcia wbudowana w system iOS umożliwia także łatwe tworzenie własnych pokazów slajdów ze zdjęć i muzyki.
Ten post pokaże Ci, jak zapisać pokaz slajdów na iPhonie. Ponadto możesz dowiedzieć się, jak zrobić pokaz slajdów ze zdjęciami na iPhonie, korzystając ze szczegółowych kroków.
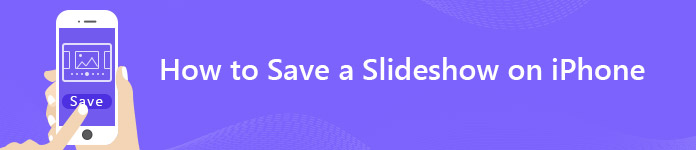
- Część 1: Jak zapisać pokaz slajdów na iPhonie
- Część 2: Jak zapisać pokaz slajdów iPhone'a na komputerze
- Część 3: Jak zrobić pokaz slajdów na iPhonie
- Część 4: Jak edytować pokaz slajdów z wspomnień iPhone'a
- Część 5: Najlepszy twórca pokazu slajdów, jaki możesz chcieć poznać

Część 1:Jak zapisać pokaz slajdów wspomnień na iPhonie
Najpierw pokażemy Ci, jak szybko zapisać automatycznie utworzone pokazy slajdów Memories na iPhonie. Wielu użytkowników iOS bardzo lubi te filmy iPhone Memories i chce je zapisać do dalszego udostępniania. Jeśli jesteś jednym z nich, po prostu wykonaj tę część.
Krok 1. Włącz iPhone'a i otwórz ZDJĘCIA app.
Krok 2. Dotknij drugiego Dla Ciebie na dolnym pasku menu, aby sprawdzić pokazy slajdów Memories na iPhonie. Tutaj bierzemy iOS 12 jako przykład. Stuknij w Wszystkie aby wejść do interfejsu Wspomnienia.
Jeśli korzystasz z iOS 11, stuknij bezpośrednio wspomnienia na pasku menu u dołu ekranu.

Krok 3. Dotknij konkretnego filmu z pamięci, który chcesz zapisać, a następnie dotknij Graj przycisk, aby sprawdzić szczegóły pokazu slajdów z iPhone'a.
Krok 4. Stuknij w Udział przycisk w lewym dolnym rogu paska menu, a następnie stuknij Zapisz wideo aby zapisać pokaz slajdów Memories na Twoim iPhone.

Po kliknięciu „Zapisz wideo” pokaz slajdów zostanie zapisany w folderze ze zdjęciami. Znajdziesz go w sekcji Dzisiaj w Zdjęciach. Jak widać, ta funkcja „Udostępnij” pozwala na bezpośrednie wysyłanie tego pokazu slajdów do rodziny i znajomych na różne sposoby.
Część 2:Jak zapisać pokaz slajdów iPhone'a na komputerze
Za pomocą kilku stuknięć możesz z łatwością zapisać pokaz slajdów Memories na iPhonie. Jak więc zapisać lub przenieść te pokazy slajdów na Maca lub PC?
Tutaj szczerze polecamy potężny transfer danych iOS, MobieTrans aby bezpośrednio kopiować różne dane iOS, takie jak filmy, piosenki, zdjęcia, kontakty, wiadomości, notatki i więcej z iPhone'a na komputer lub z iPhone'a na telefon z Androidem. Możesz pobrać go bezpłatnie i wypróbować.
Krok 1. Uruchom transfer danych iOS
Pobierz, zainstaluj i uruchom to oprogramowanie do przesyłania pokazów slajdów iPhone'a na swoim komputerze. Podłącz do niego iPhone'a za pomocą kabla USB. MobieTrans automatycznie rozpozna urządzenie iOS i wyświetli jego podstawowe informacje w interfejsie.

Krok 2. Znajdź pokaz slajdów iPhone'a
Po wejściu do głównego interfejsu możesz zobaczyć różne kluczowe typy danych wymienione na lewej kontroli, takie jak Zdjęcia, Wideo, Muzyka, Kontakty, Wiadomości i inne. Kliknij Wideo i zlokalizuj określone filmy pokazu slajdów w prawym oknie.
Krok 3. Zapisz pokaz slajdów iPhone'a na komputerze
Wybierz filmy pokazu slajdów, które chcesz przenieść, a następnie kliknij przycisk Komputer, aby wyeksportować wybrane pokazy slajdów do komputera.
Część 3:Jak zrobić pokaz slajdów na iPhonie
Za pomocą powyższej metody możesz wygodnie zapisać automatycznie utworzony pokaz slajdów Memories na iPhonie. Czy chcesz stworzyć własny pokaz slajdów wideo? Ta część pokaże Ci, jak krok po kroku utworzyć pokaz slajdów iPhone'a.
Krok 1. Odblokuj iPhone'a i otwórz aplikację „Zdjęcia”.
Krok 2. Stuknij Wybierz w prawym górnym rogu, a następnie wybierz zdjęcia, które chcesz pokazać w pokazie slajdów. Możesz stuknąć dwa lub więcej zdjęć, filmów lub albumu, zależnie od potrzeb.
Krok 3. Po wybraniu wszystkich potrzebnych zdjęć lub klipów, kliknij przycisk „Udostępnij” w lewym dolnym rogu.

Krok 4. Kliknij „Pokaz slajdów”, aby wyświetlić pokaz slajdów iPhone’a. Możesz kliknąć „Opcje”, aby ustawić więcej ustawień. Następnie kliknij „Gotowe”, aby utworzyć własny pokaz slajdów.
Część 4:Jak edytować pokaz slajdów wspomnień z iPhone'a
Krok 1. Odblokuj iPhone'a i otwórz aplikację „Zdjęcia”.
Krok 2. Stuknij Dla Ciebie > wspomnienia w systemie iOS 12 lub dotknij wspomnienia na dolnym pasku menu w iOS 11.
Krok 3. Stuknij wideo pokazu slajdów, które chcesz zobaczyć, a następnie stuknij Graj przycisk, aby sprawdzić szczegółowe zdjęcia.
Krok 4. Stuknij ekran, aby wyświetlić funkcję edycji w prawym dolnym rogu. Stuknij Edytuj przycisk.
Krok 5. Tutaj możesz edytować Tytuł, Muzyka, Czas, Zdjęcia i filmy tej prezentacji Wspomnienia.

Krok 6. Możesz edytować pokaz slajdów iPhone'a w zależności od potrzeb. Następnie dotknij Gotowe aby potwierdzić operację.
Część 5:Najlepszy kreator pokazów slajdów, który możesz chcieć poznać
Jeśli chcesz mieć większą kontrolę nad pokazem slajdów, np. dodawać więcej ruchów, wybierać więcej motywów, dostosowywać więcej elementów itd., powinieneś polegać na profesjonalnym kreatorze pokazów slajdów.
Apeaksoft Slideshow Maker zapewnia prosty sposób tworzenia własnych pokazów slajdów ze zdjęć, klipów wideo i plików audio. Dostępnych jest 10 wspaniałych motywów pokazów slajdów i innych narzędzi, które pozwolą Ci szybko stworzyć pokaz slajdów z fantastycznymi efektami.
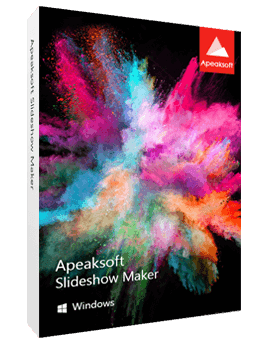
4,000,000 + Pliki do pobrania
Łatwe tworzenie pokazów slajdów z dowolnymi zdjęciami, klipami wideo i muzyką.
Obsługuje dowolny popularny format obrazu / wideo / audio.
10 gotowych motywów, takich jak ślub, podróże, moda i inne, dzięki którym szybko stworzysz pokaz slajdów.
Dostępnych jest wiele funkcji i elementów edycyjnych, które pomogą Ci dostosować motywy i edytować pokazy slajdów.
Zajmujemy się głównie mówić o jak zapisać pokaz slajdów na iPhone na tej stronie. Co więcej, możesz nauczyć się szczegółowych kroków, aby edytować pokaz slajdów Memories lub utworzyć własny pokaz slajdów na iPhonie. Jeśli musisz przenieść pokaz slajdów z iPhone'a na komputer lub utworzyć pokaz slajdów ze zdjęciami na PC/Mac, możesz znaleźć odpowiednie narzędzia na tej stronie. Zostaw nam wiadomość, jeśli nadal masz jakieś pytania.




