Eksport zakładek Android Chrome: przewodnik krok po kroku
Zakładka przeglądarki to bardzo przydatne narzędzie do przechowywania adresów internetowych, które pozwala użytkownikom na szybkie odwiedzanie tej samej witryny bez konieczności pamiętania o niej lub zapisywania jej na papierze. Za pomocą zakładek użytkownicy mogą szybko zlokalizować wcześniej odwiedzane strony lub często używane witryny, co zapewnia dużą wygodę.
Jednak czasami użytkownicy mogą potrzebować wyeksportować zakładki, aby zsynchronizować je na innych urządzeniach lub udostępnić innym. Ten artykuł poprowadzi Cię przez jak eksportować zakładki z Chrome na Androida.
TREŚĆ STRONY:
Część 1: Dlaczego trzeba eksportować zakładki
Eksportowanie zakładek Chrome jest istotne z kilku powodów:
Migracja
Eksportowanie zakładek po przejściu użytkowników na nową przeglądarkę lub urządzenie umożliwia im migrację zakładek ze starej do nowej i odwiedzanie tych samych zakładek bez konieczności ręcznego dodawania ich jedna po drugiej w nowej przeglądarce.
Udostępnianie
Możesz udostępniać swoje zakładki innym osobom, eksportując je do plików HTML i wysyłając je innym osobom.
Tworzenie kopii zapasowych i przywracania
Eksportowanie zakładek pomaga użytkownikom tworzyć kopie zapasowe swoich zakładek. Umożliwia to użytkownikom przywróć zakładki Chrome jeśli coś pójdzie nie tak, na przykład przypadkowo wyczyścisz wszystkie dane przeglądarki lub zgubisz urządzenie.
Zarządzanie
Użytkownicy mogą lepiej zarządzać zakładkami, eksportując je do określonych aplikacji i sortując w różnych folderach, co jest bardziej logiczne i efektywne, ponieważ umożliwia znalezienie odpowiednich zakładek wśród dużej liczby zakładek.
Część 2: Przewodnik krok po kroku dotyczący eksportowania zakładek Chrome na Androida
Krok 1. Premiera Google Chrome Na urządzeniu z Androidem
Krok 2. Przejdź do lewego górnego rogu głównego interfejsu i dotknij menu przycisk (zwykle trzy paski). Stuknij w Ustawienia.
Krok 3. Jeżeli nie zalogowałeś się na swoje konto Google, powinieneś wybrać ZALOGUJ SIĘ DO CHROME a następnie wprowadź adres swojego konta i hasło, aby się zalogować.
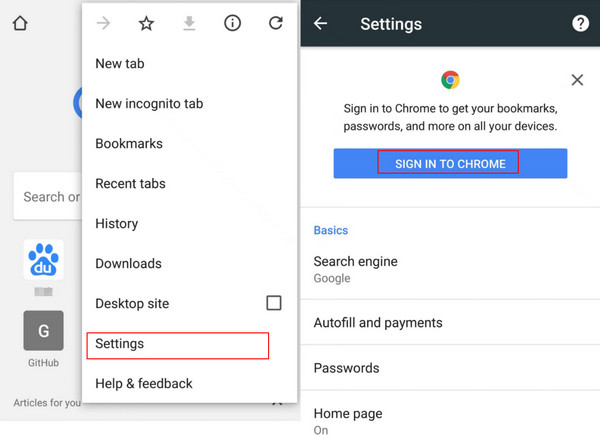
Jeśli jesteś w środku, po prostu kliknij Synchronizacja i usługi Google i upewnij się, że Sync opcja jest włączona.
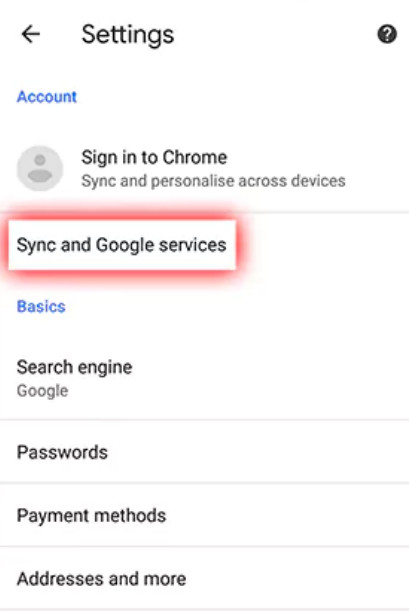
Krok 4. Przejdź do komputera i otwórz Chrom przeglądarka. Zaloguj się na to samo konto Google, którego używasz na swoim urządzeniu z Androidem.
Krok 5. Przejdź do prawego górnego rogu strony, aby znaleźć pasek menu z trzema kropkami. Kliknij go i przymocuj myszkę do Zakładki i listy. Następnie wybierz Menedżer zakładek. Następnie na następnej stronie zobaczysz wszystkie zakładki Chrome na swoim telefonie z Androidem. Możesz je sprawdzić.
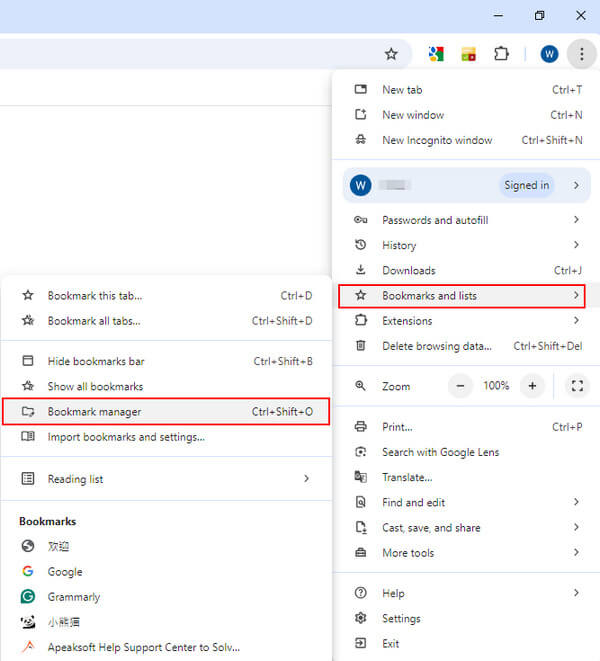
Krok 6. Jeśli nie ma nic złego z Twoimi zakładkami, możesz je wyeksportować. Przejdź do prawego górnego rogu i kliknij na menu pasek (trzy kropki). Stuknij w Eksportuj zakładki na poniższej liście. Wybierz ścieżkę zapisu dla swoich zakładek. Następnie możesz wyeksportować zakładki Android Chrome do HTML, który może być łatwo rozpoznany przez wszystkie przeglądarki na Twoim komputerze.
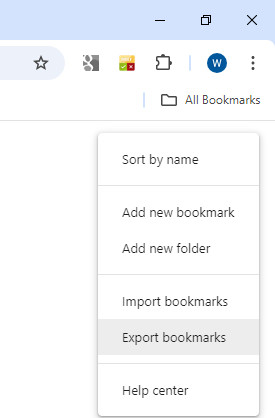
Część 3: 2 alternatywne metody eksportowania zakładek
1. Folder zakładek
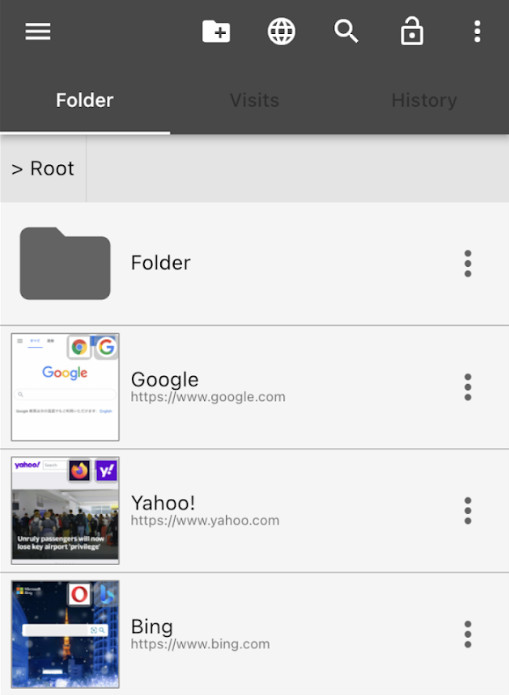
Jako dedykowane narzędzie do zakładek, Folder zakładek umożliwia nie tylko eksportowanie zakładek z przeglądarki Android Chrome, ale także sortowanie zakładek i dostosowywanie wyglądu aplikacji według własnych upodobań.
Krok 1. Przejdź do Google Play Store pobrać i zainstalować Folder zakładek.
Krok 2. W Chrome wprowadź stronę internetową, którą chcesz dodać jako zakładkę. Bezpośrednio udział strona internetowa do Folder zakładek aplikację, którą właśnie pobrałeś. Możesz nimi ręcznie zarządzać i sortować je w określonym folderze.
Krok 3. Następnie przejdź do paska menu, aby wybrać Import / EksportTutaj możesz sprawdzić Automatycznego tworzenia kopii zapasowych aby nadać swoim zakładkom kopię. Aby wyeksportować zakładki Android Chrome do HTML, wystarczy dotknąć Eksportuj plik HTML pod Export opcja.
2. Kropla deszczu.io
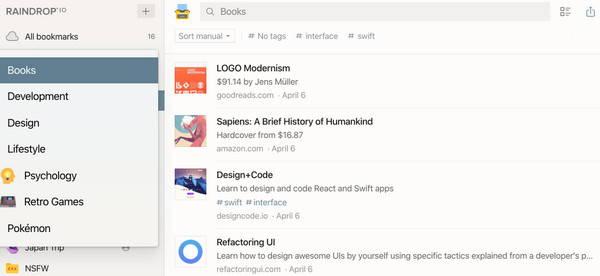
Raindrop.io jest kompleksowym menedżerem zakładek. Możesz pobrać aplikację na swój telefon komórkowy lub komputer. Możesz też po prostu używać jej jako rozszerzenia przeglądarki. Kroki eksportowania zakładek Chrome z Androida na komputer są następujące:
Krok 1. Otwarte Raindrop.io na swoim Androidzie zaloguj się na swoje konto i zapisz zakładki Chrome w aplikacji.
Krok 2. Następnie otwórz Kropla deszczu io na swoim komputerze. Zaloguj się na to samo konto.
Krok 3. Znajdź wszystkie pożądane zakładki Chrome i zaznacz je w lewym górnym rogu. Kliknij Export w prawym górnym rogu, gdzie możesz wybrać format zakładek, które chcesz wyeksportować, np. HTML, CSV i tekst.
Więcej wskazówek: Eksportuj dane do innych urządzeń za pomocą Apeaksoft MobieTrans
Apeaksoft MobieTrans musi być twoim pierwszym wyborem podczas eksportowania i importowania danych na różnych urządzeniach. Dzięki niemu nie musisz pobierać innych aplikacji, ponieważ jego funkcja obejmuje pola zdjęć, filmów, muzyki, wiadomości itp.
To praktyczne narzędzie, które umożliwia wygodne przesyłanie ważnych danych między różnymi urządzeniami. Podłącz swoje urządzenia do komputera, a ono pomoże Ci przesyłać pliki do innego urządzenia za pomocą jednego kliknięcia.
Bezpieczne pobieranie
Poniżej przedstawiono szczegółowe metody przesyłania danych za pomocą tego narzędzia:
Krok 1. Do pobrania Apeaksoft MobieTrans naciskając przycisk powyżej. Zainstaluj go zgodnie z instrukcjami. Uruchom go po instalacji.
Krok 2. Podłącz urządzenie z systemem Android do komputera za pomocą dwóch kabli USB.
Krok 3. Kliknij w górną kolumnę, aby wybrać stare urządzenie. Następnie kliknij odpowiednie funkcje na lewym pasku nawigacyjnym (zdjęcia, muzyka, filmy itp.) i ZOBACZ pliki, które chcesz przesłać. Na koniec kliknij telefonopodobny wzór i wybierz inny telefon, aby przenieść swoje dane.
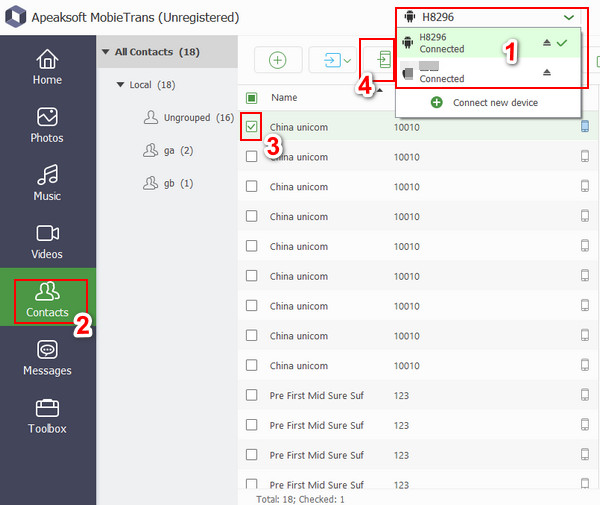
Podsumowanie
Nie zawracaj sobie głowy ręcznym dodawaniem zakładek w nowej przeglądarce/urządzeniu. Wypróbuj metody, które zalecamy powyżej, aby eksportuj zakładki Chrome na Androida! Co więcej, jeśli potrzebujesz przesyłaj muzykę z Androida na Androida do Androida lub innych typów plików, spróbuj Apeaksoft MobieTrans!
Powiązane artykuły
Zakładki Firefoksa mogą zostać utracone z nieoczekiwanych przyczyn. Aby przywrócić zakładki Firefoksa, w tym poście oferujemy 3 metody odzyskiwania zakładek Firefoksa.
Czy można odzyskać zakładki Safari? Jak odzyskać usunięte zakładki z Safari? Dowiedz się, jak przywrócić usunięte zakładki w przeglądarce Safari na telefonie iPhone i komputerze Mac.
Dowiedz się, jak wyczyścić zakładki na iPadzie i iPhonie w naszym samouczku krok po kroku. Nauczymy Cię, jak porządkować zakładki na iPhonie i zachować porządek.
Jak usunąć nieprawidłowe elementy zakładek? Oto przewodnik, jak pozbyć się wielu zakładek i folderów zakładek z Safari, Firefox i Chrome na Macu.

