„Chcę przenieść moje dokumenty z dysku USB na komputer, ale komunikat o błędzie mówiący, że urządzenie USB nie zostało rozpoznane, pojawia się po włożeniu USB do komputera, jak rozwiązać ten problem i odzyskać dokumenty”.

Wiele osób przesyła dane z urządzenia USB każdego dnia, ale tylko nieliczni rozumieją, jak prawidłowo go używać. Każda niewłaściwa operacja może prowadzić do nienormalnego działania napędu USB. Biorąc pod uwagę, że większość ludzi nie wie, jak naprawić dysk USB, który nie pojawia się, udostępnimy wiele sposobów rozwiązania tego problemu i odzyskamy dane USB w tym samouczku.
- Część 1: 8 skuteczne sposoby naprawy urządzenia USB nie rozpoznane
- Część 2: Jak znaleźć dane, gdy nie rozpoznaje się USB
Część 1: 8 skuteczne sposoby naprawy urządzenia USB nie rozpoznane
W tej części można się nauczyć 8 100% sposobów naprawy dysków USB nierozpoznanych.
Way 1: Ponownie włóż urządzenie USB
Krok 1: Odłącz napęd USB od komputera.
Krok 2: Uruchom ponownie komputer i poczekaj na zakończenie uruchamiania.
Krok 3: Następnie włóż ponownie urządzenie USB do portu USB w komputerze.

Way 2: Wypróbuj inny port USB lub komputer
Jeśli problem z dyskiem flash nie wyświetla się nadal, należy ponownie podłączyć inny port USB do komputera lub innego urządzenia. Pamiętaj, że lepiej wyłącz oprogramowanie antywirusowe, gdy używasz urządzenia USB na komputerze.
Way 3: Sprawdź koncentrator USB
Krok 1: Rozwiń menu Start i kliknij „Menedżer urządzeń”, aby je otworzyć.
Krok 2: Rozwiń element „Kontrolery uniwersalnej magistrali szeregowej”, znajdź i kliknij prawym przyciskiem myszy podelement „Główny koncentrator USB” i kliknij „Właściwości”.
Krok 3: Usuń zaznaczenie opcji „Zezwalaj komputerowi na wyłączanie tego urządzenia w celu oszczędzania energii”. Kliknij OK, aby to potwierdzić i dokończyć naprawianie nierozpoznanego dysku flash.

Way 4: Fix USB nie jest rozpoznawany przez MicrosoftFixIt
Krok 1: Przejdź do witryny Microsoft Fix it (support.microsoft.com/fixit), wybierz temat w „Wybierz obszar problemu”.
Krok 2: Postępuj zgodnie z instrukcjami wyświetlanymi na ekranie, aby rozpocząć diagnozowanie i naprawianie ostatniego nieprawidłowego działania urządzenia USB Windows 10.
Poprawka firmy Microsoft jest dostępna tylko w najnowszych wersjach systemu Windows. Jest to internetowe narzędzie do rozwiązywania problemów.

Way 5: Zaktualizuj ogólny koncentrator USB
Krok 1: Otwórz okno „Menedżer urządzeń” i rozwiń „Kontrolery uniwersalnej magistrali szeregowej”.
Krok 2: Przewiń w dół, aby znaleźć element podrzędny o nazwie „Generic USB Hub”, kliknij go prawym przyciskiem myszy i wybierz opcję „Update Driver Software” (Aktualizuj oprogramowanie sterownika).
Krok 3: Wybierz „Przeglądaj mój komputer w poszukiwaniu oprogramowania sterownika”, a następnie kliknij „Pozwól mi wybrać z listy sterowników urządzeń na moim komputerze”.
Krok 4: Wybierz z listy „Ogólny koncentrator USB”, kliknij „Dalej”, a następnie kliknij „Zamknij”, aby pozbyć się nierozpoznanego USB.

Tutaj możesz również chcieć wiedzieć: jak naprawić przycisk Android Power nie działa
Way 6: Do tej pory sterowniki USB
Krok 1: Uruchom okno „Menedżer urządzeń” z menu „Start”.
Krok 2: Kliknij „Dyski”, aby go rozwinąć, kliknij prawym przyciskiem myszy dysk USB, który się nie wyświetla i wybierz „Aktualizuj oprogramowanie dysku”.

Way 7: Napraw urządzenie USB nierozpoznane za pomocą narzędzia do sprawdzania błędów
Krok 1: Przytrzymaj „Win + E”, aby otworzyć Eksplorator plików, znajdź urządzenie USB w obszarze „Urządzenie przenośne”, kliknij je prawym przyciskiem myszy i wybierz „Właściwości”.
Krok 2: Przejdź do zakładki „Narzędzia” i naciśnij przycisk „Sprawdź” w obszarze Sprawdzanie błędów.
Krok 3: Kliknij „Skanuj dysk”, aby rozpocząć sprawdzanie błędów powodujących nierozpoznanie urządzenia USB w systemie Windows 7.
Krok 4: Na koniec kliknij „Skanuj i napraw dysk”, aby naprawić ten problem.
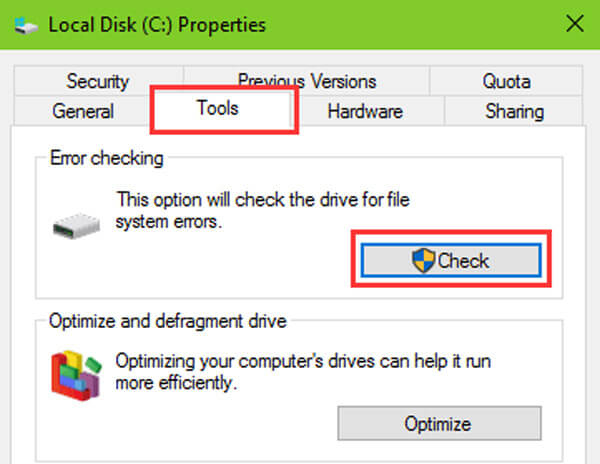
Way 8: Zreformuj urządzenie USB
Krok 1: Otwórz okno Zarządzanie dyskami z menu „Start”.
Krok 2: Kliknij prawym przyciskiem urządzenie USB i kliknij „Formatuj”.
Krok 3: Wybierz odpowiedni system plików z listy rozwijanej, np. „NTFS”, zaznacz „Przeprowadź szybkie formatowanie” i kliknij „OK”.
Formatowanie spowoduje trwałe usunięcie wszystkich danych z urządzenia USB.
Nie przegap: Jak usunąć aplikacje na Androida.

Część 2: Jak znaleźć dane, gdy USB nie zostanie rozpoznane
Aby uniknąć utraty danych, zalecamy odzyskaj dane z urządzenia USB i zrób kopię zapasową na komputerze, gdy nie rozpoznajesz USB. Właśnie dlatego potrzebujesz Apeaksoft Odzyskiwanie USB. Jego najważniejsze cechy to:
1. Odzyskaj dane z urządzeń USB jednym kliknięciem.
2. Odzyskiwanie plików w różnych sytuacjach, w tym USB nie jest rozpoznawany.
3. Obsługa wielu typów danych i formatów, takich jak wszystkie obrazy, wideo, audio, dokumenty, poczta e-mail, formaty archiwów i inne.
4. Przywróć pliki do komputera w oryginalnych warunkach, formacie i jakości.
5. Podgląd do selektywnego odzyskiwania.
6. Szybszy, lekki i bezpieczniejszy.
7. Co więcej, Odzyskiwanie danych jest dostępne dla systemów Windows 10 / 8.1 / 8 / Vista / XP oraz systemów plików, takich jak NTFS, FAT16, FAT32, exFAT, EXT itp.
Krótko mówiąc, jest to najlepszy sposób na znalezienie danych, gdy USB nie zostanie rozpoznany.
Jak znaleźć dane z powrotem z USB dzięki USB Recovery
Krok 1: Skanuj całe urządzenie USB, aby wyszukać dane
Pobierz i zainstaluj najlepsze oprogramowanie do odzyskiwania USB na swoim komputerze i nie odłączaj urządzenia USB od komputera. Uruchom Odzyskiwanie USB, przejdź do obszaru Typ danych i wybierz typy danych do odzyskania. Następnie przejdź do sekcji Lokalizacja i wybierz urządzenie USB w obszarze „Removal Drives”. Odzyskiwanie USB zadziała po kliknięciu przycisku „Skanuj”.

Krok 2: Podgląd przed przywróceniem USB
Po zeskanowaniu pojawi się okno wyników. Jeśli chcesz znaleźć zdjęcia z pamięci USB, które nie zostały rozpoznane, kliknij opcję „Obraz” na lewym pasku nawigacji, a następnie możesz spojrzeć na miniatury na prawym panelu. Funkcja filtra na górnej wstążce może szybko zlokalizować plik według słowa kluczowego. Ponadto, jeśli standardowy wynik skanowania nie zawiera żądanych danych, kliknij przycisk „Głębokie skanowanie”, aby odzyskać więcej danych.

Krok 3: Odzyskaj USB nie wyświetla się za pomocą jednego kliknięcia
Na koniec zaznacz wszystkie pliki, które chcesz odzyskać z urządzenia USB i kliknij przycisk „Odzyskaj”. W wyskakującym oknie dialogowym możesz wybrać inny dysk twardy do zapisania danych.

Sprawdź ten wpis, aby dowiedzieć się, jak to zrobić Napraw Android File Transfer nie działa
Podsumowanie
Martwisz się utratą danych, gdy urządzenie USB nie zostanie rozpoznane? Dzięki naszym przewodnikom i sugestiom możesz rozwiązać ten problem i odzyskać dane z urządzenia USB po prostu. Tutaj wymieniliśmy 8 100% metody pracy, które pomogą Ci pozbyć się nierozpoznanego urządzenia USB. Apeaksoft USB Recovery to najlepszy sposób na uniknięcie utraty danych, gdy USB nie zostanie rozpoznany. Mamy nadzieję, że nasz tutorial jest dla Ciebie pomocny.




