„Witam, mam problem z moim laptopem, nie udaje mi się to podczas procesu uruchamiania, na początku wygląda dobrze, ale potem ulega awarii i wyświetla niebieski ekran z napisem Unmountable Boot Volume, jeśli ktoś mógłby mi pomóc to naprawić problem?"
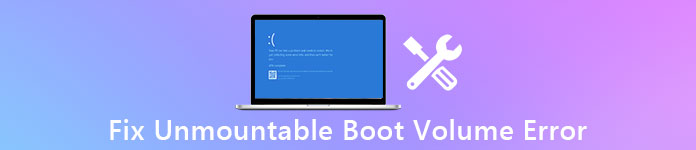
Kiedy napotkasz ten problem, nie panikuj.
Pokażemy ci, dlaczego zdarza się, że kod zatrzymania jest niekompletny, a sposoby naprawienia tego nie powodują utraty danych w tym samouczku.
- Część 1: Co to jest Unmountable Boot Volume?
- Część 2: Przyczyny niezamkniętego woluminu rozruchowego w systemie Windows 10 / 7 / XP / 8
- Część 3: Jak naprawić błąd „Unmountable_Boot_Volume”
- Część 4: Jak odzyskać dane po błędzie Unmountable_Boot_Vume
Część 1: Co to jest Unmountable Boot Volume?
Na Windows 10 / 8 / 7 / XP użytkownicy mogą natknąć się na niebieski ekran Windows Unmountable Boot Volume, ponieważ dysk SSD lub HDD jest w jakimś kłopocie. Aby chronić komputer przed dalszymi uszkodzeniami, zostanie on zamknięty.
Nie przegap tutaj, aby sprawdzić zielony ekran na komputerze.
Innymi słowy, twój komputer staje się niedostępny, dopóki nie zostanie naprawiony.
Część 2: Przyczyny niezamkniętego woluminu rozruchowego w systemie Windows 10 / 7 / XP / 8
Mimo że wirus i złośliwy program może prowadzić do niewyrównania woluminu rozruchowego systemu Windows 10 / 8 / 7 / XP, jest bardziej prawdopodobne, że błąd wynika z codziennego użytkowania bez odpowiedniej konserwacji, takiej jak:
1. System plików Windows jest uszkodzony i nie można go zamontować.
2. Wolumin rozruchowy został uszkodzony lub uszkodzony.
3. Dysk twardy lub dysk SSD uległy awarii.
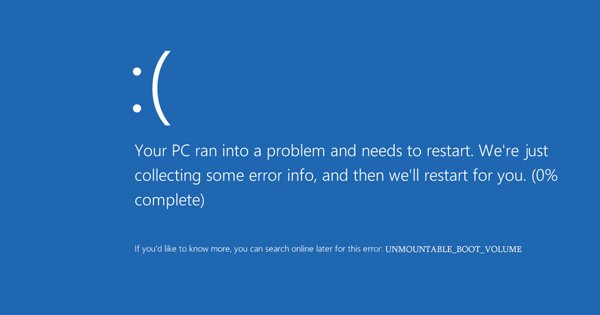
Część 3: Jak naprawić błąd „Unmountable_Boot_Volume”
W tej części można dowiedzieć się wielu rozwiązań roboczych 100%, jak naprawić błąd związany z rozmiarem startowego systemu Windows.
Rozwiązanie 1: Napraw niezamontowany wolumin rozruchowy Windows 7 przez chkdsk
Krok 1: Włóż dysk DVD z systemem Windows 7 lub rozruchową pamięć USB do komputera i uruchom go ponownie z dysku naprawczego. Wybierz odpowiedni język i przejdź do sekcji „Napraw komputer”.
Krok 2: Postępuj zgodnie z instrukcjami wyświetlanymi na ekranie, aż dojdziesz do okna „Opcje odzyskiwania systemu”. Kliknij „Wiersz polecenia”, a następnie wpisz „chkdsk / r [dysk rozruchowy]” i naciśnij klawisz „Enter”, aby rozpocząć sprawdzanie i naprawianie niemożliwego do zamontowania woluminu rozruchowego systemu Windows 7.
Postępuj zgodnie z instrukcjami wyświetlanymi na ekranie, aż dojdziesz do okna „Opcje odzyskiwania systemu”. Kliknij „Wiersz polecenia”, a następnie wpisz „chkdsk / r [dysk rozruchowy]” i naciśnij klawisz „Enter”, aby rozpocząć sprawdzanie i naprawianie niemożliwego do zamontowania woluminu rozruchowego systemu Windows 7.

Rozwiązanie 2: Napraw niezamontowany wolumin rozruchowy Windows 10 z automatyczną naprawą
Krok 1: Aby naprawić nierozpuszczalny wolumin rozruchowy systemu Windows 10 przy użyciu funkcji Napraw automatyczny, należy również włożyć do komputera dysk Windows 10 DVD i uruchomić go ponownie.
Krok 2: Wybierz „Napraw komputer”> „Rozwiązywanie problemów”> „Naprawa podczas uruchamiania” i wybierz „Windows 10”.
Krok 3: Proces rozwiązywania problemów rozpocznie się natychmiast. Zaczekaj, aż się zakończy i uruchom ponownie komputer, błąd powinien zniknąć.
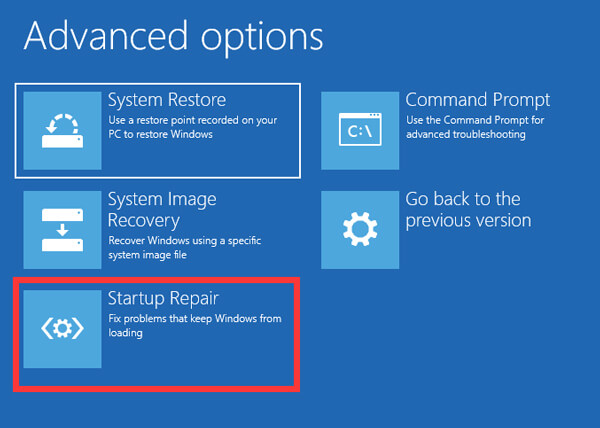
Rozwiązanie 3: Napraw niezmontowany wolumin rozruchowy przez Fixing Master Boot Record
Krok 1: Aby uzyskać niemożliwy do montowania rozmiar systemu Windows 10 z powodu nieprawidłowego działania Master Boot Record, włóż do komputera Windows 10 DVD, zamknij go i włącz.
Krok 2: Podążaj za asystentem, aż zobaczysz ekran „Opcje zaawansowane”, i wybierz „Wiersz polecenia”.
Krok 3: Wpisz „bootrec / fixboot”, możesz kliknąć klawisz „Enter”, aby rozpocząć naprawianie głównego rekordu rozruchowego. Wtedy błąd niebieskiego ekranu nie powinien się powtórzyć.
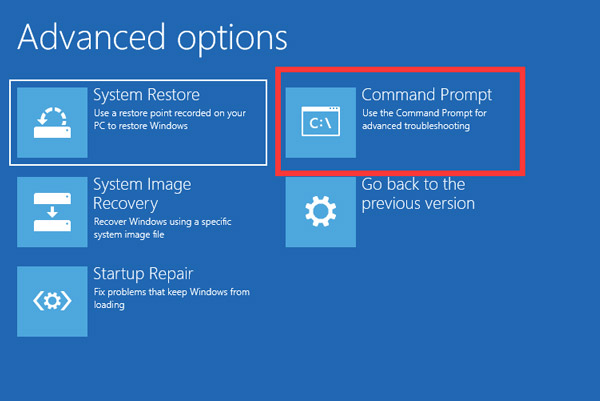
Rozwiązanie 4: Napraw niezamontowany wolumin rozruchowy poprzez konserwację systemu Windows
Krok 1: Wyłącz komputer i odinstaluj dysk twardy, gdy pojawi się komunikat o błędzie rozruchowym z kodem zatrzymania.
Krok 2: Zainstaluj dysk twardy na innym komputerze jako drugi dysk twardy. Wybierz „Panel sterowania”> „System i zabezpieczenia”> „Bezpieczeństwo i konserwacja”, a następnie rozwiń „Konserwacja”.
Krok 3: Znajdź w obszarze „Stan dysku”, jeśli coś jest nie tak na dysku twardym, pojawi się i możesz go naprawić.
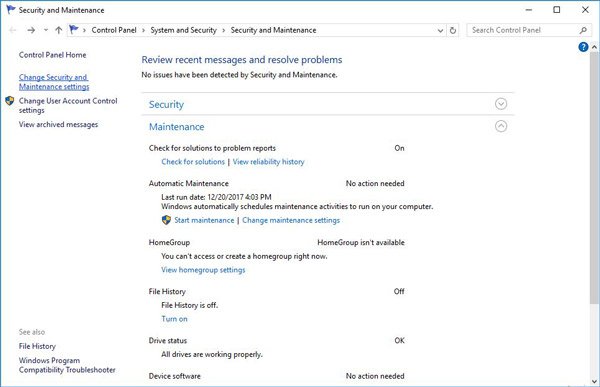
Rozwiązanie 5: Napraw niezamontowany wolumin rozruchowy, ponownie instalując system Windows
Krok 1: Jeśli próbujesz rozwiązać powyższe rozwiązania i nieodwracalny błąd woluminu rozruchowego będzie się utrzymywał, musisz ponownie zainstalować system operacyjny (nie znaleziono systemu operacyjnego?). Umieść Windows 10 DVD na swoim komputerze.
Krok 2: Uruchom ponownie komputer, kliknij „Zainstaluj teraz”, gdy pojawi się okno konfiguracji systemu Windows. Następnie wykonaj ponownie czynności, aby ponownie zainstalować system Windows na komputerze.

Część 4: Jak odzyskać dane po błędzie Unmountable_Boot_Volume
Bez względu na to, czy naprawiasz błąd Unmountable_Boot_Volume samodzielnie, czy za pomocą zespołu technologii, możesz potrzebować profesjonalnego narzędzia do odzyskiwania danych z dysku twardego. Od tego momentu zalecamy Apeaksoft Odzyskiwanie danych. Jego najważniejsze cechy to:
1. Łatwy w użyciu i odzyskać pliki z dysku twardego za pomocą jednego kliknięcia.
2. Odzyskiwanie plików w różnych sytuacjach, w tym po wystąpieniu błędu Unmountable_Boot_Volume.
3. Obsługa różnych typów danych i formatów, takich jak wszystkie zdjęcia, filmy, muzyka, dokumenty, formaty wiadomości e-mail i więcej.
4. Bezstratne odzyskiwanie i odzyskiwanie danych w oryginalnych warunkach, formacie i jakości.
5. Podgląd wszystkich czytelnych treści do selektywnego odzyskiwania danych.
6. Szybszy, bezpieczniejszy i lżejszy.
7. Co więcej, Odzyskiwanie danych jest dostępne dla systemów Windows 10 / 8.1 / 8 / Vista / XP oraz systemów plików, takich jak NTFS, FAT16, FAT32, exFAT, EXT itp.
Jednym słowem, jest to najlepszy sposób na odzyskanie danych, gdy zdarzy się błąd związany z rozmiarem rozruchu.
Jak odzyskać dane po niewyrównaniu błędu wielkości rozruchu
Krok 1: Przeskanuj cały dysk twardy, aby wyszukać dane
Podłącz dysk twardy, na którym występuje nieopisany błąd woluminu rozruchowego na dostępnym komputerze jako zewnętrzny dysk twardy. Zainstaluj Odzyskiwanie danych na komputerze i uruchom go.
Przejdź do obszaru „Typ danych” i wybierz typy danych, które chcesz odzyskać. Następnie przejdź do sekcji „Lokalizacja” i wybierz dysk twardy. Kliknij przycisk „Skanuj”, aby odzyskać dane.

Krok 2: Podgląd przed odzyskiwaniem danych
Po zeskanowaniu pojawi się okno wyników i wyświetli wszystkie możliwe dane uporządkowane według typów. Na przykład przejdź do zakładki Obraz z lewej strony, możesz wyświetlić zdjęcia w okienku szczegółów.
Funkcja „Filtr” jest w stanie szybko znaleźć określony plik. Ponadto funkcja „Głębokie skanowanie” może odzyskać więcej danych.

Krok 3: Odzyskaj dane z dysku twardego jednym kliknięciem
Aby odzyskać dane z dysku twardego, na którym wystąpił błąd niemożliwego do zamontowania woluminu rozruchowego, zaznacz wszystkie żądane dane i kliknij przycisk „Odzyskaj”. Wybierz inne miejsce docelowe i uruchom proces odzyskiwania danych.

Podsumowanie
W tym samouczku omówiliśmy, jak naprawić błąd związany z rozmiarem rozruchu w systemie Windows 10 / 8 / 8.1 / 7 / XP. Jak widać, możesz naprawić swój komputer i samodzielnie usunąć ten błąd niebieskiego ekranu. A Apeaksoft Data Recovery jest w stanie odzyskać dane z dysku twardego po zdarzeniu, w którym występuje nieopamiętany błąd rozruchowy.
Jeśli masz więcej pytań związanych z tym błędem, zostaw wiadomość poniżej.




