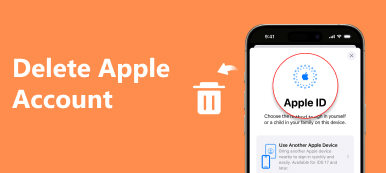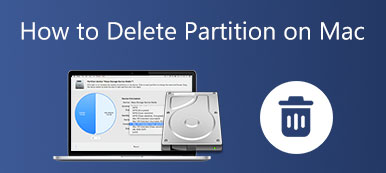Tryb uśpienia może pomóc w oszczędzaniu energii na komputerze Mac. Możesz ustawić komputer Mac, aby usypiał się po określonym czasie. Ogólnie tryb uśpienia jest domyślnie włączony. Ale w niektórych przypadkach będzie to dość denerwujące, jeśli Twój Mac będzie spał, gdy tego nie chcesz. Jak sprawić, by Mac nie spał?
Ten post mówi o 3 metodach dostosowania ustawień uśpienia Maca. Gdy potrzebujesz, aby Mac był włączony przez cały czas i wyłączał tryb uśpienia, możesz ich użyć, aby zapobiec usypianiu Maca.

- Część 1. Przestań spać Maca w trybie oszczędzania energii
- Część 2. Wyłącz tryb uśpienia komputera Mac na baterii
- Część 3. Wyłącz tryb uśpienia na komputerze Mac za pomocą terminala
- Część 4. Często zadawane pytania dotyczące wyłączania trybu uśpienia na komputerze Mac
Część 1. Jak zatrzymać Maca przed spaniem w trybie oszczędzania energii?
Mac jest wyposażony w funkcję oszczędzania energii, która automatycznie wyłącza urządzenie, jeśli zostawisz je w spokoju po określonym czasie. Jeśli używasz systemu macOS Catalina lub starszego systemu operacyjnego, możesz zmienić ustawienia narzędzia Oszczędzanie energii, aby zatrzymać komputer Mac przed uśpieniem lub ustawić czas, po którym komputer Mac przechodzi w tryb uśpienia.
Krok 1 Jeśli chcesz wyłączyć tryb uśpienia na Macu, możesz przejść do Oszczędzanie energii.
Następnie musisz kliknąć na Apple w lewym górnym rogu i wybierz Preferencje systemowe opcja z listy rozwijanej. W oknie Preferencje systemowe przewiń w dół, aby wybrać Oszczędzanie energii.
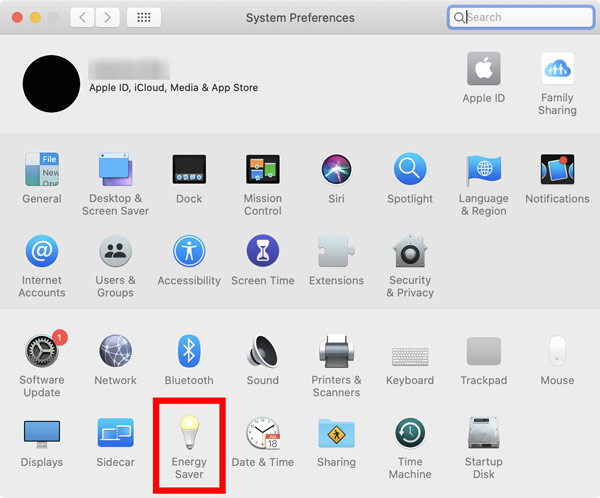
Krok 2 Energy Saver oferuje kilka ustawień baterii i zasilacza. Aby zatrzymać Maca w stanie uśpienia, możesz przeciągnąć Wyłącz wyświetlacz po suwak do Nigdy pozycja. Zaznacz pole przed Zapobiegaj automatycznemu usypianiu komputera, gdy wyświetlacz jest wyłączony. Na tym etapie należy również odznaczyć pole przed Jeśli to możliwe, uśpij dyski twarde.
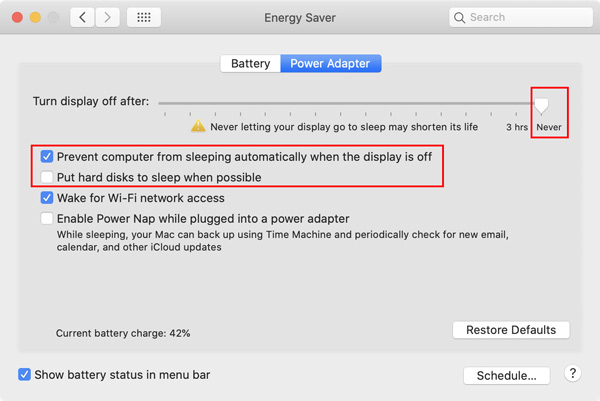

4,000,000 + Pliki do pobrania
Monitoruj bieżące stany komputerów Mac, takie jak bateria, procesor, procesor graficzny i pamięć.
Uruchom skanowanie systemu i usuń niepotrzebne dane, aby zwolnić miejsce na dysku komputera Mac.
Zarządzaj różnymi aplikacjami i plikami na Macu i utrzymuj Maca w dobrym stanie.
Skanuj system, przyspieszaj Maca w czasie rzeczywistym i chroń Maca.
Część 2. Metoda wyłączania trybu uśpienia na komputerze Mac z baterią
Jeśli na komputerze Mac działa system macOS Big Sur lub Monterey, dostępne są dwa zestawy ustawień — bateria i zasilacz — umożliwiające wyłączenie trybu uśpienia na komputerze Mac. Możesz wykonać poniższe czynności, aby zapobiec usypianiu komputera Mac.
Krok 1 Kliknij górne menu Apple, a następnie przejdź do Preferencje systemowe. W wyskakującym oknie Preferencje systemowe należy wybrać bateria opcja.
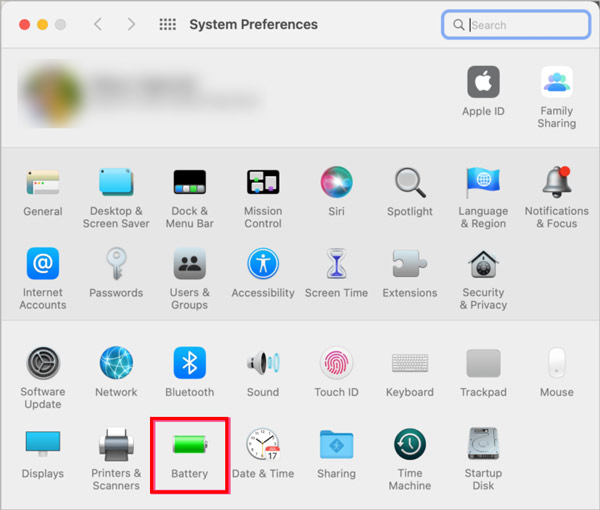
Krok 2 Na lewym pasku bocznym kliknij bateria a następnie przeciągnij Wyłącz wyświetlacz po suwaku do Nigdy. W ten sposób możesz łatwo wyłączyć tryb uśpienia na komputerze Mac.
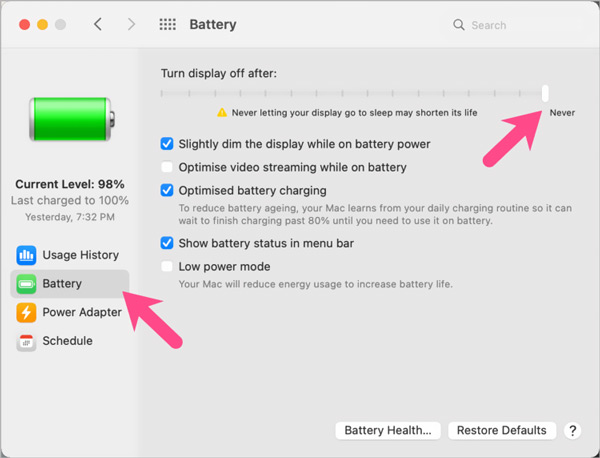
Część 3. Jak korzystać z terminala, aby wyłączyć tryb uśpienia na komputerze Mac
Dzięki pierwszym metodom 2 możesz z łatwością powstrzymać komputer Mac przed spaniem. Poza tym możesz użyć polecenia terminala o nazwie kofeina? przełączyć Maca w tymczasowy tryb uśpienia.
Krok 1Możesz iść do Zastosowania folder, przewiń w dół, aby znaleźć Użytkowe, a następnie kliknij dwukrotnie, aby go otworzyć. Teraz możesz dwukrotnie kliknąć terminal ikona, aby otworzyć terminal okno.
Krok 2W wyskakującym okienku wpisz kofeina?. naciśnij Wchodzę aby aktywować polecenie i zapobiec uśpieniu komputera Mac.

Ludzie również pytają:
Jak szybko zresetować PRAM i kontroler zarządzania systemem na komputerze Mac?
Jak pobierać, konfigurować i uruchamiać system Windows na komputerze Mac za darmo?
Część 4. Często zadawane pytania dotyczące wyłączania trybu uśpienia na komputerze Mac
Pytanie 1. Jak zaplanować sen na komputerze Mac?
Gdy chcesz zaplanować uśpienie na Macu, możesz kliknąć menu Apple, wybrać Preferencje systemowe, a następnie przejść do Bateria. Wybierz Harmonogram z lewego paska bocznego. Następnie możesz zaznaczyć dwa pola wyboru, a następnie dowolnie ustawić czas budzenia i snu zgodnie z potrzebami.
Pytanie 2. Dlaczego mój MacBook Pro automatycznie zasypia?
Jak wspomniano powyżej, Mac automatycznie przechodzi w stan uśpienia, aby oszczędzać energię, zarówno ze względu na ochronę środowiska, jak i oszczędność kosztów. Ta funkcja oszczędzania energii jest domyślnie włączona. Jeśli chcesz zatrzymać usypianie komputera Mac, musisz ręcznie zmienić ustawienia oszczędzania energii.
Pytanie 3. Czy mogę zapobiec uśpieniu komputera Mac podczas zamykania pokrywy?
TAk. Możesz przejść do oszczędzania energii lub baterii na komputerze Mac, podłączyć monitor zewnętrzny do zasilania, podłączyć komputer Mac do zasilacza i monitora zewnętrznego, a następnie zamknąć pokrywę.
Podsumowanie
Jak sprawić, by komputer Mac nie zasypiał? Bez względu na powód, jeśli chcesz wyłączyć tryb uśpienia na komputerze Mac, możesz użyć powyższych rozwiązań 3, aby to zrobić.