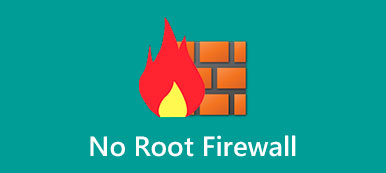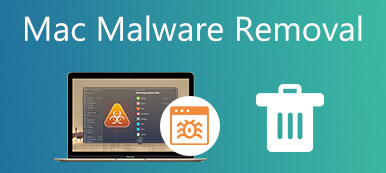W tym przewodniku omówimy jak wyłączyć lub włączyć firewall na Macu i Windowsie. Oba najpopularniejsze systemy operacyjne są wyposażone w zaporę ogniową, która może chronić komputer przed atakami i niepożądanym dostępem. Automatycznie blokuje nieautoryzowany dostęp do Twojej maszyny. Dlatego musisz go wyłączyć podczas instalowania niektórych aplikacji innych firm. Ten przewodnik zademonstruje przepływ pracy, aby to zrobić na komputerze Mac lub Windows.

- Część 1: Jak wyłączyć / włączyć zaporę sieciową na komputerze Mac
- Część 2: Jak wyłączyć/włączyć zaporę sieciową w systemie Windows
- Część 3: Często zadawane pytania dotyczące wyłączania zapory
Część 1: Jak wyłączyć / włączyć zaporę sieciową na komputerze Mac
W przeciwieństwie do systemu Windows, wbudowana zapora ogniowa jest domyślnie wyłączona na komputerze Mac. Aby chronić swój komputer, lepiej włącz go ręcznie, ponieważ Mac ma wiele usług, które można łatwo zaatakować malware lub wirusy.
Krok 1 Kliknij Apple menu, gdy zamierzasz włączyć/wyłączyć zaporę sieciową na komputerze Mac.
Krok 2 Wybierz Preferencje systemowe element i wybierz Bezpieczeństwo i prywatność.
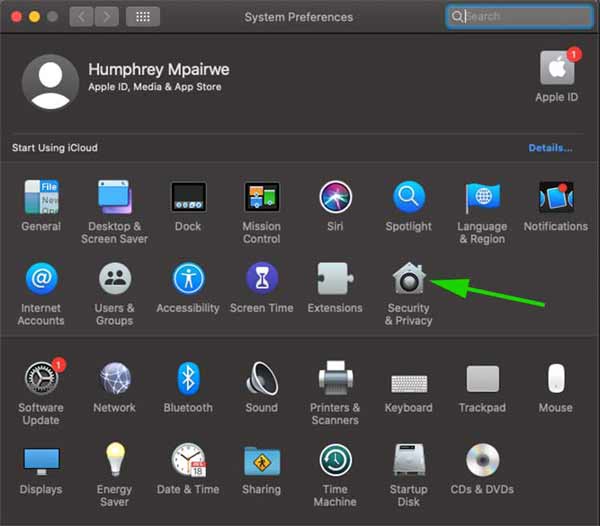
Krok 3 Przełącz na zapora w wyskakującym oknie dialogowym. Po wyświetleniu monitu wprowadź swoją nazwę użytkownika i hasło, a następnie kliknij Odblokować przycisk, aby odblokować opcje. Następnie kliknij Wyłącz zaporę or Włącz Zaporę przycisk.
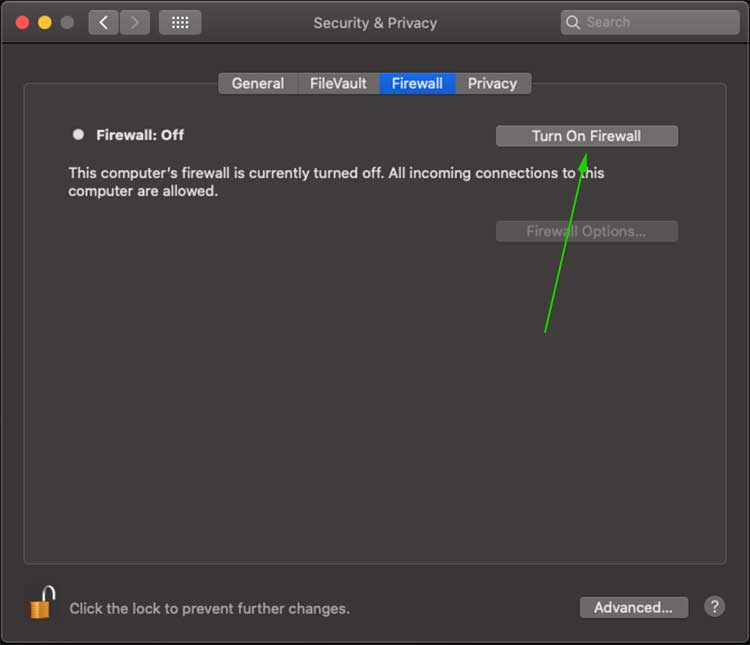
Krok 4 Aby uzyskać dodatkowe ustawienia, kliknij Opcje zapory przycisk. Następnie zobaczysz wszystkie aplikacje, które mogą wysyłać i odbierać ruch sieciowy. Możesz dodawać lub usuwać określone aplikacje za pomocą plus or minus przycisk.
Uwaga: Po włączeniu zapory na Macu możesz dostosować konfigurację, naciskając Zaawansowany przycisk.
Część 2: Jak wyłączyć/włączyć zaporę sieciową w systemie Windows
Firma Microsoft od dziesięcioleci wprowadza zaporę ogniową w systemie Windows. Gdy system się aktualizuje, jego wyłączenie staje się skomplikowane. Dlatego demonstrujemy procedury według różnych wersji.
Jak wyłączyć/włączyć zaporę sieciową w systemie Windows 11?
Krok 1 Kliknij prawym przyciskiem myszy Windows na pasku zadań i wybierz Ustawienia w menu kontekstowym.
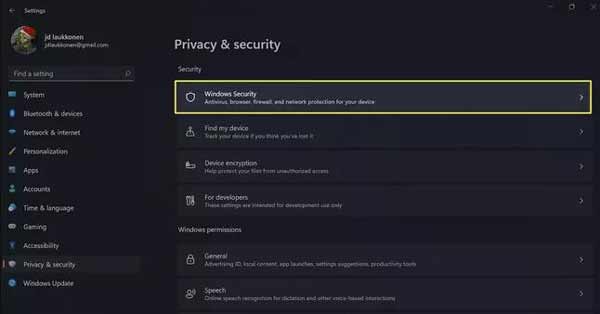
Krok 2 Wybierz Prywatność i bezpieczeństwo element po lewej stronie i kliknij Zabezpieczenia systemu Windows opcja po prawej stronie.
Krok 3 Kliknij Otwórz Zabezpieczenia systemu Windows i wybierz Firewall i ochrona sieci.
Krok 4 Uderz w Sieć publiczna element i wyłącz go. Wtedy otrzymasz wiadomość mówiącą Zapora publiczna jest wyłączona, Twoje urządzenie może być podatne.
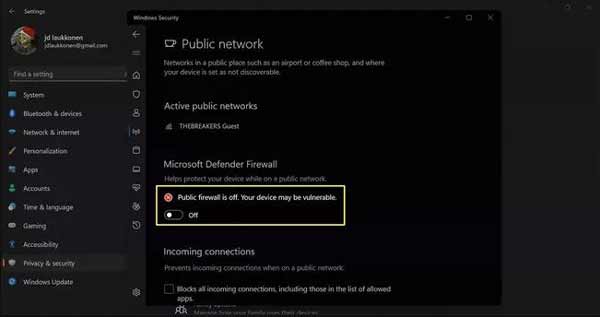
Krok 5 Aby wyłączyć zaporę w systemie Windows 11 dla określonej aplikacji, kliknij Pozwól aplikacji przez zaporę ogniową pod Firewall i ochrona sieci Sekcja. Trafienie Zmień ustawieniakliknij Zezwalaj na inną aplikacjęi naciśnij Przeglądaj aby dodać go do listy.
Uwaga: Aby włączyć zaporę w systemie Windows 11, możesz włączyć Sieć publiczna.
Jak wyłączyć / włączyć zaporę sieciową w systemie Windows 10/8/7?
Krok 1 Otwórz Panel sterowania z Rozpocznij menu w lewym dolnym rogu.
Krok 2 Kliknij System i zabezpieczenia link, a następnie wybierz Zapora systemu Windows or Zapora sieciowa Windows Defender.
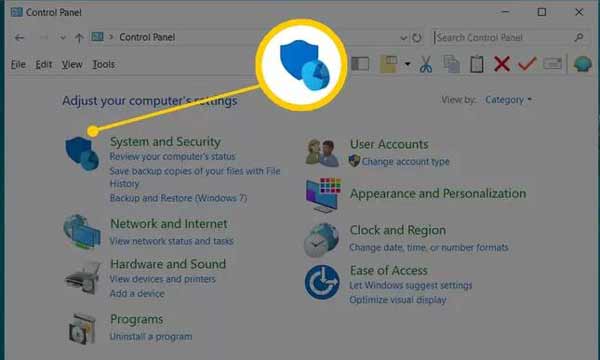
Krok 3 Uderz w Włącz lub wyłącz Zaporę systemu Windows na lewym pasku bocznym, a następnie wybierz Wyłącz zaporę systemu Windows Defender aby wyłączyć zaporę w systemie Windows 10 lub starszym.
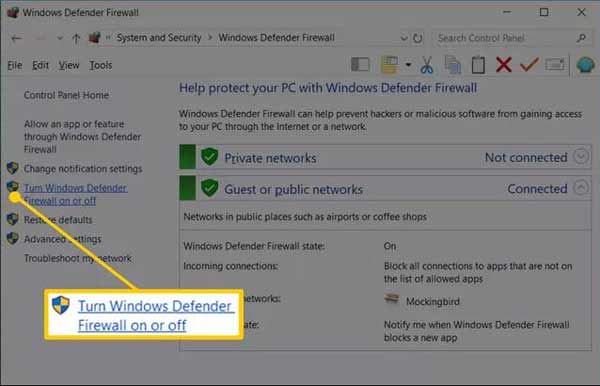
Krok 4 Na koniec kliknij przycisk OK przycisk, aby zapisać zmiany.
Jak wyłączyć/włączyć zaporę sieciową w systemie Windows Vista
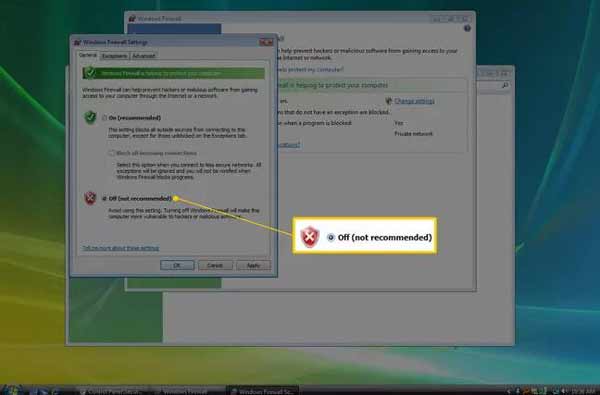
Krok 1 Aby wyłączyć zaporę w systemie Windows Vista, wprowadź również Panel sterowania z Rozpocznij menu.
Krok 2 Kliknij Bezpieczeństwo element na liście kategorii, a następnie wybierz Zapora systemu Windows.
Krok 3 Następnie wybierz Włącz lub wyłącz Zaporę systemu Windows po lewej stronie. Następnie przejdź do Ogólne kartę i wybierz poza opcja. Trafienie OK aby to potwierdzić.
Uwaga: Jeśli chcesz włączyć zaporę w systemie Windows Vista, wybierz On Ogólne patka.
Jak wyłączyć/włączyć zaporę sieciową w systemie Windows XP
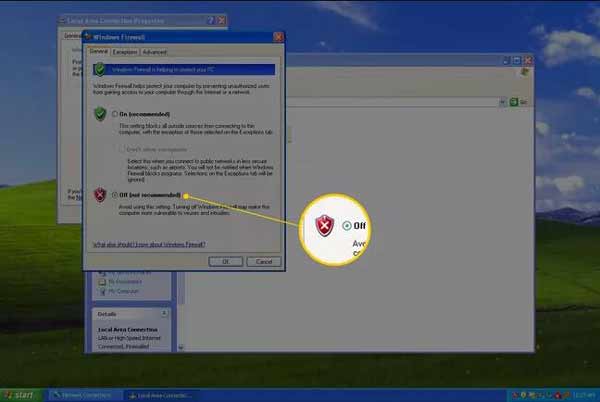
Krok 1 Wpisz Panel sterowania z Rozpocznij menu. Wybierz Połączenia sieciowe i internetowe pozycja.
Krok 2 Znajdź Panel sterowania in Klasyczny obejrzyj i wybierz Połączenia sieciowe.
Krok 3 Kliknij swoją sieć prawym przyciskiem myszy i wybierz Właściwości opcja.
Krok 4 Przełącz na Zaawansowany kartę i kliknij przycisk Ustawienia przycisk. Następnie wybierz poza aby wyłączyć zaporę w systemie Windows XP. W końcu kliknij OK przycisk.
Poleć: najlepsze narzędzie do usuwania złośliwego oprogramowania na komputery Mac

Po wyłączeniu zapory na Macu komputer staje się podatny na wirusy, złośliwe oprogramowanie i inne zagrożenia. Najlepszym sposobem ochrony komputera Mac jest potężny Usuwanie złośliwego oprogramowania na Maca narzędzie, takie jak Apeaksoft Mac Cleaner. Może łatwo usuwać złośliwe oprogramowanie, usuwać wirusy i inne niebezpieczne pliki na komputerze Mac.

4,000,000 + Pliki do pobrania
Przeskanuj dysk w poszukiwaniu złośliwego oprogramowania i wirusów.
Całkowicie usuń złośliwe oprogramowanie na komputerze Mac bez umiejętności technicznych.
Chroń swoją prywatność i działania w Internecie bez zapory.
Dostępne dla szerokiej gamy komputerów i laptopów.
Część 3: Często zadawane pytania dotyczące wyłączania zapory
Jak wyłączyć zaporę za pomocą PowerShell?
Naciśnij Windows + X klawisze, aby otworzyć menu szybkiego łącza, a następnie naciśnij A klucz do uruchomienia Windows PowerShell. Wpisz polecenie Set-NetFirewallProfile -Enabled False i uderzył Wchodzę klucz. Następnie wykonaj Set-NetFirewallProfile -Profile Domain,Public,Private -Enabled Fałsz.
Dlaczego McAfee Firewall nie włącza MacOS Big Sur?
Otwarte Preferencje systemowe od operatora Apple menu. Iść do Bezpieczeństwo i prywatność, kliknij Zezwól na McAfee i sprawdź stan problemu.
Jaka jest różnica między zaporą domeny, zaporą prywatną i zaporą publiczną?
Zapora domeny jest stosowana, gdy komputer jest podłączony do kontrolera domeny. Prywatna zapora sieciowa jest stosowana, gdy połączenie z siecią dla konta Twojego komputera nie jest z nim powiązane. Zapora publiczna jest stosowana, gdy połączenie z domeną jest nawiązywane przez sieć publiczną.
Podsumowanie
W tym artykule dowiesz się, jak wyłączyć lub włączyć wbudowaną zaporę sieciową w systemach Windows 11/10/8/7/Vista/XP i Mac OS X. Procedury są złożone, ale możesz się ich odpowiednio nauczyć powyżej. Apeaksoft Mac Cleaner może pomóc chronić komputer bez włączania zapory na komputerze Mac. Więcej pytań? Prosimy o pozostawienie wiadomości pod tym postem.