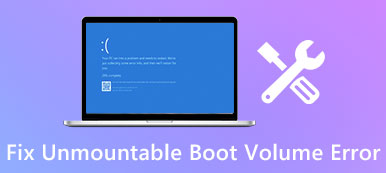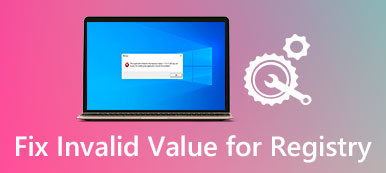Gdy edytujesz skoroszyt lub zapiszesz jakieś zmiany, nagle pojawi się wyskakujące okienko, że program Excel nie odpowiada. Jak rozwiązać ten problem i odzyskać dane? Coraz więcej użytkowników to zgłosiło Excel nie odpowiada, zawiesza się, zawiesza się lub przestaje działać. Czasami może pojawić się komunikat o błędzie; innym razem, to tylko zamrożenie. W tym samouczku omówimy, jak skutecznie rozwiązać ten problem.

- Część 1: Wszystkie skuteczne sposoby naprawy programu Excel nie odpowiada
- Część 2: Jak odzyskać pliki Excel, gdy Excel nie odpowiada
Część 1: Wszystkie skuteczne sposoby naprawy programu Excel nie odpowiada
Gdy program Excel zostanie zamrożony, możesz wypróbować poniższe sposoby jego rozwiązania.
Way 1: Aktualizuj system Windows
Aktualizacje Microsoft dla Windows regularnie, aby naprawiać błędy i wprowadzać nowe funkcje. Jeśli zastanawiasz się, czy Excel nie reaguje na zapisywanie, to jest czas na zainstalowanie najnowszych aktualizacji dla twojego komputera.
Krok 1: Otwórz menu "Start", kliknij "Panel sterowania" i przejdź do "System i zabezpieczenia".
Krok 2: Wybierz opcję „Automatycznie instaluj aktualizacje dla systemu Windows”. Po zakończeniu spróbuj ponownie uruchomić program Excel.

Way 2: Otwórz program Excel w trybie awaryjnym
Powszechnie wiadomo, że tryb awaryjny jest rozwiązaniem do rozwiązywania problemów z różnymi problemami w systemie Windows. Podobnie program Excel może działać również w trybie awaryjnym.
Krok 1: Naciśnij „Win + R” w tym samym czasie, aby otworzyć okno dialogowe Uruchom.
Krok 2: Wpisz „excel.exe / safe” i naciśnij klawisz „Enter”, aby otworzyć program Excel w trybie awaryjnym. Teraz otwórz skoroszyt, brak odpowiedzi programu Excel 2016 nie powinien się powtórzyć.
Tryb awaryjny pozwala także rozwiązać problem, kiedy Plik Excel jest uszkodzony, Plik Excel nie odpowiada itp.

Way 3: wyłącza dodatki COM
Chociaż Microsoft nie zapewnia dodatków do programu Excel, obsługuje on dodatki innych firm. A jeśli masz zainstalowane dodatki celowo lub nieumyślnie, mogą być one odpowiedzialne za to, że Microsoft nie odpowiada. Rozwiązanie jest proste, wyłączenie go.
Krok 1: Przejdź do „Plik”> „Opcje”> „Dodatki” w swoim programie Excel.
Krok 2: Zlokalizuj na dole wyskakującego okna dialogowego, wybierz „Dodatki COM” z menu rozwijanego „Zarządzaj” i wybierz „Przejdź”.
Krok 3: Odznacz pola obok dodatków COM i kliknij „OK”, aby je wyłączyć.

Way 4: Upewnij się, że plik Excel nie jest wielokrotnie otwierany
Kiedy otwieramy plik Excela, dwukrotnie go klikamy. Załadowanie pliku programu Excel zajmuje trochę czasu. W niektórych przypadkach ludzie wielokrotnie klikali przycisk myszy. W rezultacie plik jest wielokrotnie otwierany i blokowany. Co zrobić, gdy program Excel nie reaguje w takim przypadku? Zamknij program Excel, odczekaj kilka minut, a następnie dwukrotnie kliknij plik, aby go otworzyć. Pamiętaj, że poczekaj, aż plik Excela zostanie całkowicie załadowany.
Jeśli plik Excel jest tworzony przez programy innych firm, lepiej upewnij się, że jest zgodny z wersją programu Excel na twoim komputerze.
Spodoba ci się również: Odzyskaj niezapisany plik Excela.
Way 5: Aktualizuj oprogramowanie antywirusowe lub wyłącz je
Wiele osób korzysta z oprogramowania antywirusowego na swoim komputerze, działającym w tle i zajmującym przestrzeń. Jeśli oprogramowanie antywirusowe jest nieaktualne, może powodować wiele problemów, w tym program Excel zamrożony. Dlatego zawsze należy aktualizować oprogramowanie antywirusowe. Jeśli problem będzie się powtarzał, wypróbuj program Excel po wyłączeniu oprogramowania antywirusowego.
Way 6: Usuń błędy z pliku Excel
Czasami program excel frozen nie ma nic wspólnego z oprogramowaniem, ale z samym plikiem. Najczęstsze fakty powodują problemy:
1. Formuły tablicowe odwołujące się do nieparzystej liczby elementów w argumentach.
2. Nadmierne style lub formatowanie warunkowe.
3. Zbyt wiele ukrytych lub 0 obiektów wysokości i szerokości.
4. Nieprawidłowe zdefiniowane nazwy.
Możesz sprawdzić każdą z nich i łatwo rozwiązać problem.
Way 7: Odinstaluj oprogramowanie kolidujące z programem Excel
Zazwyczaj ludzie instalują różne programy i usługi na swoich komputerach w celu wykonania zadań związanych z różnorodnością. Niektóre z nich można włączyć automatycznie po włączeniu komputera. Jeśli jakikolwiek program lub usługa jest w konflikcie z programem Excel, nie zadziała program Excel.
Krok 1: Otwórz okno dialogowe Uruchom, wpisz „msconfig” i kliknij klawisz „Enter”, aby otworzyć okno dialogowe Konfiguracja systemu.
Krok 2: Odznacz pole przed każdym programem i usługą niepotrzebną i kliknij "OK", aby to potwierdzić.
Krok 3: Uruchom ponownie komputer i spróbuj ponownie uruchomić program Excel, powinien działać poprawnie.

Way 8: Zainstaluj ponownie pakiet Office
Najnowsze rozwiązanie polega na ponownym zainstalowaniu pakietu Office, jeśli zamrożenie programu Excel często ma miejsce.
Krok 1: Wybierz „Panel sterowania”> „Programy”> „Odinstaluj program”.
Krok 2: Znajdź pakiet Microsoft Office i kliknij go prawym przyciskiem myszy i wybierz opcję „Odinstaluj”.
Krok 3: Następnie wejdź do witryny firmy Microsoft, pobierz odpowiednią wersję pakietu Office, postępuj zgodnie z asystentem ekranowym, aby zainstalować go ponownie na komputerze, a następnie użyj swojego kodu rejestracyjnego, aby go zarejestrować.

Część 2: Jak odzyskać pliki Excel, gdy program Excel nie odpowiada
If Twój plik Excel jest uszkodzony i to powoduje, że program Excel zamrożony, będziesz potrzebować profesjonalnego programu do odzyskiwania Excela, takiego jak Apeaksoft Odzyskiwanie danych, do odzyskaj swój Excel, nawet niezapisany. Jego najważniejsze cechy to:
- Wyodrębnij dane z plików Excela jednym kliknięciem, gdy Excel nie odpowiada.
- Dostępne dla różnych faktów prowadzić do Excel nie działa dobrze, takich jak nieaktualne oprogramowanie, atak wirusa, awarii systemu i więcej.
- Obsługa wielu typów danych i formatów, w tym XLSX, XLS i innych.
- Odzyskaj pliki Excela w oryginalnej jakości i formacie.
- Przejrzyj wszystkie pliki programu Excel i zdecyduj się odzyskać je wszystkie lub poszczególne skoroszyty.
- Szybszy, lekki i bezpieczniejszy.
- Kompatybilny z 10 / 8.1 / 8 / 7 / Vista / XP.
Jak odzyskać pliki Excel, gdy program Excel nie odpowiada
Krok 1: Sprawdź, czy pliki excel można odzyskać
Zainstaluj Data Recovery na swoim komputerze i uruchom go. Znajdź sekcję typu danych i zaznacz pole „Dokument”. Następnie przejdź do obszaru lokalizacji i wybierz miejsce zapisania pliku Excela. Kliknij przycisk Skanuj, aby odzyskać dane.

Krok 2: Podgląd plików Excela przed odzyskiwaniem
Po zeskanowaniu wybierz opcję „Dokument” na lewym pasku bocznym, a następnie otwórz folder o nazwie XLSX lub XLS. Jeśli jest zbyt wiele plików Excela, użyj funkcji „Filtr” na górnej wstążce, aby szybko znaleźć plik Excela. Jeśli standardowe skanowanie nie obejmuje żądanego pliku, kliknij przycisk „Głębokie skanowanie”, aby wykonać głębokie skanowanie.

Krok 3: Odzyskiwanie danych z pliku Excela jednym kliknięciem
Wybierz wszystkie żądane pliki programu Excel i kliknij przycisk „Odzyskaj”, aby rozpocząć wyodrębnianie danych z plików programu Excel, gdy program Excel nie odpowiada. Następnie możesz sprawdzić wszystkie odzyskane pliki.

Podsumowanie
Excel jest najczęściej wykorzystywany przez osoby i firmy do zapisywania różnych danych, od danych finansowych do sprzedaży, od listy zakupów do rachunków. Dla firmy excel ważne jest, aby działała sprawnie, aby dane były bezpieczne. Jeśli masz problem z zablokowaniem programu Excel, nasze przewodniki i sugestie mogą rozwiązać problem i odzyskać dane.