Image Capture to fabrycznie zainstalowane narzędzie na Macu, które pomaga przesyłać zdjęcia i filmy z aparatu, iPhone'a, iPada lub innych urządzeń zewnętrznych. Wielu użytkowników iPhone'a polega na programie Image Capture do tworzenia kopii zapasowych i przesyłania zdjęć z iPhone'a na Maca. Jednak to narzędzie nie zawsze działa dobrze. Według niedawnego badania niektórzy użytkownicy zgłosili, że napotkali ten problem Image Capture nie działa. Dlatego udostępniamy ten przewodnik, aby pomóc Ci szybko rozwiązać ten problem.
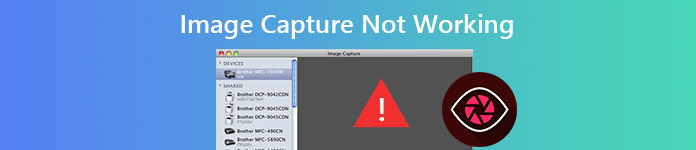
- Część 1: Co to jest przechwytywanie obrazu na komputerze Mac?
- Część 2: Dlaczego przechwytywanie obrazu nie działa?
- Część 3: 5 rozwiązań naprawiających przechwytywanie obrazu nie działa
- Część 4: Najlepsza alternatywa dla przechwytywania obrazu
- Część 5: Często zadawane pytania dotyczące niedziałającego przechwytywania obrazu
Część 1: Co to jest przechwytywanie obrazu na komputerze Mac?
W porównaniu z AirDrop funkcja Image Capture to wygodniejszy sposób przesyłania zdjęć i filmów z urządzeń mobilnych z systemem iOS na MacBooka, ponieważ możesz łatwo wybierać elementy na komputerze Mac lub przesyłać wszystkie zdjęcia i filmy jednym kliknięciem. Wiele innych urządzeń zawierających zdjęcia i filmy, takich jak aparat, jest również zgodnych z tą funkcją. Dlatego też, gdy przechwytywanie obrazu nie działa, przesyłanie plików będzie skomplikowane.
Co jest potrzebne do przechwytywania obrazu
Musisz podłączyć urządzenie iOS lub inne urządzenie mobilne do MacBooka za pomocą kabla USB, w przeciwnym razie funkcja Image Capture nie będzie działać na MacBooku.
Część 2: Dlaczego przechwytywanie obrazu nie działa?

Chociaż wiele czynników może spowodować, że przechwytywanie obrazu nie będzie działać, najczęstsze to:
1. Chociaż wiele czynników może spowodować, że przechwytywanie obrazu nie będzie działać, najczęstsze to:
2. Słabe połączenie. Narzędzie działa przez kabel USB. Jeśli coś jest nie tak z połączeniem, Image Capture w ogóle nie będzie działać.
3. Konflikt ustawień. Na Macu jest wiele narzędzi, takich jak iCloud, iTunes i nie tylko. Mogą być w konflikcie z Image Capture.
4. Błędna konfiguracja. Konfiguracja programu Image Capture jest przechowywana w plikach preferencji. Przyczyną problemu mogą być nieprawidłowe ustawienia.
Część 3: 5 rozwiązań naprawiających przechwytywanie obrazu nie działa
Rozwiązanie 1: Sprawdź połączenie

Czasami, Zdjęcia iPhone'a nie wyświetlają się w iPhoto na komputerze Mac, nawet jeśli podłączyłeś swoje urządzenie do MacBooka. Kiedy Image Capture również nie wyświetla wszystkich zdjęć, pierwszą rzeczą, którą powinieneś zrobić, to sprawdzić połączenie UBS. Odłącz iPhone'a i podłącz go ponownie do komputera Mac. Ponadto możesz użyć innego kabla USB do przetestowania połączenia.
Rozwiązanie 2: aktualizacja oprogramowania
Jeśli Image Capture nie działa, być może nadszedł czas na aktualizację oprogramowania.
Krok 1 Idź do Apple menu, wybierz Ustawienia systemowe (Preferencje systemowe)i kliknij przycisk Ogólne przycisk.
Krok 2 Jeśli jest dostępna aktualizacja, kliknij Zaktualizuj teraz aby pobrać najnowsze oprogramowanie.
Krok 3 Po aktualizacji Twój system i wbudowane aplikacje, w tym Image Capture, będą aktualne. Teraz możesz wypróbować Image Capture i powinno działać normalnie.

Rozwiązanie 3: Ponownie zaufaj iPhone'owi
iTunes zapewnia uniwersalne uwierzytelnianie dla iPhone'a na Macu. Musisz więc ponownie zaufać iPhone'owi w iTunes, jeśli Image Capture nie działa.

Krok 1 Uruchom iTunes i podłącz iPhone'a do Maca za pomocą kabla Lightning.
Krok 2 Włącz iPhone'a i stuknij Zaufaj gdy pojawi się monit.
Krok 3 Uruchom aplikację Image Capture na komputerze Mac i powinna wykryć Twój iPhone i zdjęcia jak zwykle.
Rozwiązanie 4: Wyłącz bibliotekę zdjęć iCloud
Jeśli biblioteka zdjęć iCloud i Optymalizacja pamięci są włączone, Twoje zdjęcia trafią do iCloud, ale nie na iPhone'a. W takim przypadku Image Capture nie pokaże zdjęć. Rozwiązanie jest proste, wyłączając je.

Krok 1 Otwórz aplikację Ustawienia na iPhonie, dotknij swojego imienia i przejdź do ZDJĘCIA.
Krok 2 Wyłącz iCloud Photo Library, następnie Zoptymalizuj pamięć iPhone'a opcja zostanie automatycznie wyłączona. Jeśli pojawi się monit, wybierz Pobierz zdjęcia i filmy.
Krok 3 Podłącz iPhone'a i uruchom przechwytywanie obrazu. Twoje zdjęcia powinny się pojawić.
Rozwiązanie 5: Usuń pliki preferencji
Jak wspomniano wcześniej, niewłaściwe ustawienie jest kolejną ważną przyczyną, dla której Image Capture nie działa. Na szczęście możesz je szybko usunąć.

Krok 1 Uruchom Finder z folderu Aplikacje i przejdź do / Library / Preferences / katalog. . Ta funkcja może również pomóc w usunięciu biblioteki iPhoto.
Krok 2 Następnie przenieś pliki związane z programem Image Capture na pulpit.
Krok 3 Uruchom ponownie komputer Mac, podłącz iPhone'a i uruchom przechwytywanie obrazu. Zobaczysz wszystkie swoje zdjęcia.
Część 4: Najlepsza alternatywa dla przechwytywania obrazu
Czasami Image Capture po prostu przestaje działać z nieznanych powodów. Lub wypróbowałeś typowe rozwiązania powyżej, ale problem nadal występuje. W takich przypadkach lepiej poszukaj alternatywy dla przechwytywania obrazu, takiej jak Apeaksoft iPhone Transfer, aby przenieść swoje zdjęcia z iPhone'a na komputer.

4,000,000 + Pliki do pobrania
Jak przesyłać zdjęcia, gdy przechwytywanie obrazu nie działa
Krok 1 Podłącz iPhone'a do komputera
Uruchom najlepszą alternatywę dla Image Capture po zainstalowaniu go na komputerze. Istnieje inna wersja dla komputerów Mac. Podłącz iPhone'a do komputera za pomocą kabla USB, a kilka sekund później skanowanie iPhone'a zakończy się.

Krok 2 Przeglądaj zdjęcia na iPhonie
Idź do ZDJĘCIA kartę z lewej kolumny, a po prawej stronie zostaną wyświetlone wszystkie albumy i zdjęcia na Twoim iPhonie.

Krok 3 Prześlij zdjęcia do komputera
Teraz masz dwie opcje przesyłania zdjęć do komputera, gdy aplikacja Image Capture nie działa. Najpierw wybierz żądane zdjęcia i kliknij PC przycisk na górnej wstążce. Aby przenieść album, kliknij prawym przyciskiem myszy tytuł albumu i wybierz Eksportuj do komputera.

Ludzie również pytają
Kompletny przewodnik po tym, jak przechwytywać przewijany zrzut ekranu za pomocą Snagita
Część 5: Często zadawane pytania dotyczące niedziałającego przechwytywania obrazu
Jak włączyć przechwytywanie obrazu na moim komputerze Mac?
Istnieją trzy sposoby włączenia przechwytywania obrazu na komputerze Mac:
Iść do Zastosowania folder w aplikacji Finder, poszukaj przycisku Przechwytywanie obrazu i otwórz go.
Kliknij przycisk lupy po prawej stronie paska menu, wpisz Image Capture i włącz tę opcję w wynikach wyszukiwania.
Otwórz Launch Pad w Dok, otwarty Inne folder i włącz przechwytywanie obrazu.
Jak korzystać z przechwytywania obrazu na komputerze Mac?
1. Podłącz urządzenie do komputera.
2. Otwórz Image Capture, wybierz urządzenie pod urządzenia lub Slista zajęcy.
3. kliknij Importuj do i wybierz, gdzie zapisać obrazy. Następnie kliknij import or Importuj wszystko przycisk do przesyłania zdjęć do komputera Mac.
Jak pobierać zdjęcia z iCloud?
Odwiedź witrynę iCloud w przeglądarce i zaloguj się na swoje konto.
Następnie wybierz ZDJĘCIA na stronie głównej zaznacz zdjęcia i kliknij pobieranie przycisk.
Podsumowanie
W tym artykule opisano, jak rozwiązać problem Przechwytywanie obrazu nie działa na komputerze Mac. Jako narzędzie do przesyłania zdjęć i wideo, Image Capture może pomóc w przenoszeniu plików multimedialnych z urządzeń zewnętrznych na komputer Mac. Zawiera jednak błędy i nie jest doskonały. Dlatego powinieneś opanować alternatywne rozwiązanie, takie jak Apeaksoft iPhone Transfer. Więcej pytań? Proszę zostawić wiadomość poniżej.




