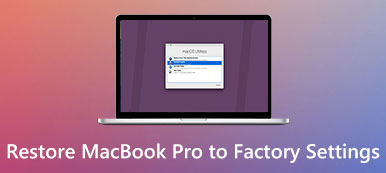Time Machine zna użytkowników komputerów Mac, która jest wbudowaną funkcją tworzenia kopii zapasowych aplikacji, muzyki, zdjęć, wiadomości e-mail, dokumentów i plików systemowych na komputerze Mac.
Jeśli oryginalne pliki zostaną kiedykolwiek usunięte z komputera Mac lub dysk twardy (lub dysk SSD) został skasowany lub wymieniony na komputerze Mac, możesz łatwo przywrócić pojedyncze pliki z Time Machine. Ponadto może przywrócić system macOS do wcześniejszej wersji za pomocą Time Machine, gdy wystąpi błąd systemu lub zainfekowane złośliwe oprogramowanie.
Proces tworzenia kopii zapasowej można zakończyć, ustawiając maszynę czasu automatycznie. Jednak dezorientuje wielu użytkowników komputerów Mac, jeśli chodzi o przywracanie komputera Mac z Time Machine.

Tutaj rozwiążemy zagadkę.
Zagłębimy się w szczegółowym przewodniku po przywracanie Maca z Time Machine, w tym przywrócić kopię zapasową pojedynczych plików Time Machine na innym nowym komputerze Mac i łatwo przywrócić macOS do wcześniejszej daty na komputerze Mac.
Zanurzmy się!
- Część 1. Jak przywrócić usunięte pliki z kopii zapasowej Time Machine
- Część 2. Najłatwiejsza alternatywa dla Time Machine do odzyskiwania usuniętych plików na komputerze Mac
- Część 3. Jak przywrócić pojedyncze pliki z Time Machine na innym nowym komputerze Mac
- Część 4. Jak przywrócić macOS i pojedyncze pliki do starej wersji z Time Machine
Część 1. Jak przywrócić usunięte pliki z kopii zapasowej Time Machine
Aby znaleźć wersję pliku, nad którym pracowałeś kilka dni lub miesięcy temu, Time Machine to pierwsze narzędzie, o którym myśli wielu użytkowników komputerów Mac.
Oto jak przywrócić usunięte pliki z Time Machine z automatycznej kopii zapasowej na komputerze Mac.
Przed wykonaniem poniższych kroków musisz się upewnić, że dysk kopii zapasowej Time Machine jest podłączony do komputera Mac.
Krok 1 Otwórz komputer Mac i otwórz Asystent migracji, który znajduje się w Użytkowe folder z Zastosowanie teczka. Lub naciśnij klawisze Command + spacja, aby otworzyć Wyszukiwanie Spotlight i wprowadzić Asystenta migracji do wyszukiwania i otwierania go.

Krok 2 Kliknij KONTUNUUJ w wyskakującym oknie wprowadź swoje konto administratora i hasło, aby rozpocząć korzystanie z Asystenta migracji.
Krok 3 W wyskakującym oknie musisz podać opcję przesyłania plików na ten komputer Mac Z komputera Mac, Kopia zapasowa Time Machine, Z komputera z systemem Windows or Do dysku startowego. Tutaj powinieneś wybrać pierwszą opcję, Z komputera Mac, Kopia zapasowa Time Machine.

Krok 4 Wybierz kopię zapasową Time Machine, a następnie kliknij Kontynuuj.

Krok 5 Wybierz jedną kopię zapasową Time Machine z listy kopii zapasowych uporządkowanych według daty i godziny, a następnie kliknij KONTUNUUJ.
Krok 6 Wybierz dane, które chcesz przywrócić, i kliknij Kontynuuj, aby rozpocząć proces przywracania.

Cały proces przywracania z Time Machine może potrwać kilka godzin. Po zakończeniu przywracania uruchom ponownie komputer Mac, aby zobaczyć usunięte lub pominięte pliki.
Część 2. Najłatwiejsza alternatywa dla Time Machine do odzyskiwania usuniętych plików na komputerze Mac
Jeśli Twoim celem jest odzyskanie usuniętych plików na komputerze Mac, nie ma potrzeby przywracania wszystkich plików z Time Machine. Aby odzyskać usunięte lub utracone dane, potrzebujesz oprogramowania do odzyskiwania danych na komputerze Mac.
Apeaksoft Data Recovery to program do pobierania plików Mac, który skanuje i znajduje usunięte dokumenty, obrazy, zdjęcia, filmy, wiadomości e-mail i inne pliki systemowe z komputerów Mac i Windows.
Nie tylko dysk twardy, ale także pobiera pliki z dysku flash, karty pamięci, aparatu i innego dysku do usuwania. Obsługuje tryby skanowania 2, głębokie skanowanie i szybkie skanowanie, pozwala skanować dane według własnych potrzeb.

4,000,000 + Pliki do pobrania
Odzyskaj zdjęcia, filmy, audio, e-maile i inne pliki systemowe.
Odzyskaj dane z zewnętrznego dysku twardego i wewnętrznego dysku twardego na komputerze Mac.
Przywróć dane ze względu na sformatowany dysk, zastąpione dane, błąd systemu itp.
Obsługuje prawie wszystkie systemy macOS, Mac OS X 10.6 i nowsze.
Teraz pobierzmy to oprogramowanie, aby teraz odzyskać usunięte pliki z Time Machine.
Krok 1 Zainstaluj odzyskiwanie danych na komputerze Mac
Pobierz bezpłatnie oprogramowanie Mac do odzyskiwania danych na swój komputer, zainstaluj je i uruchom natychmiast.
Kliknij Odzyskiwanie danych Mac.

Krok 2 Skanuj dane na komputerze Mac
W głównym interfejsie tego oprogramowania możesz zobaczyć wszystkie typy danych (Obrazy, Audio, Wideo, E-mail, dokument i Pozostałe), które to oprogramowanie może przywracać. Należy zaznaczyć pole wyboru typu danych, który chcesz odzyskać.
Pod Dyski twarde, wybierz dysk twardy, na którym chcesz przywrócić pliki.
Po przygotowaniu wszystkich rzeczy, po prostu kliknij Scan aby rozpocząć szybkie skanowanie na komputerze Mac.

Krok 3 Przywróć dane z komputera Mac
Po zakończeniu skanowania możesz sprawdzić pliki przez Lista typów or Lista ścieżek na lewym pasku bocznym.
Kliknij, aby wyświetlić szczegóły danych w prawym oknie.
Zaznacz elementy, które chcesz przywrócić, i kliknij „Recover”, aby wyodrębnić utracone lub usunięte dane na komputer Mac.

Jeśli nie możesz znaleźć zagubionych lub usuniętych plików z wyniku, po prostu uruchom opcję Głębokiego skanowania w prawym górnym rogu wyniku skanowania. Głębokie skanowanie zajmie więcej czasu, aby znaleźć pliki.

Część 3. Jak przywrócić pojedyncze pliki z Time Machine na innym nowym komputerze Mac
Time Machine nie tylko przywraca pliki z oryginalnego komputera Mac, ale także umożliwia przywracanie plików na innym nowym komputerze Mac.
Aby przywrócić pliki na nowym komputerze Mac za pomocą Time Machine, należy wykonać kopię zapasową danych ze starego komputera Mac za pomocą Time Machine. Musisz włożyć zewnętrzne urządzenie pamięci masowej do komputera Mac i wybrać je jako dysk kopii zapasowej, aby wykonać kopię zapasową.
Krok 1 Połącz zewnętrzne urządzenie pamięci masowej bezpośrednio z komputerem Mac. Po wyświetleniu monitu potwierdź kopię zapasową komputera Mac za pomocą Time Machine.
Krok 2 Możesz kliknąć Szyfruj dysk kopii zapasowej aby zabezpieczyć bezpieczeństwo kopii zapasowej komputera Mac, dotknij Użyj jako dysku zapasowego.

Krok 3 Wybierz Utwórz kopię zapasową teraz z menu Time Machine, aby rozpocząć tworzenie kopii zapasowych danych na komputerze Mac za pomocą Time Machine.
Sprawdź więcej szczegółów tworzenie kopii zapasowych danych Mac za pomocą Time Machine tutaj.
1. Zewnętrzne urządzenie pamięci masowej zostanie sformatowane przed użyciem go do tworzenia kopii zapasowych za pomocą Time Machine.
2. Najstarsze kopie zapasowe zostaną usunięte po zapełnieniu dysku z kopią zapasową.
3. Trwa to dłużej, jeśli po raz pierwszy użyjesz zewnętrznego urządzenia pamięci jako dysku zapasowego.
Po utworzeniu kopii zapasowej podłącz zewnętrzne urządzenie pamięci masowej do nowego komputera Mac.
Oto sytuacje 2 do przywracania kopii zapasowej z Time Machine na nowy komputer Mac.
1. Jeśli masz już skonfigurowanego nowego Maca, po prostu wykonaj kroki z części 1, aby przywrócić kopię zapasową z Time Machine na nowym Macu.
2. Jeśli nie skonfigurowałeś nowego komputera Mac, postępuj zgodnie z instrukcjami, aby najpierw skonfigurować komputer Mac, a następnie przenieś kopię zapasową ze starego komputera Mac na inny nowy komputer Mac za pomocą Time Machine, postępując zgodnie z częścią 1.

Część 4. Jak przywrócić macOS i pojedyncze pliki do starej wersji z Time Machine
Time Machine tworzy kopie zapasowe nie tylko plików. Jeśli Twój komputer Mac zostanie zaatakowany przez złośliwe oprogramowanie lub wirusa i nie może działać, najlepszym rozwiązaniem będzie przywrócenie Maca do wcześniejszej wersji MacOS.
W ten sposób usuniesz dysk twardy komputera Mac i uzyskasz czystą instalację określonej wersji systemu macOS, w której utworzono kopię zapasową. Oprócz przywracania systemu macOS, będziesz także przywracał poszczególne pliki na komputerze Mac z Time Machine.
Krok 1 Włącz komputer Mac, naciśnij i przytrzymaj Command + R z którego można uruchomić komputer Mac Tryb odzyskiwania systemu macOS.
Krok 2 Dodaj Przywróć z kopii zapasowej Time Machine z Narzędzia macOS okno.

Krok 3 Kliknij KONTUNUUJ dwa razy w wyskakującym oknie i wybierz Dysk kopii zapasowej Time Machine jako źródło przywracania, a następnie kliknij KONTUNUUJ.

Krok 4 Wybierz kopię zapasową oznaczoną jako data i godzina, a następnie kliknij KONTUNUUJ.
Krok 5 Wybierz przywróć dysk docelowy, na którym będą przechowywane przywrócone kopie zapasowe, i kliknij Przywracać or KONTUNUUJ.
Następnie rozpocznie odtwarzanie systemu macOS i poszczególnych plików na komputerze Mac.

Następnie uruchom ponownie komputer Mac, a zobaczysz cofnięty system macOS i pliki.
Podsumowanie
Time Machine to nie tylko narzędzie do ratowania danych, gdy chcesz znaleźć usunięte pliki, ale także maszyna do podróży w czasie, aby przywrócić macOS do określonej wersji, w której może normalnie działać. Tworzenie kopii zapasowych za pomocą Time Machine jest łatwe dzięki automatycznej funkcji. Działa to jednak inaczej, gdy chcesz użyć Time Machine, aby przywrócić kopię zapasową na (innym) komputerze Mac. Ten post zawiera szczegółowy przewodnik, aby ukończyć proces i można go łatwo śledzić.
Nie wahaj się udostępnić tego postu większej liczbie osób, jeśli bardzo Ci to pomaga.
Daj mi znać, jeśli masz jakieś pytania, zostawiając swoje komentarze poniżej.