Jak odzyskać usunięte pliki PDF w systemie Windows i Mac
PDF lub Portable Document Format to popularny format dokumentów opracowany przez firmę Adobe. Zarówno małe firmy, jak i duże przedsiębiorstwa preferują ten format plików do zarządzania tekstem, wykresami, obrazami, tabletami i innymi. Jednak jest to frustrujące, jeśli przez pomyłkę usuniesz ważne pliki PDF lub jeśli pliki PDF ulegną uszkodzeniu. Dobra wiadomość jest taka, że możesz odzyskaj PDF pliki przy użyciu właściwych metod. Ten przewodnik szczegółowo przedstawia cztery skuteczne metody.
TREŚĆ STRONY:
Część 1. Jak przywrócić usunięte pliki PDF bez kopii zapasowej
Dla zwykłych ludzi odzyskiwanie uszkodzonych lub usuniętych plików PDF jest trudnym zadaniem. Na szczęście, Apeaksoft Data Recovery może pomóc rozwiązać ten problem. Upraszcza przepływ pracy odzyskiwania PDF w systemach Windows i Mac. Początkujący mogą nauczyć się oprogramowania i używać go bez umiejętności technicznych.
- Przywracanie usuniętych plików PDF bez kopii zapasowej.
- Odzyskaj dokumenty PDF z Kosza, dysku twardego i dysku flash.
- Zapewnij wysoki wskaźnik sukcesu i szybką odbudowę.
- Oferuj tryb głębokiego skanowania.
- Odzyskiwanie zbiorcze wielu plików PDF.
- Oprócz plików PDF może również odzyskać Excela/ Plik Word.

Jak odzyskać usunięte pliki PDF
Krok 1. Zeskanuj usunięty plik PDF
Uruchom najlepsze oprogramowanie do odzyskiwania plików PDF po zainstalowaniu go na komputerze. Jest ono zgodne z systemami Windows 11/10/8/7/Vista/XP i Mac OS X 10.7 lub nowszym. Wybierz dokument w sekcji typu pliku i wybierz miejsce, w którym mają być zapisywane pliki PDF Dyski twarde Sekcja. Kliknij na Scan przycisk, aby rozpocząć skanowanie usuniętych plików PDF.
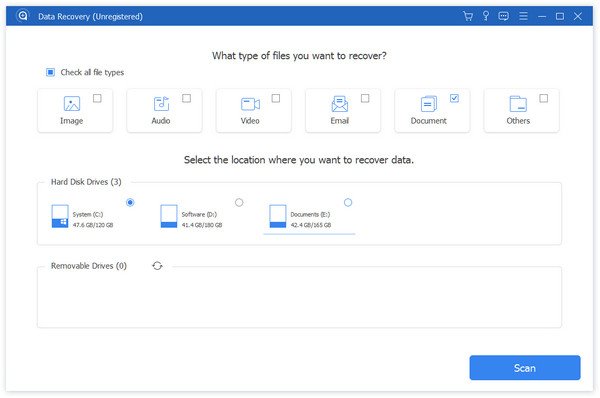
Krok 2. Podgląd plików PDF
Po zakończeniu skanowania danych możesz wyświetlić podgląd dokumentów według typu z panelu Lista typów lub według lokalizacji z Lista ścieżek panel po lewej stronie. Jeśli nie możesz znaleźć żądanego pliku, kliknij Głębokie skanowanie przycisk, aby wykonać głębokie skanowanie.
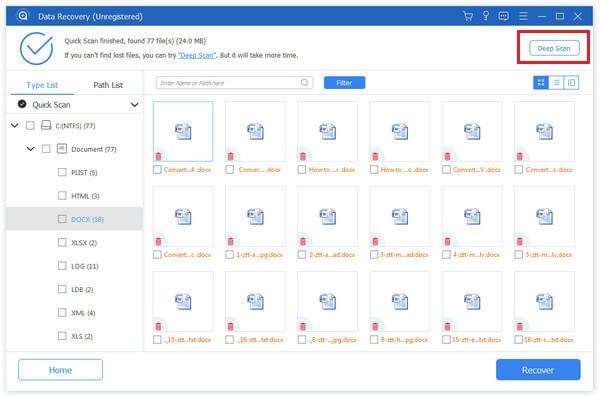
Krok 3. Odzyskaj pliki PDF
Na koniec wybierz żądane pliki PDF i kliknij Recover przycisk w prawym dolnym rogu. Gdy pojawi się monit, wybierz folder docelowy i potwierdź go. Możesz nawet, odzyskaj usunięte wydarzenia w Kalendarzu Google z tym programem.
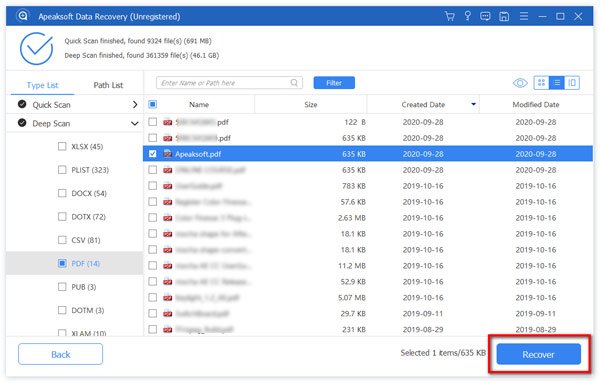
Porady: Oprogramowanie to umożliwia również posiadanie Odzyskiwanie PowerPointa.
Część 2: Jak odzyskać pliki PDF z Kosza
Jeśli przypadkowo usuniesz plik PDF, istnieje prawdopodobieństwo, że dokument zostanie przeniesiony do folderu Kosza. Możesz odzyskać pliki PDF z Kosza bezpośrednio przed opróżnieniem folderu Kosza.
W systemie Windows
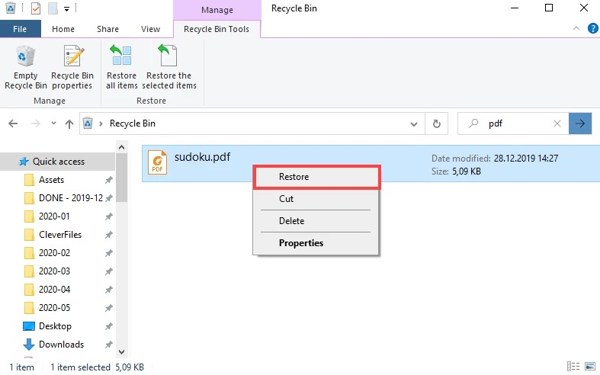
Krok 1. Otwórz Kosz folder klikając ikonę na pulpicie.
Krok 2. Znajdź usunięty plik PDF i kliknij go prawym przyciskiem myszy.
Krok 3. Dodaj Przywracać w menu kontekstowym, aby odzyskać plik PDF.
Na komputerze Mac
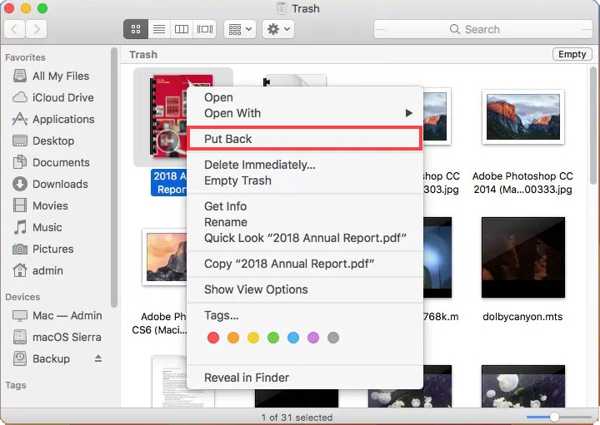
Krok 1. Idź do Kosz folder z Dok bar.
Krok 2. Znajdź plik PDF, który chcesz odzyskać.
Krok 3. Kliknij go prawym przyciskiem myszy i wybierz Położyć z powrotem. Następnie możesz znaleźć dokument w oryginalnym katalogu.
Część 3: Jak odzyskać pliki PDF z kopii zapasowej
Zarówno Windows, jak i Mac regularnie wykonują kopie zapasowe dokumentów na dysku twardym. Daje to szansę na przywrócenie uszkodzonych plików PDF. Pamiętaj, że ta metoda działa tylko w przypadku ostatnio usuniętych dokumentów.
W systemie Windows
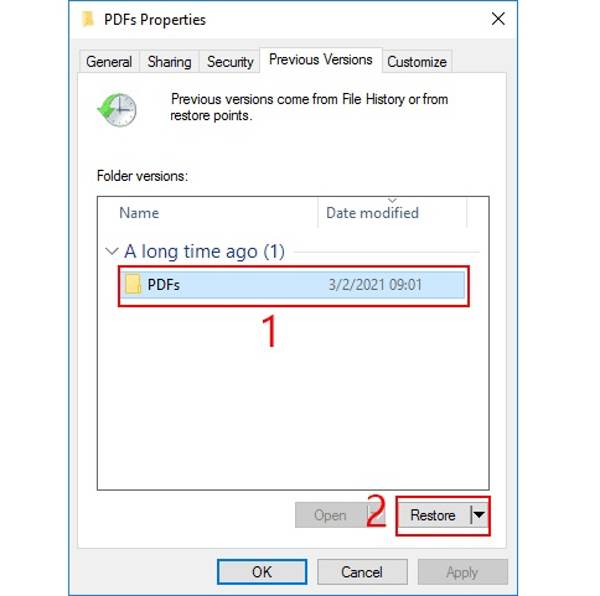
Krok 1. Otwórz okno Eksploratora plików, naciskając Win + E klawisze na klawiaturze.
Krok 2. Znajdź folder, w którym zapisałeś plik PDF, kliknij prawym przyciskiem myszy na folderze i wybierz Właściwości.
Krok 3. Idź do Poprzednie wersje kartę, wybierz poprzednią wersję i kliknij Przywracać przycisk.
Na komputerze Mac
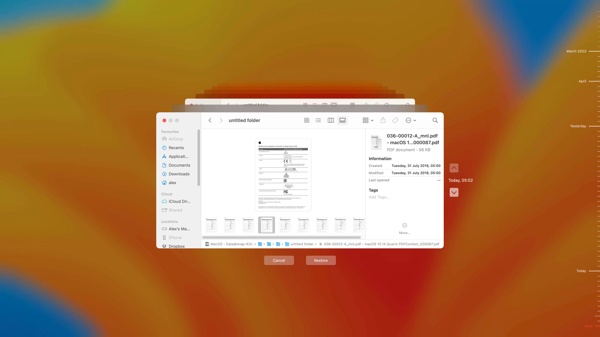
Krok 1. Podłącz nośnik pamięci masowej, na którym zapiszesz kopię zapasową Time Machine, do komputera Mac.
Krok 2. Otwórz Finder, przejdź do lokalizacji kopii zapasowej i kliknij time Machine menu i wybierz Przeglądaj kopie zapasowe Time Machine.
Krok 3. Znajdź uszkodzone pliki PDF, aby je odzyskać, korzystając z W górę i Zniżkowy przyciski. Wybierz żądany dokument i kliknij Przywracać przycisk.
Część 4: Jak przywrócić pliki PDF w programie Adobe Acrobat Reader
Jeśli używasz programu Adobe Acrobat Reader do przeglądania, zarządzania i edytowania dokumentów, możesz odzyskać uszkodzone pliki PDF bezpośrednio. Oprogramowanie integruje przydatne funkcje Auto-Recovery i AutoSave, które mają chronić Twój dokument, tak jak możesz odzyskaj dokument Word z funkcji automatycznego zapisywania pakietu Office.
Jak korzystać z funkcji automatycznego odzyskiwania
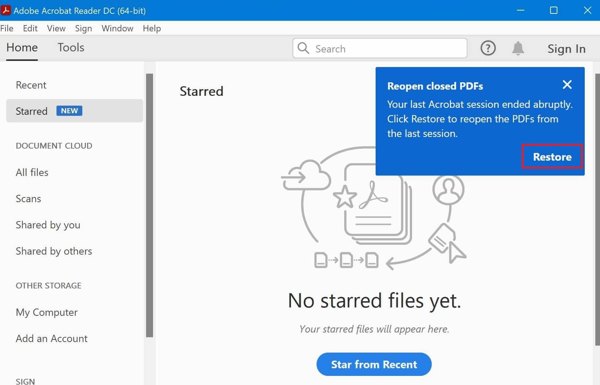
Krok 1. Uruchom program Adobe Acrobat Reader po nagłym wyłączeniu.
Krok 2. Po wyświetleniu monitu kliknij Przywracaći wybierz Tak.
Krok 3. Następnie zapisz odzyskany plik w bezpiecznym miejscu.
Jak korzystać z funkcji automatycznego zapisywania
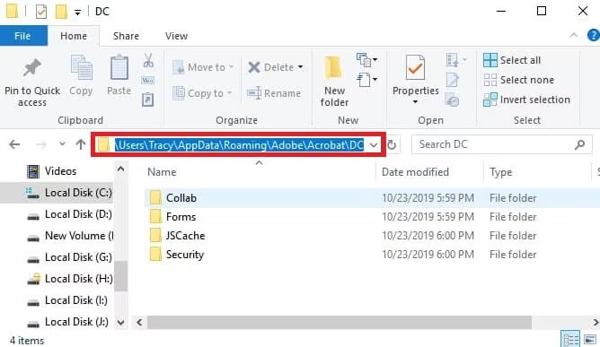
Krok 1. Znajdź katalog tymczasowych plików PDF:
C:UżytkownicyTracyAppDataLocalAdobeAcrobatDC
C:UżytkownicyTracyAppDataRoamingAdobeAcrobatDC
C:UżytkownicyTracyAppDataLocalTemp
Krok 2. Znajdź pliki tymczasowe uszkodzonych plików PDF, skopiuj je do innego folderu i zmień rozszerzenie na . Pdf.
Krok 3. Otwórz odzyskany plik w programie Adobe Reader.
Podsumowanie
W tym przewodniku znajdziesz cztery sposoby na odzyskać pliki PDF na Windows i Mac w różnych sytuacjach. Możesz szybko znaleźć usunięte dokumenty w Koszu. Dzięki kopii zapasowej możliwe jest również odzyskanie plików. Adobe Reader oferuje funkcje, które pomogą Ci odzyskać pliki PDF. Apeaksoft Data Recovery to najlepszy sposób odzyskiwania plików PDF. Jeśli masz inne pytania, zapisz je.
Powiązane artykuły
Jak znaleźć program WordPad na komputerze? Jak odzyskać usunięty dokument programu WordPad? W tym poście udostępniono 2 proste sposoby, które pomogą Ci odzyskać plik dokumentu programu WordPad.
Ta strona zawiera 3 najlepsze sposoby na odzyskanie niezapisanych plików programu Excel w systemach Windows i Mac. Obsługiwane są programy Office Excel 2003, 2007, 2010, 2013, 2016 itd.
Czy wiesz, co to jest plik tymczasowy programu Excel i jego lokalizacja? Dowiedz się o tym wszystkim, a także o tym, jak odzyskać niezapisane pliki tymczasowe programu Excel z tego cennego postu.
Odzyskiwanie danych z zepsutego iPhone'a brzmi jak katastrofa. Jednak jest bardzo łatwe i poręczne. Ten artykuł jest ostatecznym przewodnikiem po tym.

