Jak przywrócić usunięty lub niezapisany plik Photoshopa
Czy można odzyskać plik w Photoshopie?
Gdy usuniesz plik Photoshopa, ale projekt nie jest jeszcze ukończony, pilnie potrzebujesz odzyskać usunięty plik Photoshopa. Jednak nie jest to łatwe. Chociaż Photoshop nadal oferuje użytkownikom funkcje, które mają chronić ich prace, musisz poświęcić czas, aby nauczyć się, jak to zrobić odzyskaj pliki Photoshop, ponieważ te cechy mogą nie być na tyle oczywiste, aby można je było odkryć. Ale masz szczęście, że tu jesteś, ponieważ możesz poznać 4 doskonałe sposoby odzyskiwania usuniętych lub niezapisanych plików Photoshopa.
TREŚĆ STRONY:
- Część 1: Najprostszy sposób na odzyskanie plików Photoshopa
- Część 2: Odzyskiwanie usuniętych plików Photoshop z Kosza
- Część 3: Odzyskaj usunięte/niezapisane pliki Photoshopa za pomocą funkcji AutoSave
- Część 4: Przywracanie usuniętych plików Photoshop z historii plików/Time Machine
- Część 5: Odzyskaj niezapisane pliki Photoshopa z najnowszych plików
- Część 6: Odzyskiwanie plików Photoshop z folderu tymczasowego
Część 1: Najprostszy sposób na odzyskanie plików Photoshopa
Nie jest konieczne uczenie się, jak odzyskać niezapisane pliki programu Photoshop w programie Photoshop, na przykład Apeaksoft Data Recovery może szybko przeskanować Twój komputer PC/Mac, aby odzyskać usunięte pliki PSD, a następnie możesz je łatwo odzyskać. Podświetli utracone pliki na Twoim komputerze, dzięki czemu możesz przywrócić pliki Photoshopa za pomocą kilku kliknięć. Możesz również podłączyć kartę USB lub SD do komputera, a ten program może z łatwością odzyskać utracone pliki.
Szybkie i łatwe przywracanie plików Photoshop
- Z łatwością odzyskaj usunięte pliki programu Photoshop na komputerach stacjonarnych i telefonach.
- Szybko przeskanuj swoje urządzenie, aby odzyskać utracone pliki PSD.
- Wyświetl podgląd nazwy i daty utraconych plików Photoshopa.
- Zaznacz usunięte pliki programu Photoshop, aby móc je zlokalizować.

Krok 1. Do pobrania Apeaksoft Data Recovery za darmo i uruchom. Wybierz dysk, na którym zostały zapisane Twoje pliki PSD i wybierz Rozpocznij skanowanie przycisk.
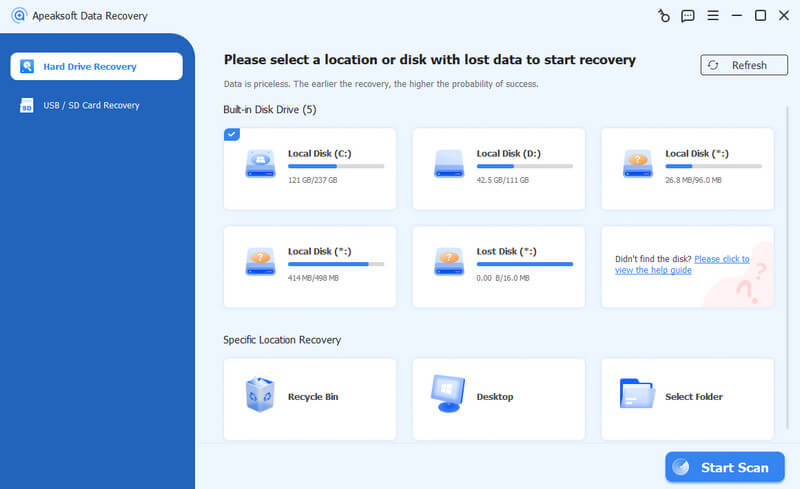
Krok 2. Program przeskanuje wybrany dysk. Po chwili będziesz mógł wyszukać nazwę projektu w pliku Szukaj lub przejdź do folderu, w którym zapisano plik PSD. Następnie możesz odzyskać plik Photoshop, klikając przycisk Recover przycisk.

Część 2: Odzyskiwanie usuniętych plików Photoshop z Kosza
Jeśli przypadkowo lub celowo usunąłeś pliki PSD i chcesz je odzyskać, istnieje podstawowy i prosty sposób, aby je odzyskać. Możesz przywrócić usunięte pliki Photoshopa w Koszu na komputerze.
Windows:
Krok 1. Znajdź Kosz program na swoim pulpicie.
Krok 2. Przewiń pliki w dół i wybierz pliki PSD, które chcesz odzyskać.
Krok 3. Kliknij dwukrotnie lub kliknij prawym przyciskiem myszy plik i wybierz Przywracać. Plik zostanie wysłany do swojej oryginalnej lokalizacji.
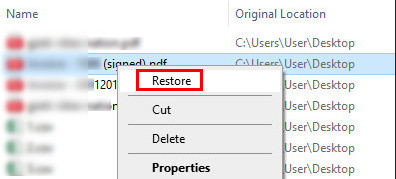
Mac:
Krok 1. Znajdź Kosz program w stacji dokującej na pulpicie.
Krok 2. Przejrzyj pliki, aby znaleźć interesujące Cię pliki PSD.
Krok 3. Kliknij prawym przyciskiem myszy i wybierz Położyć z powrotem aby odzyskać pliki Photoshop na komputerze Mac.
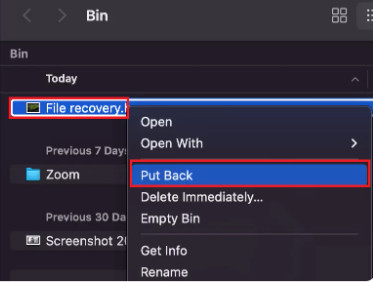
Część 3: Odzyskaj usunięte/niezapisane pliki Photoshopa za pomocą funkcji AutoSave
Jeśli kiedykolwiek włączyłeś funkcję Autozapisu w Photoshopie, możesz za jej pomocą także odzyskać pliki Photoshopa. Funkcja Autozapisu działa tak samo, gdy Ty odzyskać plik Excel w pakiecie Office, ponieważ automatycznie zapisuje regularnie Twój projekt, a także tworzy kopię zapasową pliku projektu w określonym folderze.
Jak sprawdzić, czy funkcja automatycznego zapisywania jest włączona
Krok 1. Otwórz Photoshopa i kliknij Edytuj przycisk w lewym górnym rogu. Kliknij Preferencja przycisk, a następnie Ogólne przycisk.

Krok 2. Kliknij Obsługa plików przycisk na lewym pasku menu. Jeśli widzisz Automatycznie zapisuj odzyskiwanie jest przełączany, oznacza to, że za pomocą tej funkcji możesz odzyskać usunięte pliki Photoshopa.

Odzyskaj usunięte pliki PSD za pomocą funkcji AutoSave
Po upewnieniu się, że AutoSave jest włączone, możesz przejść do określonego folderu, aby odzyskać pliki Photoshop. Folder jest ustawiony na zapisywanie danych aplikacji z Photoshop. Gdzie trafiają pliki Photoshop AutoSave? Sprawdź ścieżkę:
W systemie Windows:
C:\Users\%UserName%\AppData\Roaming\Adobe\Adobe Photoshop\AutoRecover
Na komputerze Mac:
~/Library/Application Support/Adobe/Adobe Photoshop/AutoRecover
Być może kiedykolwiek ustawiłeś, gdzie mają być zapisywane dane Adobe, ale w końcu możesz odzyskać usunięte pliki Photoshopa AppData w systemie Windows lub Adobe na komputerze Mac.
Część 4: Przywracanie usuniętych plików Photoshop z historii plików/Time Machine
Jeśli komputer się zawiesił lub wyłączył, projekt Photoshopa, który wykonywałeś, zostałby uszkodzony. W takim przypadku możesz odzyskać pliki Photoshopa z poprzednich wersji swojego komputera. Może przywrócić komputer do poprzedniego stanu, w którym Photoshop nie był uszkodzony. Następnie możesz przywrócić niezapisane pliki Photoshopa bezpośrednio do folderu, w którym się znajdowały. Kiedy twój System Windows nie ładuje się poprawnie, metoda ta działa również w przypadku odzyskiwania uszkodzonych plików.
Windows:
Krok 1. Szukaj przywróć pliki w polu wyszukiwania w systemie Windows, a następnie wybierz Przywróć swoje pliki za pomocą Historia plików.

Krok 2. Potrzebujesz również zewnętrznego dysku lub sieci, aby odzyskać usunięte pliki Photoshop za pomocą Historii plików. Podłącz USB do komputera, a następnie wyszukaj w Historii plików, czy jest utracony plik PSD lub PSB. Następnie wybierz go, kliknij prawym przyciskiem myszy, a następnie kliknij Przywróć przycisk, aby odzyskać usunięty plik Photoshopa.

Mac:
Krok 1. Stuknij Command + Spacja razem i wejdź time Machine.
Krok 2. Przeglądaj plik i wybierz żądane pliki PSD. Kliknij Przywracać aby przywrócić pliki Photoshopa na komputerze Mac.
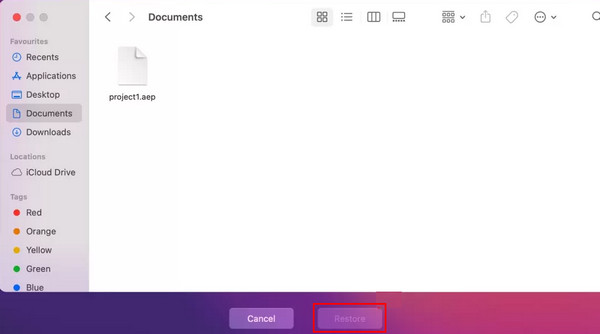
Część 5: Odzyskaj niezapisane pliki Photoshopa z najnowszych plików
Istnieje również inna możliwość odzyskania niezapisanych plików programu Photoshop, a mianowicie Niedawny pliki. Jeśli nie możesz znaleźć niezapisanego pliku PSD, możesz przejść do Niedawny na SZCZESCIE.
Kliknij filet w lewym górnym rogu programu Photoshop, a następnie przycisk Otwórz Najnowsze przycisk. Następnie możesz sprawdzić, czy są jakieś niedawne pliki PSD. Jeśli nie odkładałeś Photoshopa na zbyt długo, istnieje duża szansa na odzyskanie plików Photoshopa w ten sposób.

Część 6: Odzyskiwanie plików Photoshop z folderu tymczasowego
Jeśli nastąpi nagła awaria komputera, AutoSave nie będzie działać normalnie. W tej chwili możesz przywrócić niezapisane pliki Photoshop z folderu Temp.
W systemie Windows
możesz po prostu wejść C:/Użytkownicy/NazwaUżytkownika/DaneAplikacji/Lokalne/Temp/ w Uruchom Windows. Następnie dodaj konkretne rozszerzenie swojego pliku PSD. Zobaczysz tutaj pliki Photoshop Temp.
Na komputerze Mac
Uruchom Terminal na swoim Macu, podążając ścieżką: Finder > Aplikacja > Terminal. Następnie wprowadź otwórz $ TMPDIR i idź do Przedmioty tymczasowe. Znajdź interesujący Cię plik PSD i otwórz go w programie Photoshop.
Podsumowanie
Możesz w prosty sposób odzyskaj utracony plik Photoshopa na 6 doskonałych sposobów. Można również zauważyć, że wiele z nich ma warunki wstępne, które wymagają wcześniejszego włączenia określonej funkcji. Dlatego, Apeaksoft Data Recovery jest najłatwiejszą metodą, którą powinieneś wybrać, aby odzyskać pliki Photoshopa, gdy przypadkowo utracisz swoje projekty Photoshopa. Nie wymaga żadnych warunków wstępnych i możesz przeskanować swój komputer, aby uzyskać szansę na przywrócenie niezapisanych lub usuniętych plików Photoshopa. Mamy nadzieję, że uda Ci się odzyskać swoje cenne projekty w Photoshopie.
Powiązane artykuły
W tym samouczku pokazano, jak usunąć tło w Photoshopie i zachować jego przezroczystość bez utraty jakości obrazu.
Użycie Photoshopa do usunięcia znaku wodnego nie jest takie trudne. Zobacz szczegółowy samouczek w tym artykule; szybko opanujesz Photoshopa.
Oto nasz obszerny przewodnik pokazujący, jak wyostrzyć obraz w Adobe Photoshop jak profesjonaliści.
Chcesz zrobić obraz w wysokiej rozdzielczości w Adobe Photoshop, ale nie wiesz jak? Ten post zawiera szczegółowy przewodnik dotyczący zwiększania rozdzielczości obrazów za pomocą programu Photoshop.

