4 sposoby na odzyskanie iPada z wysoką skutecznością [aktualizacja 2024]
„Mój iPad jest martwy i chcę odzyskać wszystkie dane ze zdjęciami z mojego iPada”.
Jeśli na Twoim iPadzie doszło do awarii systemu lub wystąpiły poważne problemy z oprogramowaniem, odzyskiwanie danych jest brutalnym, ale skutecznym sposobem na rozwiązanie tej sytuacji.
Wielu użytkowników zgłasza jednak swój dylemat ze wsparciem Apple: nie chcą wymazywać swoich iPadów, ale nie mam kopii zapasowej iTunes, więc trudno je uratować aktualne dane.
W tym artykule pokażemy Ci cztery sposoby, aby: iPad odzyskać. Przeczytaj zawartość i szybko wybierz metodę.
TREŚĆ STRONY:
Część 1: Odzyskiwanie danych z iPada bez iTunes [2 sposoby]
Apeaksoft iPhone Data Recovery jest idealny dla użytkowników, którzy chcą odzyskać iPada bez iTunes lub nawet kopii zapasowej iTunes. To jest profesjonalny Program do odzyskiwania danych iOS z przyjaznym dla użytkownika interfejsem.
Odzyskuje siły utracone dane podczas przywracania ustawień fabrycznych i usunięte dane z iPhone'ów, iPadów i iPodów. Nawet jeśli Twój iPad zostanie uszkodzony w wyniku zalania wodą, ten program może odzyskać utracone dane. Obsługuje wszystkie systemy iOS i iPadOS. Potrzebujesz tylko kabla USB i laptopa z systemem Windows lub Mac.
Odzyskaj iPada bez kopii zapasowej iTunes
- Odzyskaj przypadkowo utracone lub usunięte dane ze wszystkich urządzeń z systemem iOS i iPadOS.
- Dokładne skanowanie iPada przy użyciu algorytmu dostosowanego do metody zapisywania danych iPadOS.
- Nie czyści urządzenia.
- Bezpłatne przeglądanie i przywracanie kopii zapasowych iTunes oraz iCloud.
- Selektywne pobieranie plików z iTunes.
- Kompatybilny z Windows i Mac.

Zobaczmy, jak odzyskać dane z iPada bez iTunes.
1. Odzyskaj dane z iPada bez kopii zapasowej iTunes
Krok 1. Podłącz iPada
Podłącz iPada do komputera za pomocą kabla USB. Następnie pobierz Apeaksoft iPhone Data Recovery z poprzednich linków. Zainstaluj i uruchom program. Automatycznie wykryje urządzenie.

Krok 2. Skanuj dane
Jeśli iPad zapyta Cię, czy zaufać komputerowi, stuknij Zaufaj. Kliknij Następna i Rozpocznij skanowanie w programie.

Krok 3. Podgląd i wybór danych
Na tym ekranie zostaną wyświetlone wszystkie dane na Twoim iPadzie. Możesz wyświetlić podgląd plików i filtrować je na górze: wybierz pokaż wszystko or Pokaż tylko usunięte. Wybierz usunięte pliki i kliknij Recover w prawym dolnym rogu.

Krok 4. Wybierz ścieżkę i odzyskaj
Po kliknięciu Odzyskaj program ten poprowadzi Cię do określenia folderu wyjściowego. Ustaw folder wyjściowy i to wszystko.

2. Odzyskaj dane z iPada za pomocą kopii zapasowej iTunes
Jeśli masz kopię zapasową iTunes, nadal możesz ją przywrócić na iPada za pomocą Apeaksoft iPhone Data Recover. Jego zaletą jest to, że nie usuwa iPada. Poza tym możesz przeglądać pliki w kopii zapasowej i częściowo je pobierać.
Zobaczmy, jak przywrócić dane z kopii zapasowej na iPadzie.
Krok 1. Zeskanuj kopię zapasową iTunes
Podłącz iPada do komputera i uruchom Apeaksoft iPhone Data Recover. Wybierz Odzyskaj z pliku kopii zapasowej iTunes na pasku bocznym. Tutaj wszystkie wykryte kopie zapasowe iTunes są wymienione chronologicznie. Wybierz jedną kopię zapasową i kliknij Rozpocznij.

Krok 2. Podgląd i wybór danych
Program przeskanuje kopię zapasową iTunes i pokaże wszystkie pliki w niej zawarte. Kliknij pliki, aby je wybrać i kliknij Recover.

Krok 3. Recover Data
Ustaw ścieżkę zapisu. Proces odzyskiwania zostanie wykonany w ciągu kilku sekund.

Note:Jeśli zapisałeś zaszyfrowaną kopię zapasową iTunes, musisz ją wprowadzić do programu, aby mógł on rozpocząć jej skanowanie. Jakie jest hasło kopii zapasowej iTunes? Zazwyczaj jest to ustawiane przed utworzeniem kopii zapasowej w celu ochrony danych właściciela.
Część 2: Odzyskiwanie iPada za pomocą iTunes
Jeśli wcześniej zainstalowałeś iTunes i zapisałeś przynajmniej jedną kopię zapasową, odzyskanie iPada za pomocą iTunes to kolejna wygodna metoda. Za pomocą iTunes przywracasz kopię zapasową na iPada i usuwasz bieżące dane.
Krok 1. Otwórz iTunes lub Finder na swoim komputerze. Podłącz iPada do komputera za pomocą kabla USB.
Krok 2. Wybierz nazwę swojego urządzenia na pasku bocznym i wybierz Ogólne. Kliknij Przywracanie kopii zapasowej. Wybierz jedną ze swoich kopii zapasowych, którą chcesz przywrócić.
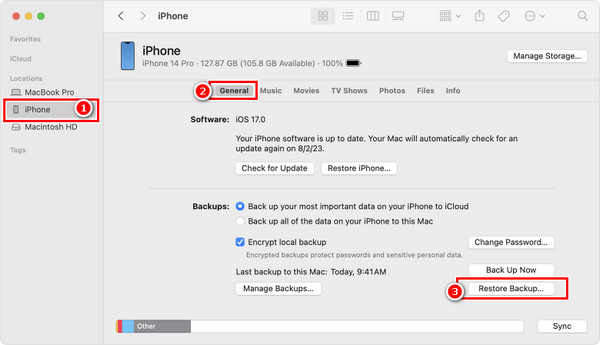
Idź i spróbuj odzyskać usunięte notatki, wiadomości, zdjęcia, filmy itp. na iPadzie za pomocą tej metody!
Część 3: Jak przywrócić iPada bez hasła [tryb odzyskiwania]
Jeżeli twój iPad utknął w aktualizacji lub ma inne problemy, możesz użyć iTunes, aby wymusić jego przywrócenie w trybie recovery. Tryb recovery to oficjalne rozwiązanie awarii systemu lub oprogramowania iPhone'a lub iPada, która uniemożliwia wejście do urządzenia.
Najpierw spróbuje zaktualizować iPada za pomocą komputera bez usuwania danych. Jeśli jednak to nie zadziała, musisz przywrócić iPada.
Krok 1. Podłącz swój iPad.
Podłącz iPada do komputera z iTunes lub Finderem za pomocą kabla USB. Uruchom iTunes lub Finder.
Krok 2. Włącz tryb odzyskiwania iPada.
• W przypadku iPadów bez przycisku Home:
Naciśnij i szybko zwolnij przycisk głośności w pobliżu górnego przycisku, a następnie powtórz ten sam krok na przycisku głośności daleko od górnego przycisku. Naciśnij i przytrzymaj górny przycisk.
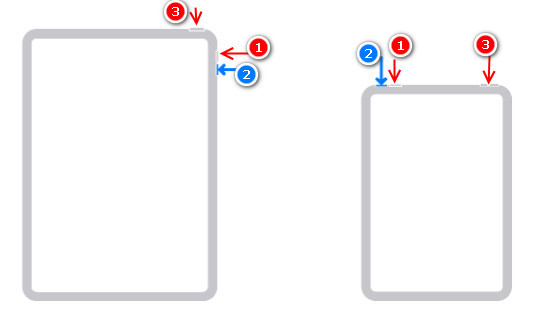
• W przypadku iPadów z przyciskiem Home:
Naciśnij i przytrzymaj jednocześnie górny (lub boczny) przycisk i przycisk Home.
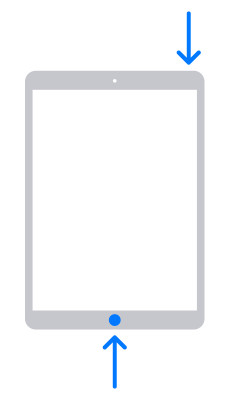
Krok 3. Zaktualizuj lub przywróć swojego iPada. .
Naciskaj, aż zobaczysz wzór połączenia z komputerem. Gdy zobaczysz opcję aktualizacja lub przywróć, kliknij najpierw Aktualizuj. Jeśli to nie zadziała, powtórz Krok 3 i wybierz Przywracać. Przy okazji, aby wyjść z trybu recovery, odłącz iPada i uruchom go ponownie.
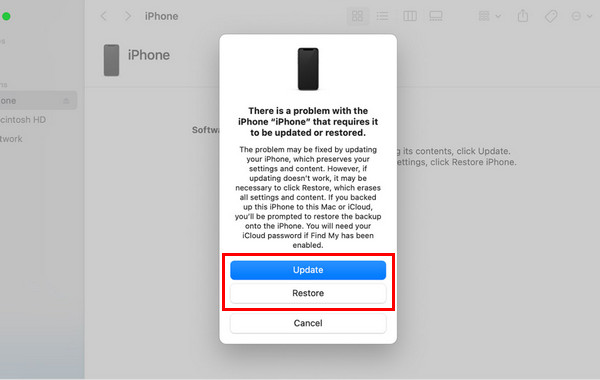
Porady: Aktualizacja nie działa? A co gorsza, przywróciłeś iPada za pomocą iTunes? Apeaksoft iPhone Data Recovery odzyskuje Twoje dane!
Podsumowanie
Mamy nadzieję, że te cztery sposoby Ci pomogą. Krótko mówiąc, tworzenie kopii zapasowej iPada ułatwia Ci pracę, gdy odzyskaj iPada za pomocą iTunes. Jeśli nie masz, Apeaksoft iPhone Data Recovery to warty wypróbowania program, który pomaga odzyskać dane bez względu na to, jak je utraciłeś. Co ważniejsze, możesz bezpłatnie wyświetlić podgląd danych przed ich odzyskaniem.
Powiązane artykuły
Jak zresetować skradzionego iPada? Czy można usunąć blokadę aktywacji? W tym poście przedstawiono 2 skuteczne sposoby łatwego odblokowania zgubionego lub skradzionego iPada.
Zresetowanie iPada to najlepsze rozwiązanie wszystkich problemów. Z tego postu dowiesz się o 5 sposobach przywracania ustawień fabrycznych iPada bez identyfikatora Apple ID i hasła.
Jeśli nie podoba Ci się funkcja automatycznego tworzenia kopii zapasowych w iTunes, możesz dowiedzieć się z tego przewodnika, jak powstrzymać iTunes przed automatycznym tworzeniem kopii zapasowych iPada.
W tym przewodniku przedstawiono cztery metody tworzenia kopii zapasowej iPada w iCloud, MacBooku lub komputerze PC — bezprzewodowo lub za pomocą kompatybilnego kabla.

