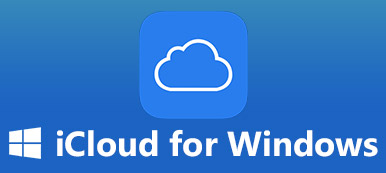Możesz utracić ważne dane na swoim laptopie Dell. Ponadto może zaistnieć potrzeba nadrobienia zaległości i wolniejszej pracy laptopa firmy Dell po długotrwałym użytkowaniu. Możesz się uczyć jak odzyskać laptopa Dell aby odzyskać utracone pliki lub przywrócić ustawienia fabryczne. W ten sposób możesz płynnie korzystać ze swojego Della. Jednak jakie są właściwe sposoby odzyskiwania laptopa Dell? W końcu nie chcesz ponieść większej utraty danych lub fizycznego uszkodzenia swojego Della. Nie martw się; ten artykuł pokaże, jak odzyskać laptopa Dell i przywrócić go do ustawień fabrycznych, całkowicie na 3 sposoby.
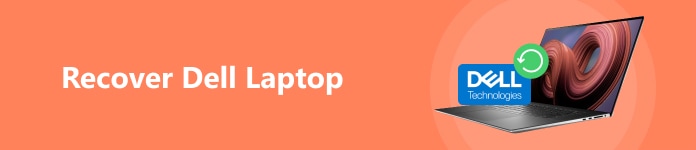
- Część 1: Jak odzyskać laptopa Dell i odzyskać wszystkie pliki
- Część 2: Odzyskaj laptopa Dell z historią plików
- Część 3: Jak przywrócić Dell do ustawień fabrycznych
- Część 4: Często zadawane pytania dotyczące odzyskiwania laptopa Dell
Część 1: Jak odzyskać laptopa Dell i odzyskać wszystkie pliki
Utrata danych na laptopie Dell oznacza, że dane i pliki znikają z dysków twardych. Co możesz zrobić, jeśli chcesz je odzyskać, ale już dawno je trwale usunąłeś? Możesz dowiedzieć się, jak szybko odzyskać laptopa Dell Apeaksoft Data Recovery. Ten łatwy w obsłudze program może przywrócić wszelkie utracone dane na komputerze Dell, niezależnie od tego, czy było to spowodowane przypadkowym usunięciem, awarią systemu, sformatowaniem dysku itp. Bez wcześniejszej kopii zapasowej i skomplikowanych operacji możesz natychmiast odzyskać swój laptop Dell!

4,000,000 + Pliki do pobrania
Krok 1 Do pobrania Apeaksoft Data Recovery na laptopie Dell i uruchom go. Możesz wybrać żądane typy plików, takie jak obrazy, utwory, filmy, wiadomości e-mail itp. Następnie możesz wybrać dyski twarde, aby odzyskać laptopa Dell. Następnie kliknij Scan przycisk.
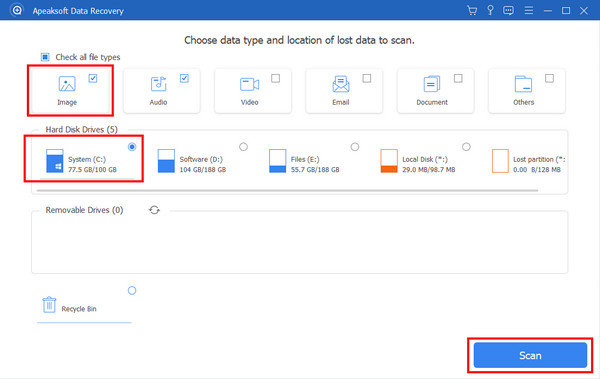
Krok 2 Szybko przeskanuje Twój laptop Dell. Wybierz utracone pliki z Lista typów or Lista ścieżek. Na koniec kliknij Recover przycisk, aby odzyskać laptopa Dell. Twoje utracone pliki zostaną zwrócone. Ten potężny program może również odzyskaj usunięte pliki na Macu.
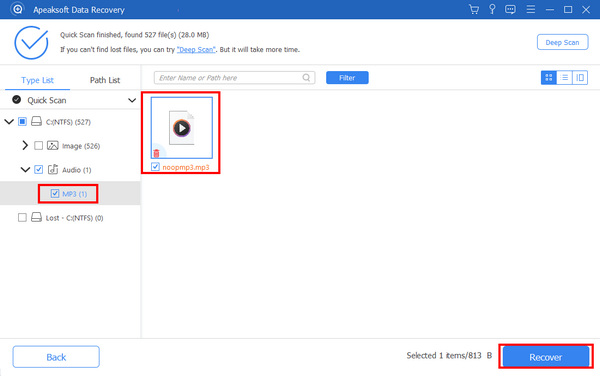
Część 2: Odzyskaj laptopa Dell z historią plików
Czy Twój laptop Dell jest wyposażony w inteligentnego asystenta tworzenia kopii zapasowych, takiego jak iTunes? Jeśli kiedykolwiek wykonałeś kopię zapasową komputera Dell za pomocą Historii plików, funkcji wbudowanej w system Windows 11/10, możesz szybko odzyskać laptopa Dell, aby odzyskać niektóre niezbędne pliki.
Krok 1 Otwarte File History na laptopie Dell. Jeśli nie wiesz, gdzie to jest, wyszukaj w polu wyszukiwania Windows. Następnie możesz sprawdzić, czy kiedykolwiek korzystałeś z Historii plików.
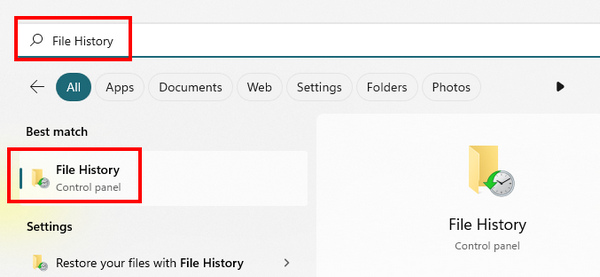
Krok 2 Iść do Ustawienia na komputerze Dell, a następnie wybierz Aktualizacja i bezpieczeństwo. Należy kliknąć Więcej opcji przycisk.
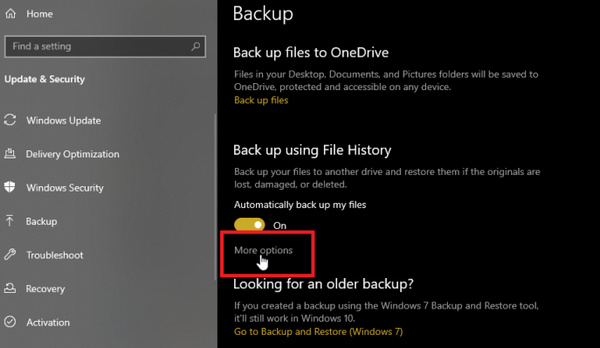
Krok 3 Przewiń w dół, aby zobaczyć Powiązane ustawienia. Kliknij Przywróć pliki z bieżącej kopii zapasowej. Możesz odzyskać laptopa Dell, korzystając z kopii zapasowej historii plików.
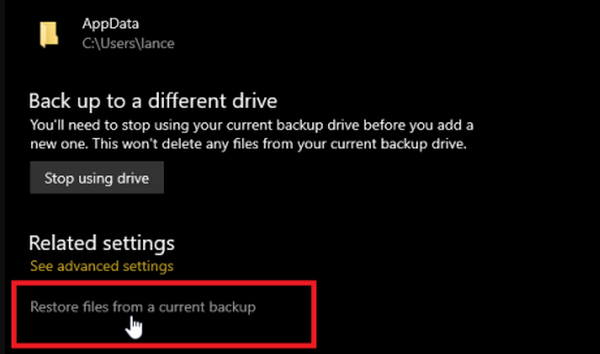
Krok 4 Zobaczysz wiele kopii zapasowych plików. Wybierz żądane i kliknij Przywracać przycisk, aby odzyskać laptopa Dell.
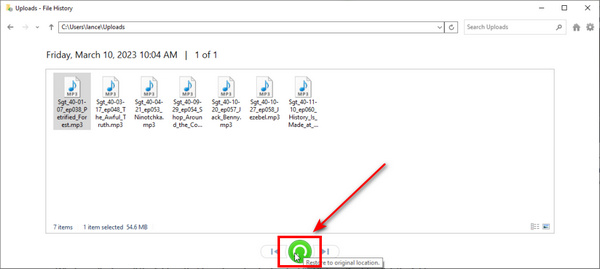
Część 3: Jak przywrócić Dell do ustawień fabrycznych
Możesz również chcieć wiedzieć „jak przywrócić ustawienia fabryczne mojego Della”. Kiedy Twój Dell działa dość wolno, przywrócenie ustawień fabrycznych jest doskonałym sposobem na odświeżenie go i sprawienie, że będzie działał płynnie. Ale zanim przywrócisz ustawienia fabryczne Della, powinieneś wcześniej wykonać kopię zapasową ważnych danych.
Krok 1 Otwarte Ustawienia na komputerze Dell i wybierz Aktualizacja i bezpieczeństwo. Następnie kliknij przycisk regeneracja przycisk po lewej stronie. Lokalizować Zresetuj ten komputer na środku i kliknij Dowiedz się więcej przycisk.
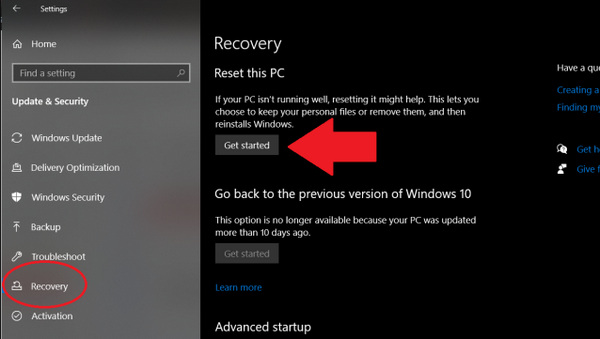
Krok 2 Ta funkcja poprosi Cię o wybranie planu odzyskiwania. Możesz wybrać opcję Usuń wszystkoING ponieważ chcesz przywrócić Dell do ustawień fabrycznych. Następnie kliknij Zresetuj przycisk, aby zatwierdzić swój wybór. Twój Dell przywróci ustawienia fabryczne i uruchomi się ponownie.
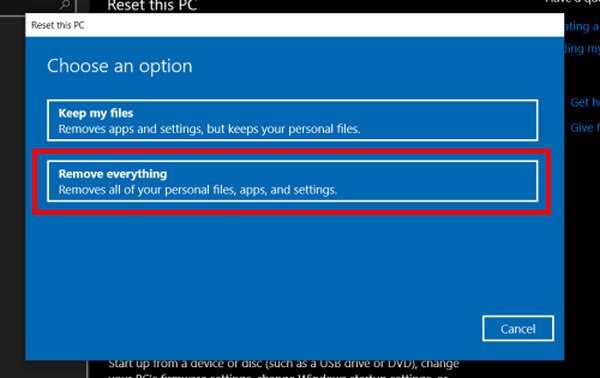
Część 4: Często zadawane pytania dotyczące odzyskiwania laptopa Dell
Czy firma Dell może mi pomóc odzyskać laptopa?
Tak, może. Dell oferuje oficjalne wsparcie dla odzyskiwania plików. Jednak nie musisz z nich korzystać; ogólne metody mogą łatwo odzyskać laptopa Dell. Ponadto, gdy już skorzystasz z tego wsparcia Dell, mogą one nadal uruchamiać programy w tle, które zajmują dużo pamięci masowej.
Jak mogę odzyskać hasło do laptopa Dell?
To trudne zadanie. Powinieneś wielokrotnie włączać swojego Della i naciskać klawisz skrótu BIOS (w zależności od modelu laptopa). Następnie wprowadź Tryb awaryjny. Aby ponownie uzyskać dostęp do laptopa Dell, należy wybrać konto administratora.
Podsumowanie
Czy zastanawiasz się „jak odzyskać mój laptop Dell„? Historia plików to doskonały sposób na odzyskanie utraconych danych z poprzednich plików kopii zapasowych. Ale jeśli nie masz kopii zapasowej, Apeaksoft Data Recovery może pomóc w szybkim odzyskaniu laptopa Dell w ciągu kilku minut. Możesz także przywrócić ustawienia fabryczne komputera Dell, jeśli komputer ma znaczne opóźnienia.